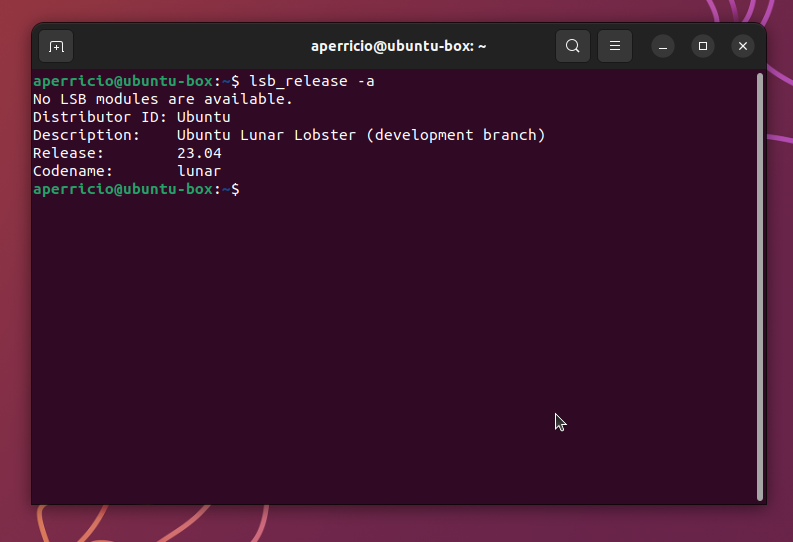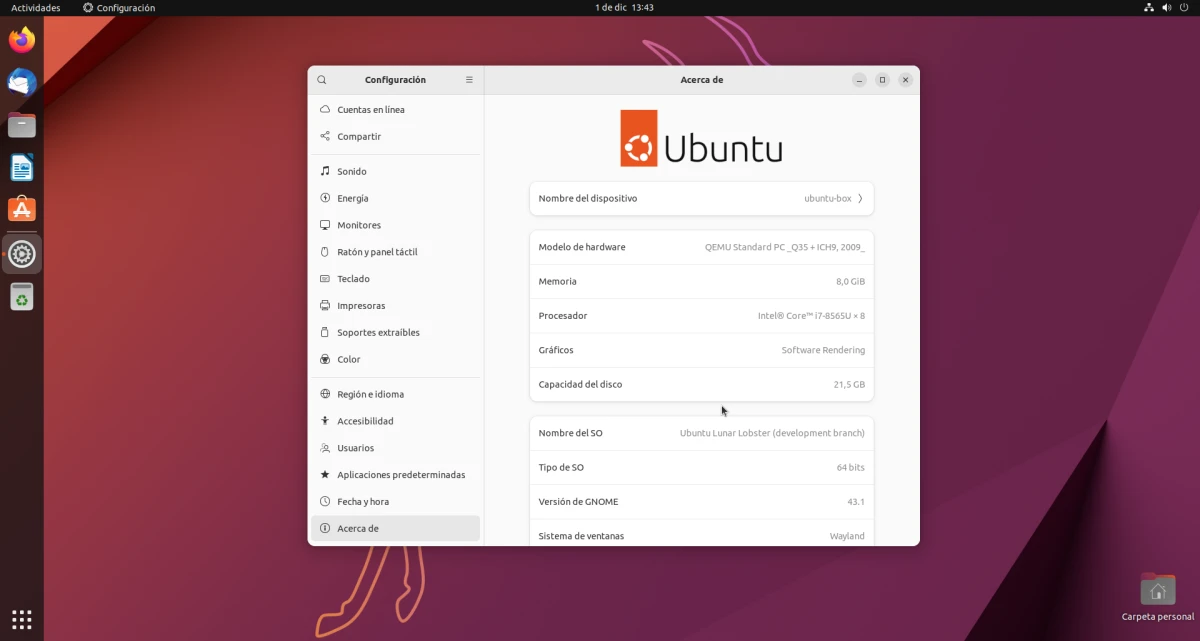
Bien qu'il domine de loin en termes de serveurs et autres, toute l'utilisation de Linux sur le bureau ne représente que 2% de la part de marché. Ces 2% doivent être répartis entre tous les systèmes d'exploitation qui utilisent le noyau que Linus Torvalds a commencé à développer dans les années 90, et celui qui arrive généralement en tête de toutes les listes est le système canonique. Mais au moment de la rédaction, il existe 9 versions officielles, chacune publiant une version tous les 6 mois. Alors, comment pouvez-vous voir la version d'ubuntu?
Ce qui pour l'utilisateur Linux le plus vétéran est quelque chose de si simple, ce n'est pas si simple pour les plus récents, ceux qui ont été sous Windows toute leur vie (la majorité) et, tout à coup, se retrouvent avec un environnement totalement différent. Le menu démarrer n'est pas le même, l'interface a une disposition totalement différente, les boutons sont à gauche... eh bien, plus maintenant, la plupart d'entre eux les passent/laissent à droite, mais beaucoup l'est différent de Windows. Cet article est destiné aux nouveaux utilisateurs, sachant que nombre d'entre eux font le saut vers Ubuntu.
Voir la version d'Ubuntu à partir des paramètres
Tout d'abord, nous devons expliquer ce qu'est Ubuntu. Bien qu'il soit disponible en tant que saveur officielle avec le même nom, qu'est-ce que c'est en fait la base du système d'exploitation. Par exemple, Kubuntu est Ubuntu, mais avec le logiciel KDE ; Lubuntu est Ubuntu, mais avec LXQt ; et donc jusqu'à 9 saveurs, bien qu'Ubuntu Studio partage le bureau avec Kubuntu (avant avec Xubuntu). Cela étant clair, il est également probable que nous ayons un peu plus gâché les choses, mais tout a une explication et/ou une solution.
Certes, si à switchers Nous leur avons dit que pour voir la version d'Ubuntu, ils devaient retirer le terminal, cela leur donnerait un micro-infarctus. J'avais une connaissance qui m'a dit qu'il utilisait Ubuntu et qu'il n'était pas nécessaire de faire quoi que ce soit via le terminal. Il avait en partie raison ; pour beaucoup, ce n'est pas nécessaire, ni de voir quelle version d'Ubuntu nous utilisons. Pour le voir loin du terminal, et si nous utilisons la version principale (GNOME), la première chose à faire est de ouvrir le tiroir de l'application.
Il est accessible de trois manières : en cliquant sur le bouton qui se trouve par défaut en bas à gauche et comporte 9 petits carrés ; en cliquant sur "Activités" et en commençant à taper (bien que techniquement ce ne soit pas le tiroir de l'application) ; ou avec quatre doigts sur l'écran tactile, on glisse vers le haut (un peu va dans "Activités" et si on continue, les applications se voient).
Parmi les applications installées, nous avons rechercher "Paramètres". Il a généralement une icône d'engrenage. Sur le côté gauche, nous défilons jusqu'à "À propos". La version apparaîtra sur la droite, à côté de "Nom du système d'exploitation". Et ce serait tout, si nous ne voulions pas utiliser le terminal et si nous n'utilisons pas une version de développement. Si on est dans un Daily Live, la numérotation n'apparaît pas de cette façon, donc pour savoir ce qu'on utilise, si on n'est pas très investi dans le sujet, il faudrait chercher le nom du système d'exploitation dans Google DuckDuckGo ou StartPage pour voir qu'il s'agit de la version 23.04.
Si vous êtes dans une autre version, ce point variera en fonction de l'environnement graphique. Par exemple, dans Kubuntu, il se trouve dans les Préférences Système, à la recherche d'"informations" (vous pouvez également le faire depuis le menu Démarrer).
avec borne
Avec lsb_release -aDisons le plus officiel
Le plus officiel si nous tirons du terminal. Cette commande renvoie uniquement des informations sur la version, mais pas sur d'autres aspects. Si ce que nous voulons, c'est savoir quelle version d'Ubuntu nous utilisons, avec la numérotation incluse même si nous sommes dans un Daily, la meilleure option est d'ouvrir le terminal et d'écrire :
lsb_release -a
Une fois ce qui précède écrit, nous verrons le nom du distributeur, dans ce cas Ubuntu (et la même chose apparaît dans toutes les saveurs officielles et certaines non officielles qui ont la même base), la description, qui est essentiellement le nom ( celui de l'animal, ce que l'on voit dans Configuration), le nom de code, puisqu'ils désignent généralement les systèmes uniquement avec l'adjectif de l'animal (dans la capture "lunaire") et le lancement, la numérotation. La version complète d'Ubuntu serait une combinaison des lignes "Description" et "Release": la première chose est le nom, suivi de la numérotation et se terminant par le nom de l'animal (avec un adjectif).
Utilisation de Neofetch
Tout ce que nous faisons depuis le terminal fonctionne pour toutes les versions officielles d'Ubuntu, et certaines commandes fonctionnent pour n'importe quel système, y compris les systèmes non Linux. Par exemple, en utilisant Neofetch. C'est un programme qui nous montrera un dessin du logo du système d'exploitation et, à côté, des informations telles que le bureau, le gestionnaire de fenêtres, la RAM qu'il utilise et, en effet, la version du système d'exploitation.
Pour utiliser Neofetch, vous devez d'abord l'installer, ce que nous réaliserons avec la commande :
sudo apt installer neofetch
Comme alternative, certains préfèrent utiliser écranRécupérer.
À propos du nom et de la numérotation utilisés par Ubuntu
Ubuntu utilise un nom et une numérotation qui ne sont pas choisis au hasard. Ce qui accompagne le nom du système d'exploitation est la numérotation et un animal africain. À l'exception d'Ubuntu 6.06, qui est sorti au mauvais moment, les versions d'Ubuntu sortent toujours en avril et en octobre. La numérotation est composée de premier chiffre, qui est l'année, et le second, qui est le mois. koudou cinétique est le 22.10 (année 2022 et mois d'octobre), et Lunar Lobster sera le 23.04 (année 2023 et mois d'avril).
Concernant le nom, nous avons déjà expliqué que Ce sont des animaux d'Afrique, en théorie, parce que je ne connais même pas à distance tous ceux qui ont inclus (et incluront). Canonical est une société dirigée par le sud-africain Mark Shuttleworth, et ils ont décidé de le faire dès le début. Ce n'est d'ailleurs pas un hasard si le nom de l'animal et son adjectif commencent par la même lettre. C'est quelque chose qu'ils ont décidé de faire comme ça et c'est comme ça depuis ses premières versions. De plus, ils vont dans l'ordre alphabétique : avec le K ils ont choisi un Kudu, et leur adjectif était kinetic (Kinetic). Avant, avec le J ils choisissaient une méduse (Jellyfish), et la prochaine version utilisera le L pour le homard lunaire.
Et c'est ainsi que vous pouvez connaître la version d'Ubuntu que vous utilisez. Et si nous choisissons d'utiliser Neofetch, cela fonctionne également pour d'autres distributions.