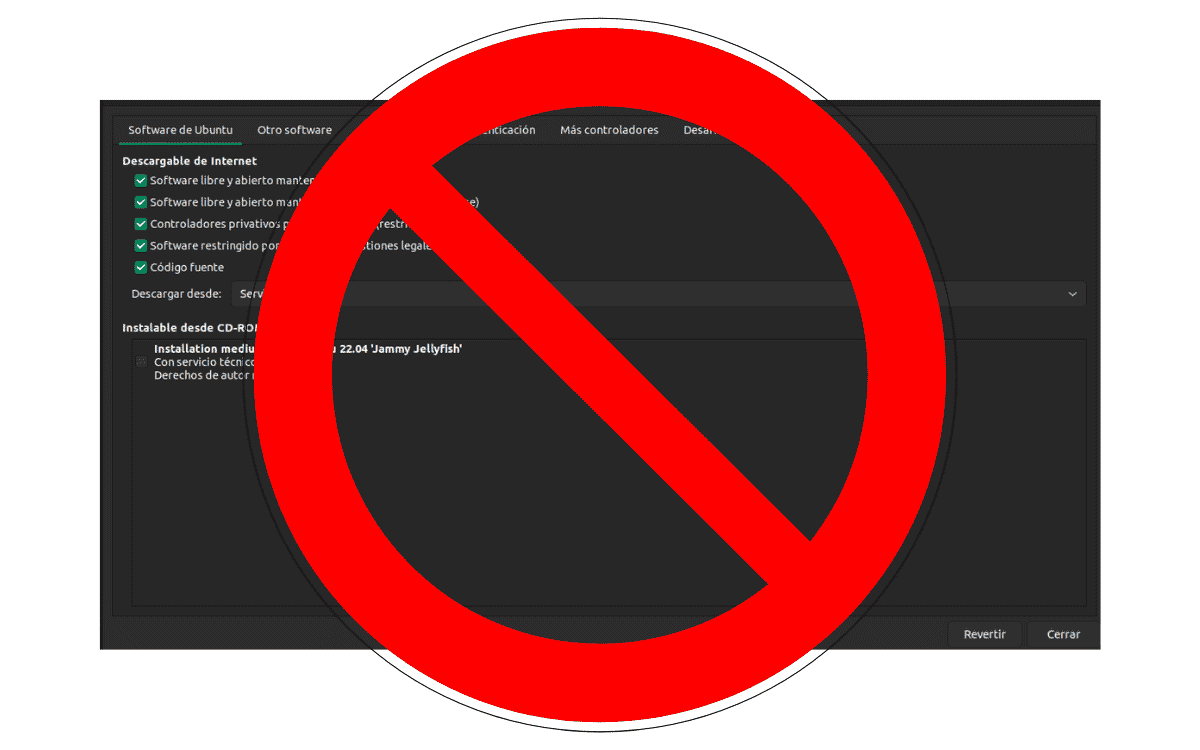
Bien que l'utilisation de l'interface graphique soit très confortable, sachant comment mettre à jour Ubuntu à partir du terminal nous permet une plus grande polyvalence lors de la détermination des paramètres de mise à jour et comment détecter et corriger les erreurs.
Dans cet article, nous allons apprendre ce qu'ils sont. commandes de base pour la mise à jour du logiciel sur Ubuntu, à la fois à partir des référentiels et avec les packages Snap et Flatpak autonomes.
Dépôts Ubuntu
Dans Ubuntu, il existe trois manières de base d'installer des programmes :
- Installation à partir de référentiels à l'aide d'un gestionnaire de packages.
- Installation manuelle.
- Compilation.
Étant donné qu'avec les deux dernières méthodes, la mise à jour installe essentiellement la nouvelle version, nous nous concentrerons sur la première méthode.
Installation à partir de référentiels
Sous Linux, le terme référentiel fait référence au endroit d'où le système d'exploitation obtient ses applications (y compris les autres programmes nécessaires à son fonctionnement) et mises à jour. Ces applications sont hébergées sur un serveur distant géré par les responsables de chaque distribution ou par des tiers auxquels on accède à l'aide d'un gestionnaire de packages.
L'utilisation de référentiels officiels garantit la compatibilité des applications installées et la disponibilité permanente des mises à jour. De plus, il offre un niveau de protection plus élevé contre l'introduction de logiciels malveillants. Cependant, les dépôts officiels n'ont pas toujours les versions les plus récentes, donc si nous en avons besoin, nous devrions opter pour d'autres alternatives d'installation.

En modifiant la liste des référentiels à l'aide d'un éditeur de texte, nous pouvons indiquer à Ubuntu d'où télécharger les mises à jour.
Les référentiels Ubuntu sont :
- Principal: C'est le seul référentiel activé par défaut. Comme son nom l'indique en anglais, il s'agit du référentiel principal et n'est composé que de logiciels libres et open source et les mises à jour sont réalisées par les développeurs de Canonical (La société derrière Ubuntu)
- Univers: Il ne contient également que des logiciels libres et open source. Il diffère du référentiel principal en ce que ce n'est pas Canonical qui fournit les programmes et les mises à jour, mais plutôt des tiers.
- Multivers: Dans ce référentiel, il y a des programmes qui ne sont pas des licences gratuites et il n'y a pas de support pour les mises à jour.
- Limité: Cela inclut les programmes propriétaires nécessaires à une meilleure interaction entre le système d'exploitation et le matériel, tels que les pilotes fournis par les fabricants.
- Partenaire: Il s'agit d'une collection de logiciels propriétaires qu'Ubuntu fournit en accord avec les sociétés de développement.
Les commandes pour installer ces référentiels sont :
sudo add-apt-repository universe
sudo add-apt-repository multiverse
sudo add-apt-repository restricted
Concernant le référentiel partenaire, il a été supprimé dans Ubuntu 22.04. Je le mentionne car la version 20.04 du support étendu continue de le supporter. Cette version sera disponible jusqu'en 2025.
La manière d'activer le référentiel partenaire est légèrement plus complexe. Nous ouvrons le terminal et écrivons:
sudo nano /etc/apt/sources. List
Nous recherchons une ligne comme celle-ci
#deb http://archive.canonical.com/ubuntu... partner
Nous supprimons le symbole dièse au début. Nous sauvegardons avec la touche Maj + O et quittons avec la touche Maj + X.
Ensuite, nous mettons à jour la liste des référentiels avec :
sudo apt update
Bien qu'Ubuntu les abandonne au profit des packages Snap, les archives de paquets personnels (ppa) sont toujours utilisées. Lors de l'installation des mises à jour, Ubuntu comparera dans quel référentiel se trouve la version la plus récente et l'installera, peu importe d'où elle provient.
Pour ajouter le dépôt, utilisez la commande :
sudo add-apt-repositorio nombre_del_repositorio.
Par exemple, pour installer Blender sur Ubuntu 20.04 :
sudo add-apt-repository ppa:thomas-schiex/blender
Snap et Flatpak

Pour l'installation de programmes non inclus dans les dépôts officiels, Les distributions Linux optent pour des applications dites autonomes. Ce sont des applications qui incluent toutes les bibliothèques nécessaires à leur fonctionnement. L'avantage de ce type d'applications est qu'elles peuvent être mises à jour sans apporter de modifications au système d'exploitation. Cela permet aux développeurs tiers de proposer les dernières versions de leurs programmes sans attendre qu'Ubuntu implémente les modifications nécessaires.
Deux systèmes d'installation peuvent être installés. Les deux peuvent coexister entre eux et avec le système traditionnel mise en place du programme.
Snap est le système développé par Ubuntu et aucune étape supplémentaire n'est requise pour l'utiliser. Dans le cas de Flatpak il faut écrire les commandes :
sudo apt inflatpacklatpak
flatpack remote-add --if-not-exists flathub https://flathub.org/repo/flathub.flatpakrepo
Comment mettre à jour Ubuntu à partir du terminal
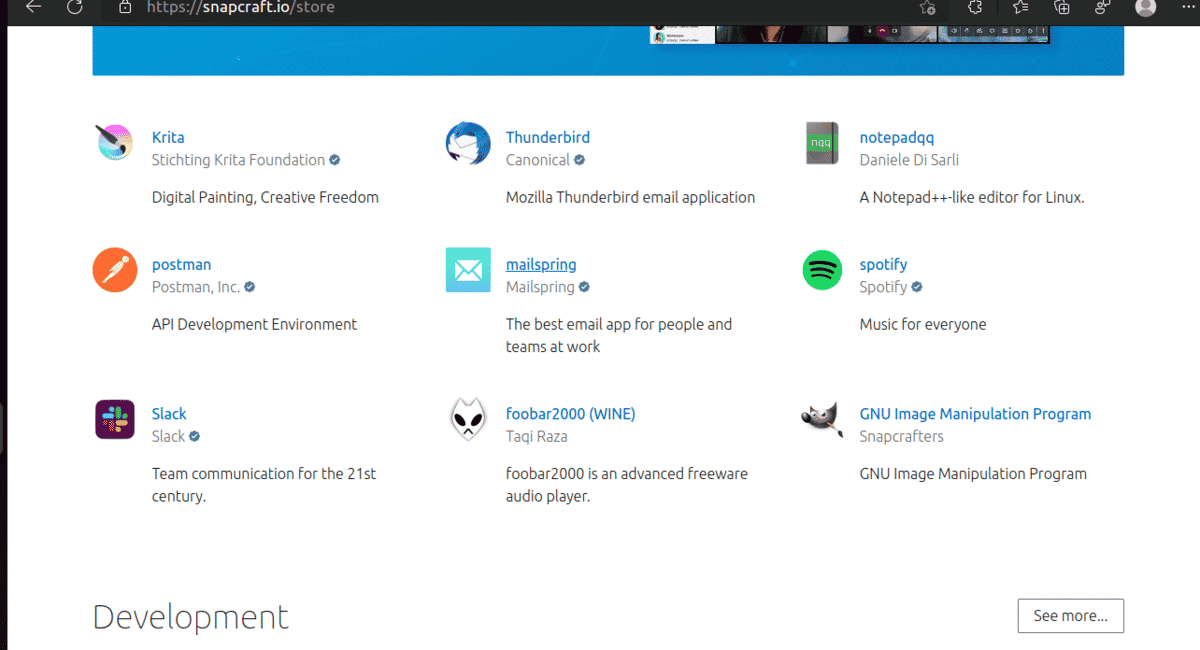
Le magasin Snap remplace de plus en plus les archives de packages personnels (ppa) et le référentiel partenaire comme moyen de proposer des packages non officiellement pris en charge par Ubuntu.
Pour mettre à jour Ubuntu, nous devons d'abord nous assurer que la liste des référentiels est à jour. Bien que seulement si nous ajoutons un référentiel. On le fait avec la commande :
sudo apt update
Ensuite, nous mettons à jour vers la dernière version disponible des programmes installés avec :
sudo apt upgrade
Pour mettre à jour les packages Snap, nous pouvons utiliser les commandes suivantes
sudo snap refresh pour mettre à jour tous les packages snap installés
o
sudo snap refresh nombre_del_paquete pour mettre à jour un programme spécifique.
Dans le cas des packages Flatpak, les commandes sont :
flatpack update pour mettre à jour tous les packages installés
o
flatpack update nombre_del_paquete pour en mettre à jour un spécifique.