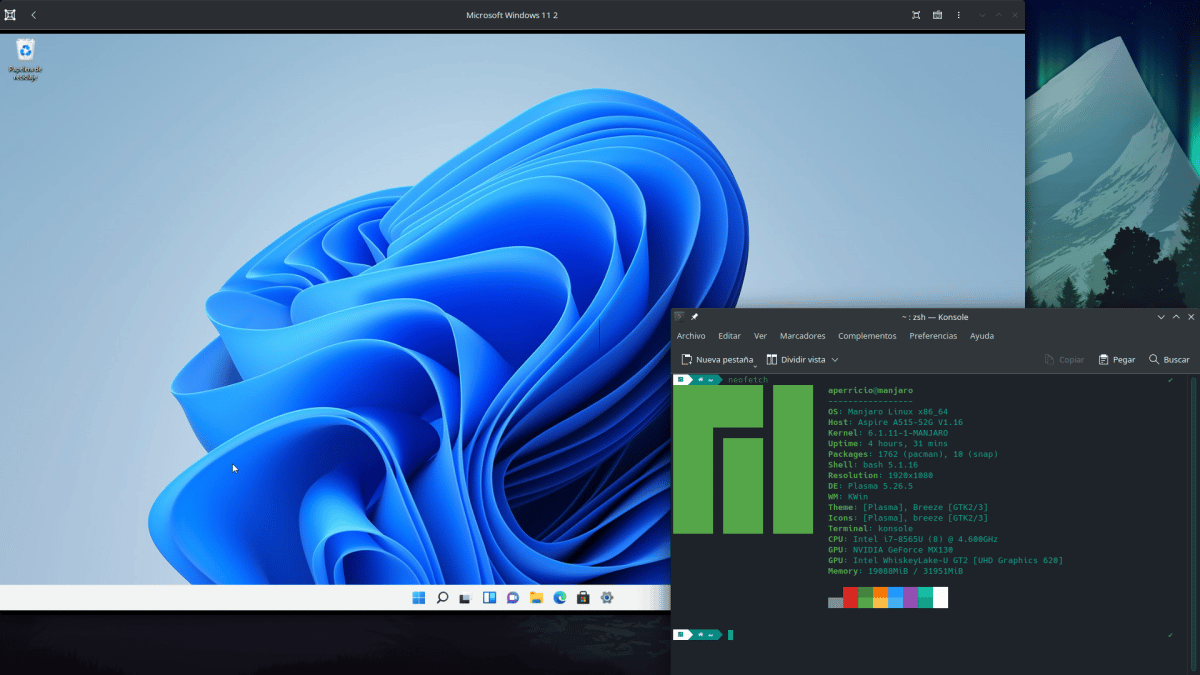
Depuis de nombreuses années, je suis plus à l'aise avec Linux qu'avec Windows ; J'alimente macOS séparément, non pas parce que je déteste ça, mais parce que pour le moment je ne considère pas nécessaire de payer tout ce qu'ils demandent pour un Mac. Mais la vérité est que parfois j'ai besoin de quelque chose de Windows, ou ce n'est pas une nécessité, mais quelque chose que je veux faire sur le système Microsoft, comme tester que ma propre application fonctionne sur Windows. Jusqu'à 10, tout était plus facile, et l'installer dans une machine virtuelle n'était pas vraiment un mystère, mais tout a changé lors de leur sortie Windows 11.
La 11ème version du système Windows demande certaines prérequis qui rendent les choses assez difficiles, au point qu'il faut changer tout un équipement car certains ne peuvent pas être mis à jour. Une partie de la faute revient à TPM et le Secure Boot, deux vérifications que Windows 11 effectue lors d'un processus d'installation qui ne progresse pas si nous n'avons pas d'ordinateur compatible. Cela se produit également dans les machines virtuelles, mais ici nous allons vous apprendre à "contourner" ces vérifications pour installer Windows 11 sur un machine virtuelle pour fonctionner sous Linux.
Windows 11 dans une machine virtuelle
Le secret réside dans les mots "by pass" ou contournement de ce qui nous empêche d'installer Windows 11 comme nous le ferions avec Windows 10 ou une version antérieure. Les étapes à suivre ressembleraient-elles à ceci ?
- Nous avons une image ISO de Windows 11. Vous pouvez en obtenir une légale sur ce lien.
- Nous démarrons GNOME Boxes ou VirtualBox. Les étapes importantes pour permettre l'installation sont les mêmes dans les deux cas.
- Nous commençons la création de la machine virtuelle. Dans les boîtes GNOME, la valeur par défaut est de 128 Go de stockage, et vous ne devriez pas en avoir besoin de beaucoup. La RAM minimale doit être de 8 Go, mais cela peut également être contourné. À ce stade, nous vous laissons ce que nous pensons ira bien, et cela dépend également du matériel de notre équipement. Moi, avec 1 To de stockage et 32 Go de RAM, j'ai laissé ces 128 Go de disque dur (qu'il occupe s'il se remplit) et 12 Go de RAM.
- Sur l'écran où il nous dit de démarrer l'installation, appuyez sur Maj + (Fn) F10, ce qui ouvrira l'invite de commande.
- Nous écrivons "regedit" sans les guillemets, ce qui ouvrira l'éditeur de registre.
- C'est ce qui est important. Nous devons créer un dossier et 3 entrées.
- Nous allons dans HKEY_LOCAL_MACHINE/System/Setup, cliquez ensuite sur ce dossier et créons une clé (dossier) avec le nom Labconfig.
- Nous cliquons sur ce dossier.
- Sur la droite, nous faisons un clic droit/Nouveau/Valeur DWORD (32bits) nommée BypassTPMCheck. Ensuite, nous faisons un clic droit sur cette valeur, sélectionnons modifier et lui donnons la valeur 1.
- Nous répétons l'étape 3 deux fois de plus, mais une fois avec BypassRAMCheck et une autre avec BypassSecureBootCheck.
- Maintenant oui, nous commençons l'installation et suivons les instructions qui apparaissent à l'écran comme nous l'avons toujours fait.
Étapes supplémentaires dans VirtualBox
Si nous avons installé Windows 11 dans VirtualBox, ce qui est une meilleure option que les boîtes GNOME pour certains, mais nécessite également plus d'installations et plus d'étapes, lors du démarrage de n'importe quel système d'exploitation, il le fait dans une très petite fenêtre, mais cela peut être résolu en installant les ajouts d'invités. Et pour accéder à tout le matériel, comme les ports USB ou la webcam, vous devez installer le pack d'extension. C'est mieux expliqué dans ce lien.
Installation de Tiny11
Si ces 128 Go de stockage, 12 Go de RAM et le TPM vous respectent, il existe une autre option. Il s'appelle Tiny11, et c'est un Windows 11 qu'un développeur a créé en supprimant essentiellement un logiciel et en le préparant à fonctionner sur des ordinateurs plus discrets. Est disponible en Internet Archive, mais son développeur l'améliore au fil du temps. La dernière version est déjà basée sur Windows 11 Pro 22H2 et promet de fonctionner sur seulement 8 Go de stockage. Il a un prix, et c'est que par défaut Microsoft Edge n'est même pas installé, mais il peut être corrigé en installant Firefox à partir du Microsoft Store.
Tiny11 a désactivé les vérifications de Windows 11, donc Il ne nous demandera pas certaines exigences minimales vous ne vérifierez pas non plus que notre équipe prend en charge TPM 2.0.
Quel que soit le choix, lors de mes tests, j'ai pu vérifier que Windows 11 se comporte mieux que Windows 10, du moins dans les boîtes GNOME. Et si j'ai besoin de faire des tests sous Windows, en faisant ce qui est expliqué ici, je n'ai pas besoin de quitter mon Linux préféré.