
Chez LXA, nous avons quelques articles sur Timeshift, un outil utilisé pour créer des copies de sauvegarde de notre système d'exploitation basé sur Linux. Dans l'un d'eux expliquer de quoi il s'agit et dans un autre comment l'installer sous linux Les deux sont des articles que nous pourrions qualifier d'archives, celui qui nous dit que le logiciel est plus à jour et celui sur son installation un peu plus obsolète. Ce que nous n'avons pas, c'est un article expliquant comment utiliser le programme.
Comme mon collègue Isaac l'a dit en son temps, la vérité est que Timeshift est un programme très simple qui va toujours de l'avant, mais il est compréhensible dans une certaine mesure que certains utilisateurs aient peur de plonger dans une flaque d'eau qu'ils ne connaissent pas. Pour cette raison, et parce qu'ils viennent de publier comment mettre à niveau vers une nouvelle version de linux mint et utiliser Timeshift est l'une des étapes recommandées, j'ai décidé d'écrire cet article.
Je pourrais continuer l'article en parlant de comment installer Timeshift, mais cela m'arriverait comme Joaquín et il est probable qu'après quelques mois/années, cette section ne servira qu'à semer la confusion car les choses sont différentes. Je peux dire qu'il est actuellement dans les dépôts officiels Ubuntu ou Manjaro, qui est maintenant partie du logiciel Linux Mint (c'est une XApp) et c'est le projet mené par Clem Lefebvre qui s'occupe de sa maintenance. Si une distribution ne propose pas le logiciel dans ses dépôts, la page GitHub est cette, dans lequel il est mentionné qu'il s'agit d'une XApp. Les systèmes basés sur Arch l'ont dans AUR.
Comment utiliser Timeshift
Comme nous l'avons expliqué, l'utilisation de Timeshift consiste plutôt à aller de l'avant une fois qu'il est déjà installé.

Chaque fois que nous l'ouvrons, il nous demandera le mot de passe, et après l'avoir entré, nous pouvons configurer la façon dont nous voulons que les copies soient faites.
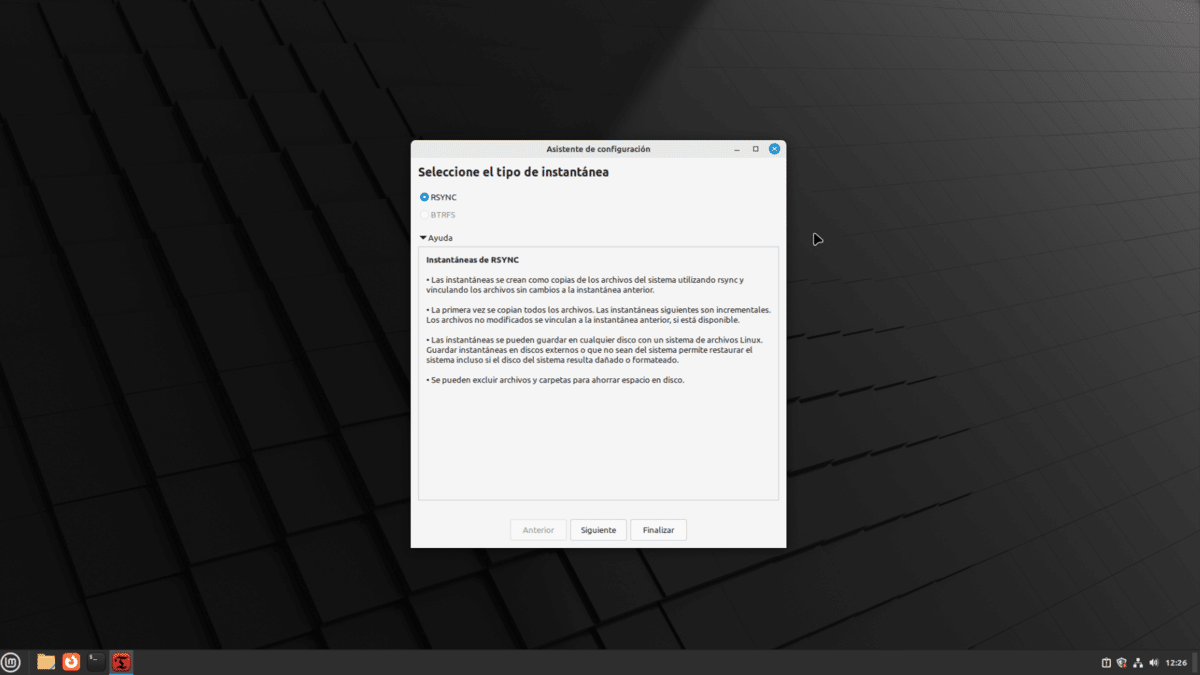
La première chose que nous verrons est le type d'instantané que nous voulons faire. En cliquant sur "Aide", nous verrons comment chacun est. Nous devons choisir ce qui convient le mieux à nos besoins. En lisant comment chacun fonctionne, il semble que l'option BTRFS soit plus puissante, mais elle doit être utilisée sur un lecteur formaté avec ce format.
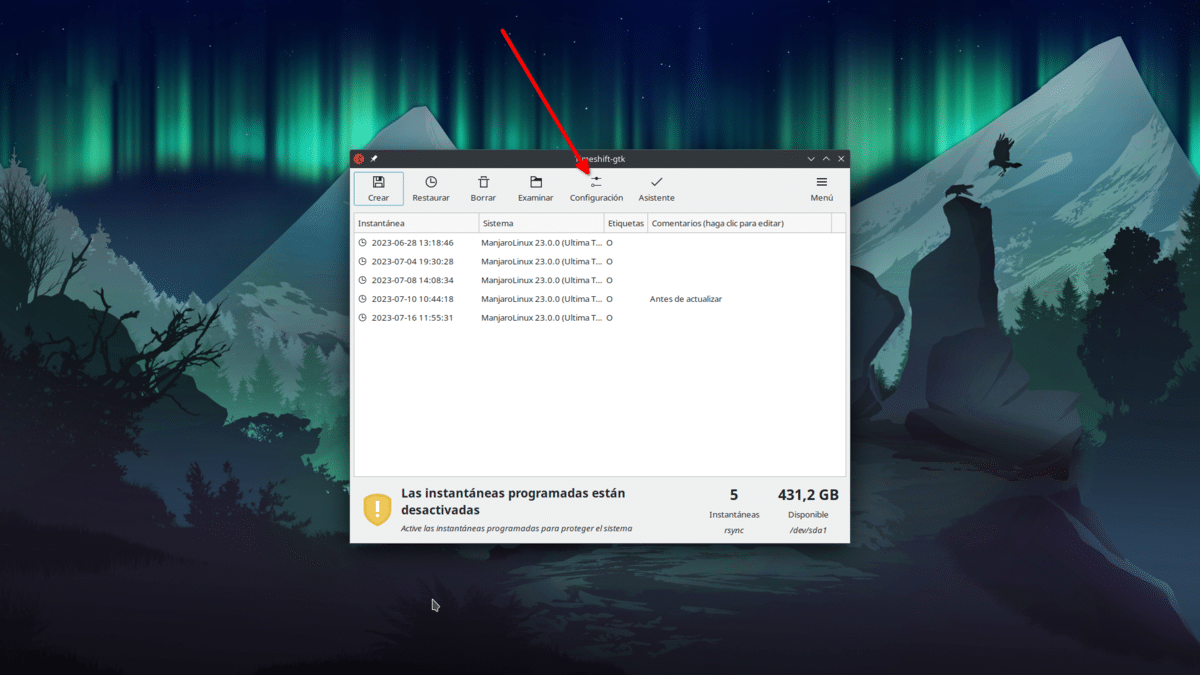
Une fois à l'intérieur, il ressemblera à ce qui précède, mais sans aucun instantané. Le fond d'écran ne vous changera pas, ne vous inquiétez pas. Cela a changé pour moi car j'ai commencé avec Linux Mint (pour repartir à zéro) puis j'ai continué sur mon Manjaro. Pour effectuer la configuration, nous cliquerons sur son bouton. Nous verrons quelque chose comme ceci :
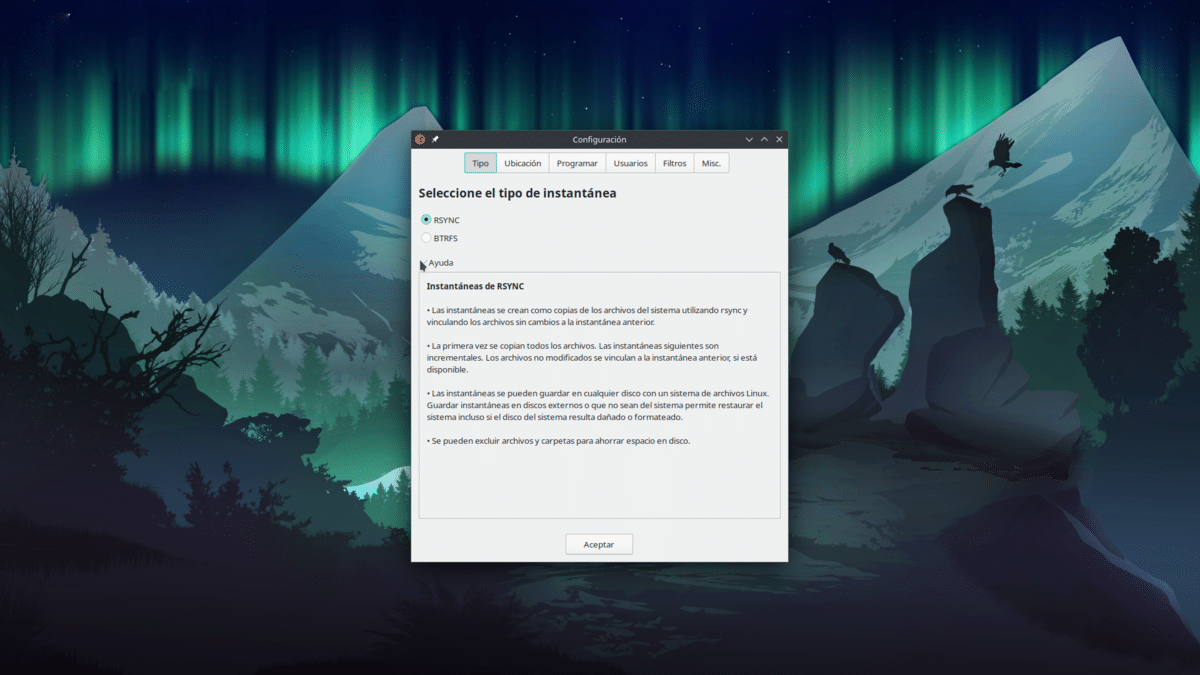
Le premier onglet est le type d'instantané et est le même que le précédent, à la différence que dans cette fenêtre de configuration, nous pouvons également accéder au reste des paramètres.
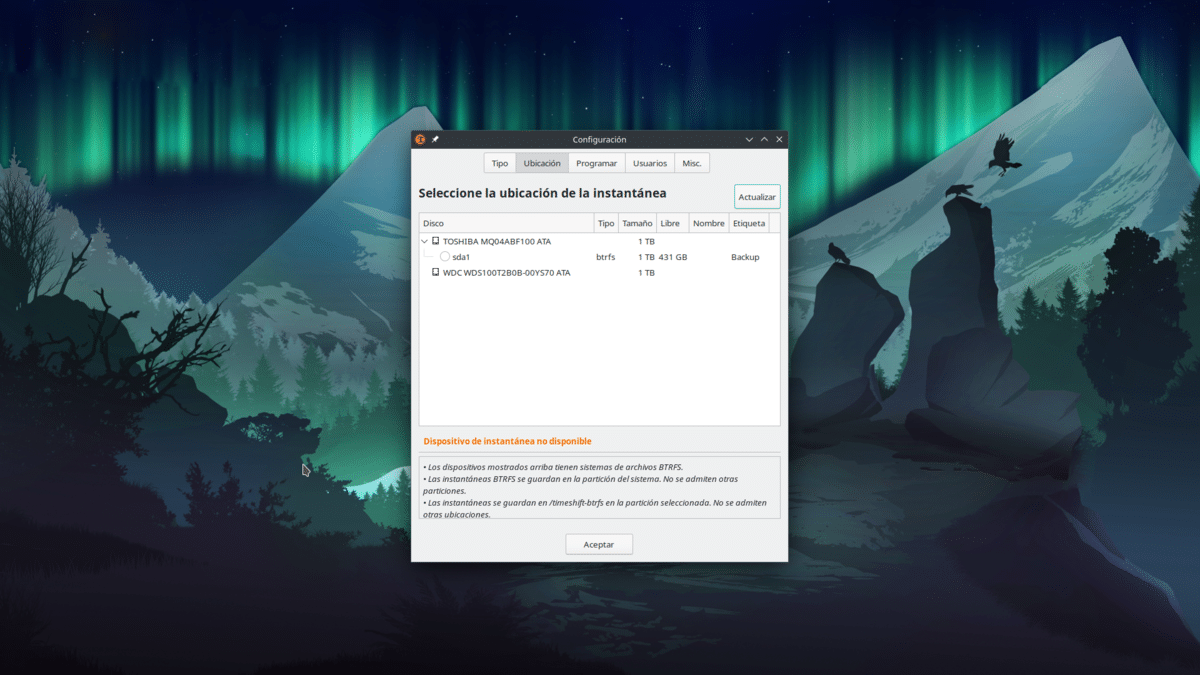
L'onglet suivant est celui de l'emplacement, c'est-à-dire où les copies de sauvegarde seront effectuées. Nous sélectionnons l'unité où nous voulons les copies.
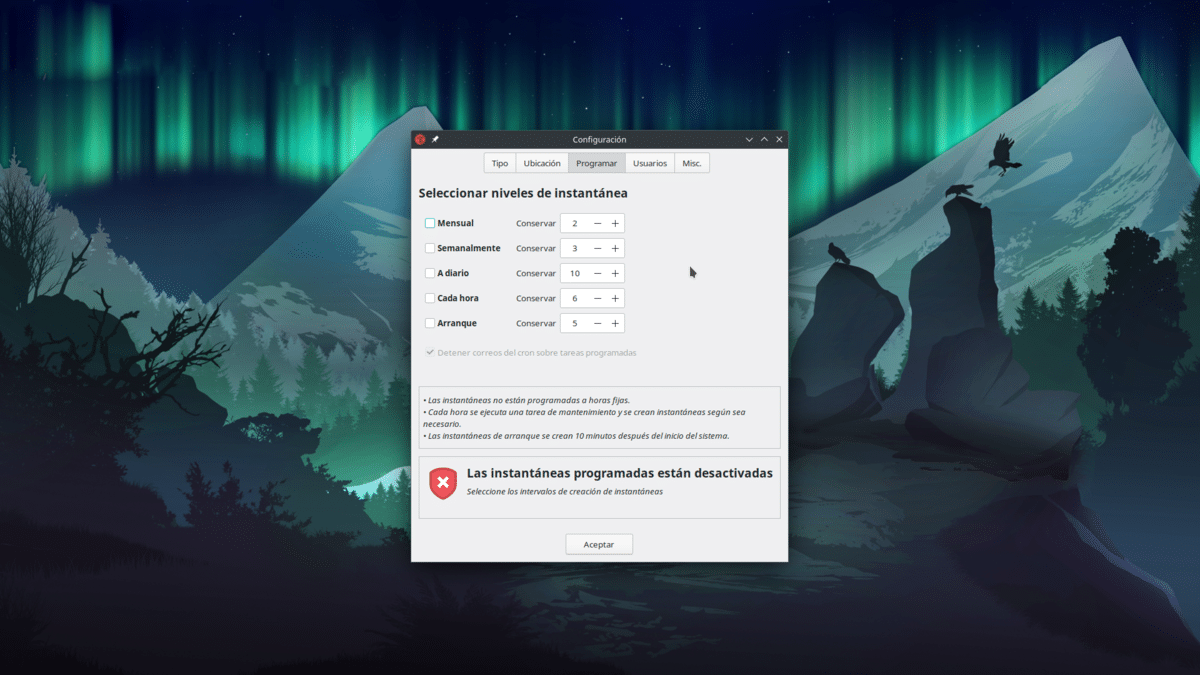
Depuis l'onglet "Planifier", nous programmerons les copies automatiques. Nous pouvons choisir entre mensuel, hebdomadaire, quotidien, horaire ou au démarrage du système d'exploitation, et ils ne sont pas exclusifs. Nous pouvons également indiquer le nombre à conserver de chaque type de copie. Si nous le fixons au magasin 5 et que cette limite est atteinte, il éliminera les plus anciens.

À partir des utilisateurs, nous pouvons indiquer si le sous-volume @home est inclus dans les copies.
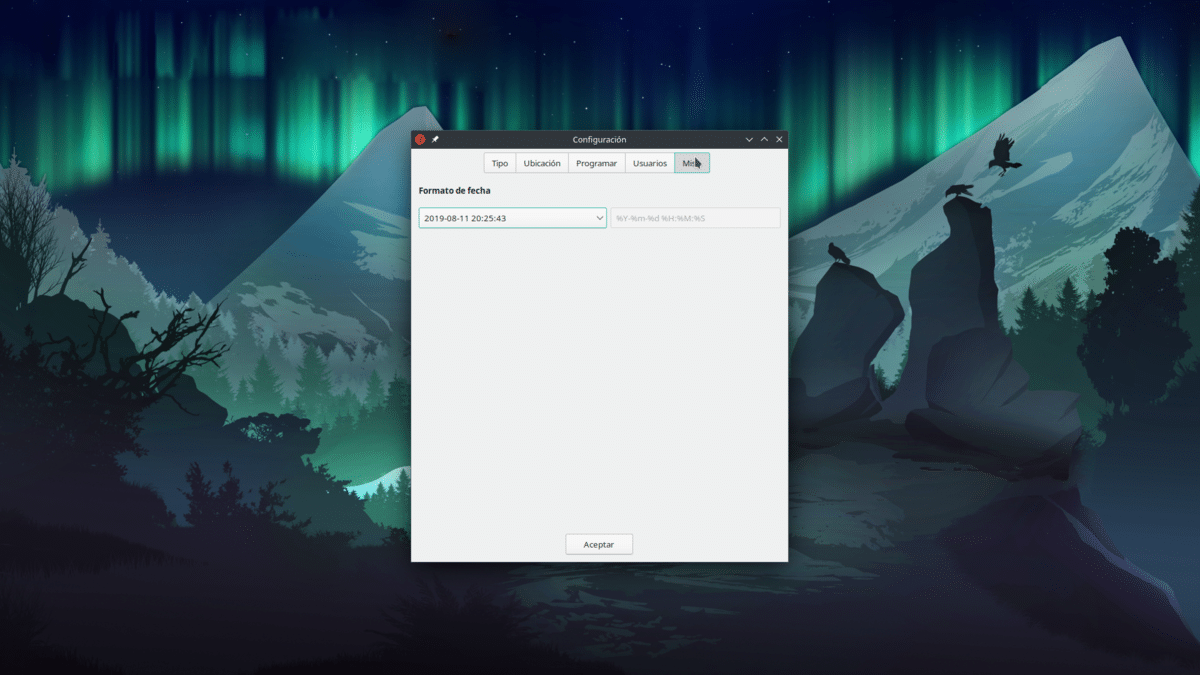
Et enfin, dans Divers, au moment de la rédaction de cet article, nous pouvons indiquer comment la date et l'heure sont affichées. En cliquant sur OK, vous serez prêt. Si nous vous avons dit de faire des copies automatiques, il le fera comme nous vous l'avons dit.
Boutons de l'onglet principal
Dans la fenêtre principale, nous avons les boutons :
- créer: nous pouvons créer une sauvegarde manuelle quand nous le voulons.
- Restaurer: Cela nous permettra de restaurer une copie de sauvegarde.
- Effacer: nous pouvons supprimer manuellement une copie.
- examiner: Il ouvrira un gestionnaire de fichiers afin que nous puissions naviguer à travers tout ce que contiennent les différentes copies.
- configuration: est ce que nous avons expliqué ci-dessus.
- Assistant: lancera l'assistant d'installation.
Bien que tout soit assez simple, je voudrais expliquer quelque chose : les copies de sauvegarde sont faites en lançant un processus, et parfois nous ne pourrons pas, par exemple, éteindre l'ordinateur jusqu'à ce qu'il soit terminé ou que Timeshift lui-même fasse le nécessaire pour arrêter la sauvegarde. Nous ne le remarquerons peut-être jamais, mais c'est une possibilité. D'autre part, si peu de modifications sont apportées, de nouvelles copies sont faites à partir des anciennes, et examiner les modifications et les ajouter à une nouvelle copie peut prendre quelques secondes.
Quel que soit le logiciel utilisé, il vaut toujours la peine d'avoir une copie de sauvegarde de nos fichiers les plus importants, et Timeshift est l'une des options les plus simples et les plus efficaces.