
Täällä LXA:ssa on joitain artikkeleita aiheesta TimeShift, työkalu, jota käytetään varmuuskopioiden tekemiseen Linux-pohjaisesta käyttöjärjestelmästämme. Sisään yksi heistä selittää mikä se on ja toisessa kuinka se asennetaan linuxiin Molemmat ovat artikkeleita, jotka voisimme merkitä arkistoksi, joista toinen kertoo ohjelmiston ajankohtaisemmasta ja sen asennuksesta hieman vanhentuneemmasta. Meillä ei ole artikkelia, jossa selitetään ohjelman käyttöä.
Kuten kollegani Isaac sanoi aikanaan, totuus on, että Timeshift on a hyvin yksinkertainen ohjelma joka on periaatteessa aina menossa eteenpäin, mutta on jossain määrin ymmärrettävää joidenkin käyttäjien pelko sukeltaa mihin tahansa lätäköön, jota he eivät tiedä. Tästä syystä ja koska he juuri julkaisivat kuinka päivittää Linux mintin uuteen versioon ja Timeshiftin käyttäminen on yksi suositelluista vaiheista, joten olen päättänyt kirjoittaa tämän artikkelin.
Voisin jatkaa artikkelia puhumalla Timeshiftin asentamisesta, mutta se tapahtuisi minulle, kuten Joaquínille, ja on todennäköistä, että muutaman kuukauden/vuoden jälkeen tuo osio vain hämmentää, koska asiat ovat erilaisia. Voin sanoa, että se on tällä hetkellä virallisissa Ubuntu- tai Manjaro-arkistoissa, mikä on nyt osa Linux Mint -ohjelmistoa (se on XApp) ja sen ylläpidosta vastaa Clem Lefebvren johtama projekti. Jos jakelu ei tarjoa ohjelmistoa arkistoissaan, GitHub-sivu on tämä, jossa mainitaan, että se on XApp. Arch-pohjaisissa järjestelmissä se on AUR-muodossa.
Kuinka käyttää Timeshiftiä
Kuten olemme selittäneet, Timeshiftin käyttö on pikemminkin siirtymistä eteenpäin, kun se on jo asennettu.

Aina kun avaamme sen, se kysyy meiltä salasanaa, ja sen syöttämisen jälkeen voimme määrittää, kuinka haluamme kopioida.
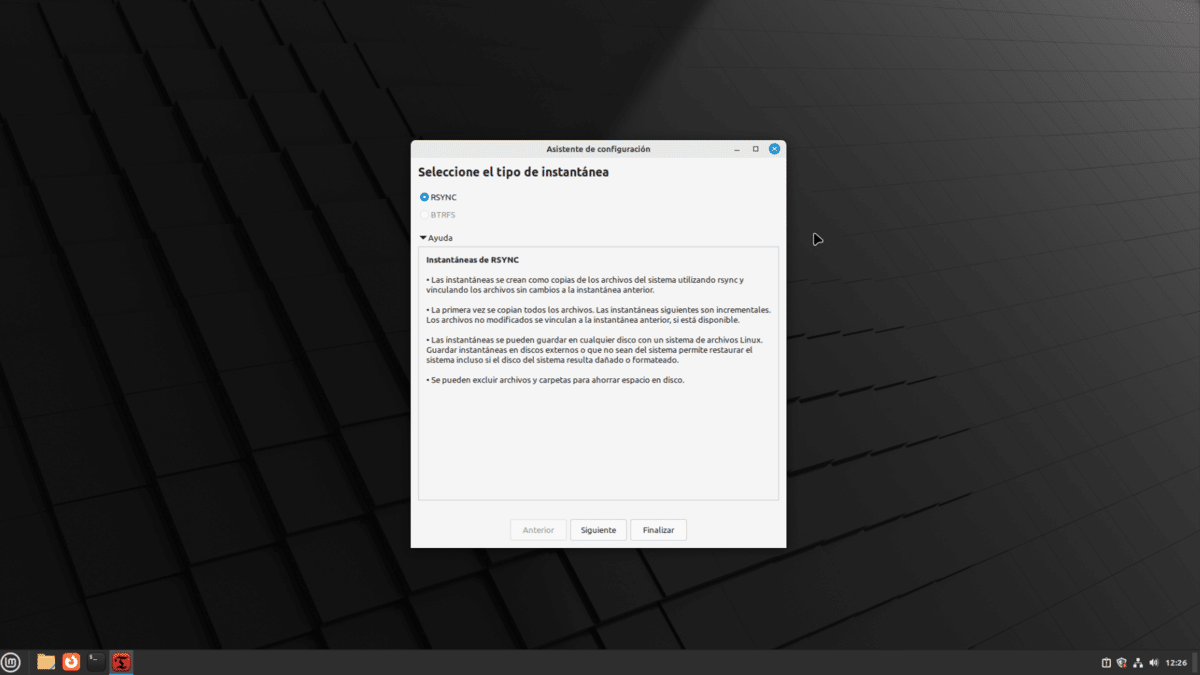
Ensimmäinen asia, jonka näemme, on sen tyyppinen tilannekuva, jonka haluamme tehdä. Napsauttamalla "Ohje" näet kuinka kukin on. Meidän on valittava tarpeisiimme parhaiten sopiva. Kun luet kuinka kukin toimii, näyttää siltä, että BTRFS-vaihtoehto on tehokkaampi, mutta sitä on käytettävä asemassa, joka on alustettu kyseisellä formaatilla.
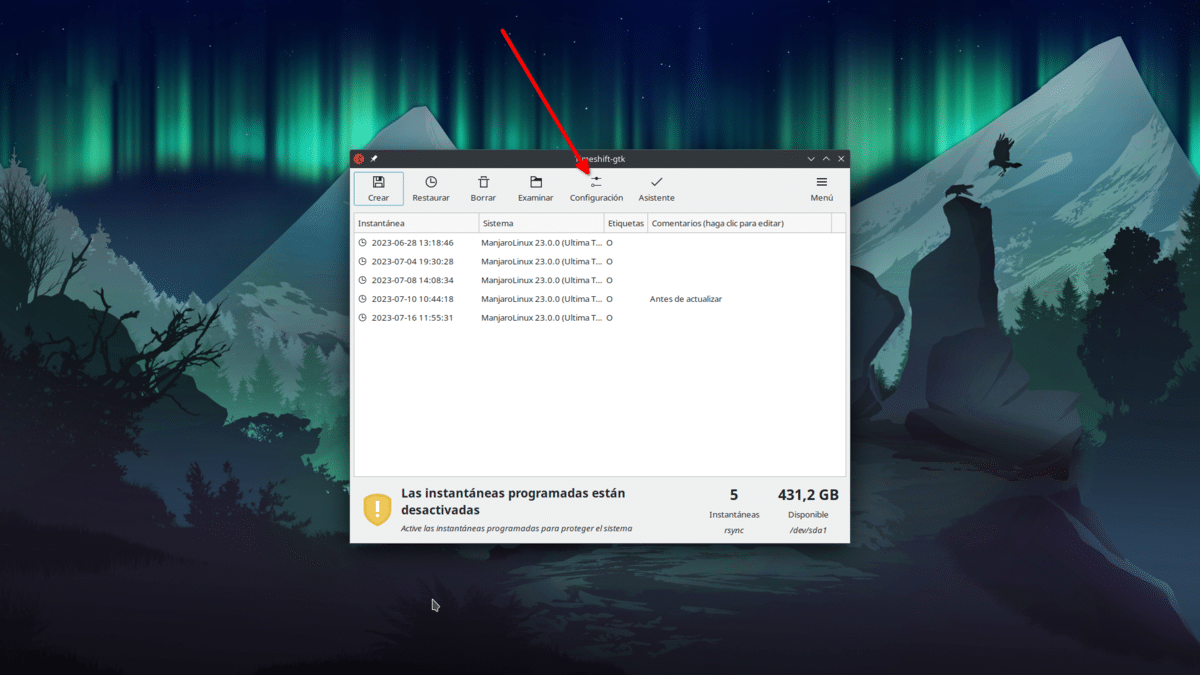
Sisään päästyään se näyttää yllä olevan kaltaiselta, mutta ilman tilannekuvaa. Tapetti ei muuta sinua, älä huoli. Se on muuttunut minulle, koska olen aloittanut Linux Mintillä (aloittaakseni tyhjästä) ja sitten olen jatkanut Manjarollani. Suorittaaksemme määrityksen, napsautamme sen painiketta. Tulemme näkemään jotain seuraavanlaista:
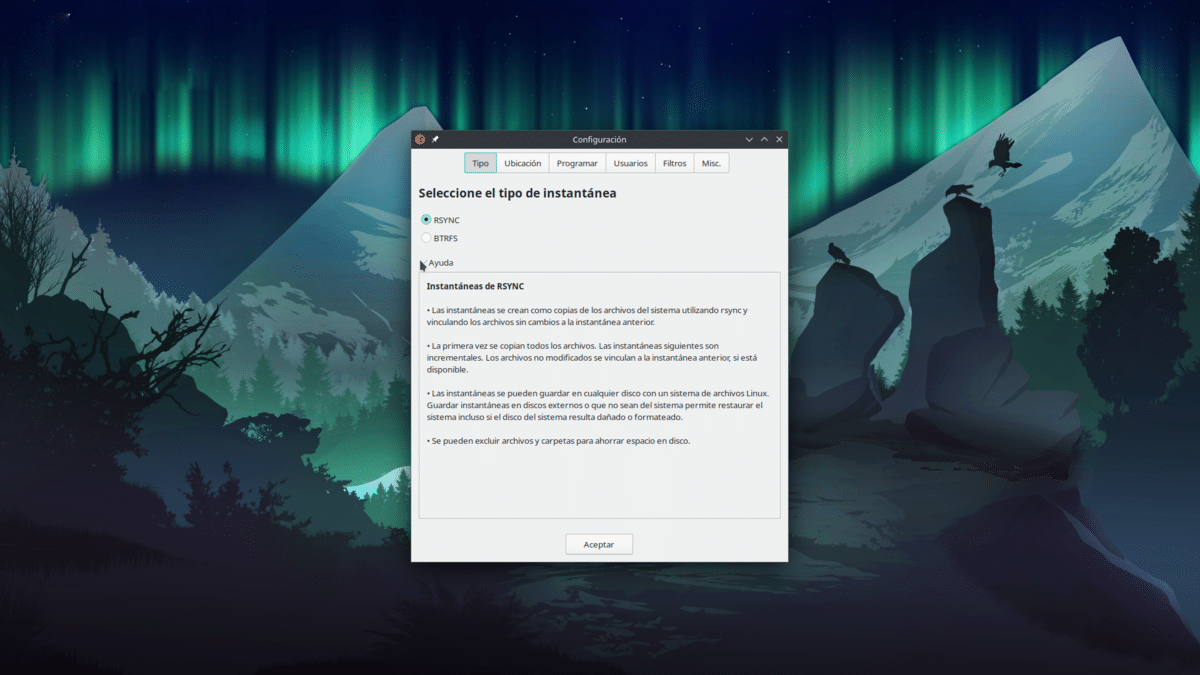
Ensimmäinen välilehti on tilannevedoksen tyyppi ja sama kuin edellinen, sillä erolla, että tässä asetusikkunassa pääsemme myös muihin parametreihin.
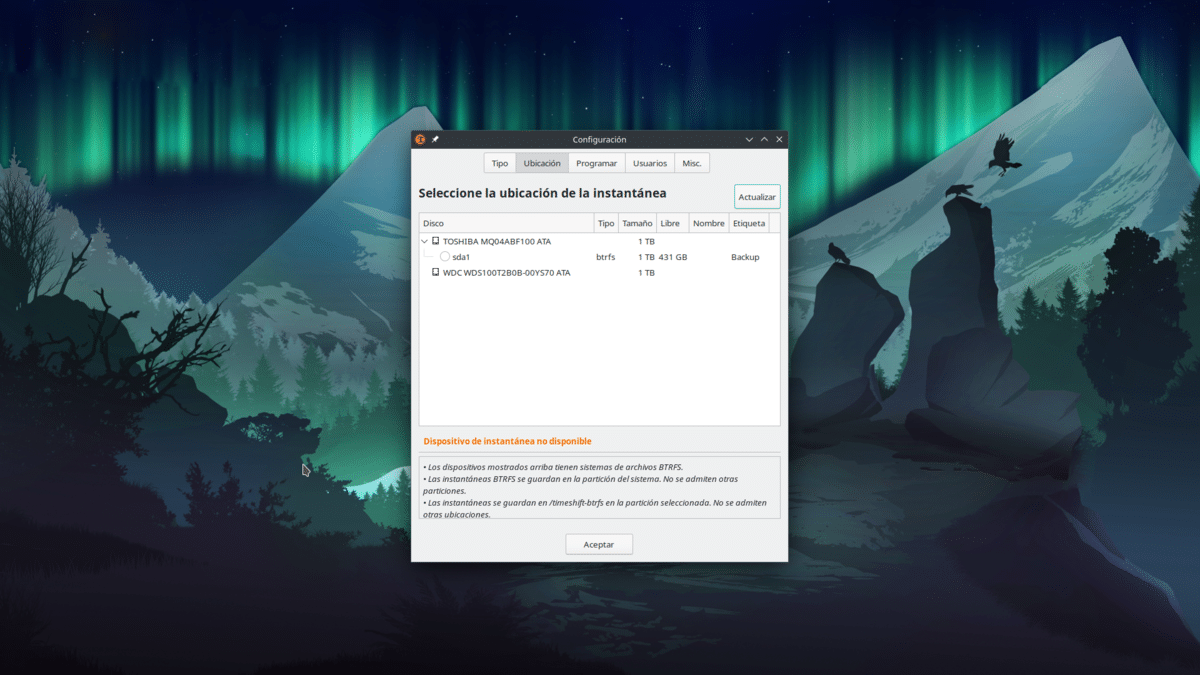
Seuraava välilehti on sen sijainnin välilehti, jossa varmuuskopiot tehdään. Valitsemme yksikön, johon haluamme kopioida.
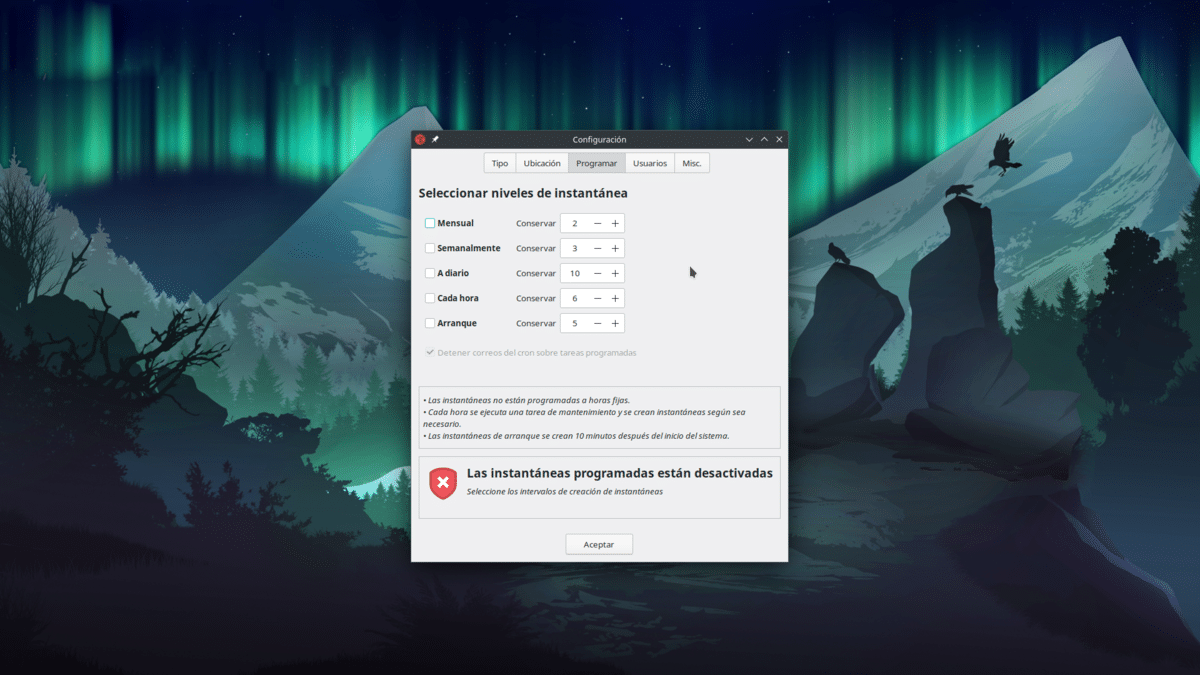
"Aikataulu"-välilehdeltä ajoitamme automaattiset kopiot. Voimme valita kuukausittain, viikoittain, päivittäin, tunneittain tai käyttöjärjestelmän käynnistyksen yhteydessä, eivätkä ne ole poissulkevia. Voimme myös ilmoittaa kunkin kopiotyypin säilytettävän numeron. Jos asetamme sen tallennukseen 5 ja tämä raja saavutetaan, se poistaa vanhimmat.

Käyttäjät-kohdasta voimme ilmoittaa, sisältyykö kopioihin @home-alilevy.
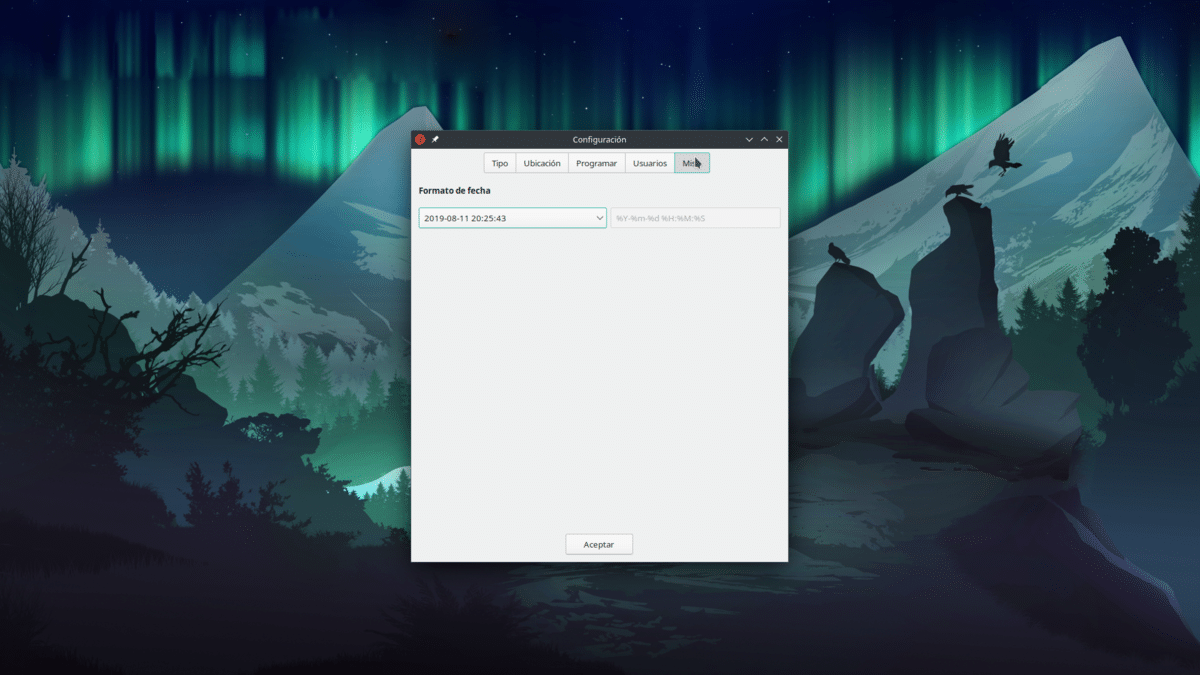
Ja lopuksi, Sekalaiset, tätä artikkelia kirjoitettaessa voimme ilmoittaa, kuinka päivämäärä ja aika näytetään. Klikkaamalla OK olet valmis. Jos olemme käskeneet sinua tekemään automaattisia kopioita, se tekee niin kuin olemme käskeneet.
Päävälilehden painikkeet
Pääikkunassa on painikkeet:
- Luoda: voimme luoda manuaalisen varmuuskopion milloin tahansa.
- palauttaa: Sen avulla voimme palauttaa varmuuskopion.
- Poistaa: voimme poistaa kopion manuaalisesti.
- tutkia: Se avaa tiedostonhallinnan, jotta voimme selata kaikkea, mitä eri kopiot sisältävät.
- kokoonpano: on se, mitä olemme selittäneet edellä.
- avustaja: käynnistää ohjatun asennustoiminnon.
Vaikka kaikki on melko yksinkertaista, haluaisin selittää jotain: varmuuskopiot tehdään käynnistämällä prosessi, ja joskus emme voi esimerkiksi sammuttaa tietokonetta ennen kuin se on valmis tai Timeshift itse tekee tarvittavan lopeta varmuuskopiointi. Emme ehkä koskaan huomaa sitä, mutta se on mahdollisuus. Toisaalta, jos ei tehdä paljon muutoksia, tehdään uusia kopioita vanhoista ja muutosten tutkiminen ja niiden lisääminen uuteen kopioon voi kestää hetken.
Mitä tahansa ohjelmistoa käytetäänkin, kannattaa aina ottaa varmuuskopio tärkeimmistä tiedostoistamme, ja Timeshift on yksi yksinkertaisimmista ja tehokkaimmista vaihtoehdoista.