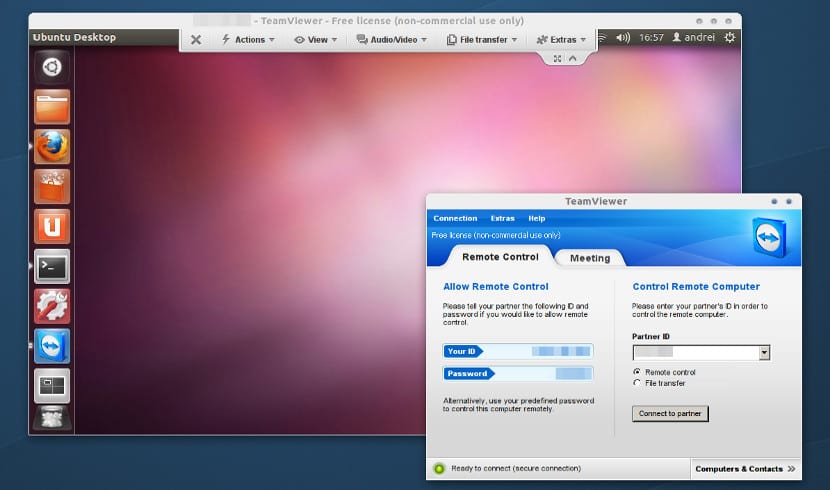
TeamViewer
Niille, jotka eivät tunne TeamVieweria, kerron tämän Se on yksityinen monialustainen ohjelmisto, jonka avulla voimme muodostaa yhteyden etänä toiseen tietokoneeseen, tabletit tai matkapuhelimet. Välillä sen päätoiminnot ovat: työasemien jakaminen ja hallinta etänä, online-kokoukset, videoneuvottelut ja tiedostojen siirto tietokoneiden välillä.
Tämä tekee siitä loistavan vaihtoehdon yrityksille, yrityksille, toimistoille ja muille. Sillä on ilmainen ja maksettu versio, jossa ilmainen on rajoitettu henkilökohtaiseen käyttöön ja maksettu keskittyy yrityksiin.
Ottaen huomioon sen ominaisuudet ja sen, että se on monitasoinen, se on sovellus, jonka ei pitäisi puuttua tietokoneeltasi tai älypuhelimestasi.
Tällä kertaa Näytän sinulle, kuinka TeamViewer asennetaan tietokoneellemme. Me voimme lataa ilmoitettu paketti järjestelmällemme sen viralliselta sivulta, linkki on tämä.
Mistä löydämme Debian / Ubuntu-järjestelmien .deb-paketit ja niiden johdannaiset, myös rpm-muodossa Red Hatille, Centosille, Fedoralle ja niiden johdannaisille sekä lopuksi niiden lähdekoodissa.
Asenna Debian / Ubuntu ja sen johdannaiset
Kun lataat .deb-tiedostoa, meidän on avattava pääte ja suoritettava seuraava komento:
sudo dpkg -i teamviewer*.deb
Ja sen kanssa meidän on vain odotettava asennuksen päättymistä, jotta voimme nauttia sovelluksesta.
Asenna Red Hat / Centos / Fedoraan ja johdannaisiin
Rpm-paketin tapauksessa samalla tavalla kuin sen lataamisen jälkeen, avataan pääte ja suoritetaan:
su -c rpm -i teamviewer*.rpm
Asenna lähdekoodista.
Niille, jotka ovat ladanneet .tar.xz-tiedoston, heidän on koottava sovelluskoodi. Tätä varten meidän on ensin purettava ladattu tiedosto, avattava pääte ja
me toteutamme:
tar -Jxvf archivo.tar.xz cd teamviewer ./configure make make install
Lähdekoodeista purettava kansio sisältää yleensä tiedoston nimeltä readme täällä jätämme melkein aina vaiheet koodin kokoamiseksi.
Asenna Arch Linuxiin ja johdannaisiin
Arch Linuxin tapauksessa on välttämätöntä, että sinulla on AUR-arkisto, Teamviewerin asentamiseksi meidän on vain avattava pääte ja suoritettava:
yaourt -Sy teamviewer
No, jäljellä on vain perustaa online-tili ja aloittaa tietokoneiden yhdistäminen tiliisi.
TeamViewer juoksee viinin alla ja tällä hetkellä on ongelmia vapaan tyypin kanssa
Onko sinulla ongelmia sovelluksen alla olevassa punaisen pisteen yhteydessä?
Ratkaisu Manjarossa
vaiheet:
Asenna teamviewer yaourt: yaourt teamviewer -sovelluksesta
Suorita: systemctl enable teamviewerd.service
Suorita: systemctl start teamviewerd.service
Suorita: teamviewer –demon start
Käynnistä sovellus
Valmiina siinä kaikki.
Ja toimii
Otettu: https://videlcloud.wordpress.com/2016/08/12/instalar-y-ejecutar-teamviewer-en-manjaro/
Erittäin hyödyllinen kiitos paljon :)