VLC meediumipleier see on üks neist programmidest, mille ma installiksin isegi siis, kui need poleks tasuta ja avatud lähtekoodiga. Tegelikult, mängijaks nimetamine on alahinnatud. Lisaks enamiku multimeediumvormingute mängimisele (nii kohapeal hostitud sisu kui ka veebis saadaval) on voogesituse ja vormingu teisendamise võimalused.
Selles artiklis vaatame üle mõned funktsioonid, mida kõik ei arvesta.
Asjad, mida VLC meediumipleier suudab
Kuva ja salvestage Youtube'i video
Mainin Youtube'i, kuna seda teenust olen kontrollinud, kuid see peaks töötama teisega veebi multimeediumisisu, mis võimaldab linke jagada.
Selleks toimige järgmiselt
1) Valige Meedium → Ava võrgu asukoht.
2) Kleepige link.
3) Kui soovite näha ainult videot, klõpsake nuppu Esita.
4) Kui soovite video alla laadida, pange tähele, et nupp on tegelikult rippmenüü. Siin peate valima Teisenda.
5) Kui soovite videot vaadata samal ajal kui see teisendatakse, klõpsake nuppu Kuva väljund. Valige video- või heliprofiil (loendis esimene tavaliselt töötab ja valige asukoht. Nimetage sihtfail.
6) Klõpsake nuppu Start.
Teisenda vormingute vahel
Veebivideo allalaadimiseks kasutatav meetod aitab muuta ka meie kettale või muusse füüsilisse konteinerisse salvestatud sisuvormingut. Selle tegemise viis on järgmine
1) Valige Keskmine → Teisenda.
2) Failide valimiseks klõpsake nuppu Lisa.
3) Vajutage nuppu Teisenda.
4) Siin on meil võimalus lisada subtiitrifail. Sel juhul peame märkima vastava kasti ja lisama selle oma asukohast.
5) Valime profiili. Kui tahame, et alapealkiri oleks video sisse põimitud, peame tööriistale klõpsama. Klõpsake vahekaarti Subtiitrid, klõpsake videol akent ja pealkirja Ülekate. Klõpsake nuppu Salvesta.
6) Valige video salvestamise koht. Kirjutage nimi ja klõpsake nuppu Salvesta.
7) Klõpsake nuppu Start.
Helifiltrid
Kuigi paljud meist valisid veebipõhise muusikateenuse, on ka üsna palju inimesi, kes seda teevad nad eelistavad nautida oma kettale salvestatud sisu. Sel juhul pakub VLC erinevaid tööriistu. Üks neist on graafiline ekvalaiser.
Ekvalaiseri juurde pääseb menüüst Tööriistad → Efektid. Samal vahekaardil Heliefektid on meil ka muud liuguritega filtrid; kompressor, ruumiandja, stereo-laiendaja ja pealkirja all Täpsem - toonikontroll.
Kui te ei soovi kurdiks minna, on VLC-l helitugevuse normaliseerimise funktsioon, mis tagab, et esitatav heli jääb teatud parameetritesse.
Seda saate teha järgmiselt.
1) Valige Tööriistad → Eelistused.
2) Klõpsake vahekaarti Heli.
3) Klõpsake akna Normalize audio.
4) Valige väärtus ja klõpsake nuppu Salvesta.
5) Sulgege ja avage programm uuesti.
Kuulake veebiraadioid ja taskuhäälingusaateid
Kui teate veebiraadio linki, võite kasutada võrgu dumpingu funktsiooni, mida nägime artikli alguses. Kuid VLC võimaldab teil sisu otsida ka Shoucastist või Jamendost.
Selle tegemise viis on järgmine.
1) Avage menüü Vaade → Esitusloend.
2) Interneti-jaotises on teil võimalus vaadata mõlemas teenuses saadaval olevat sisu. Valige üks ja klõpsake mängimise alustamiseks teid huvitaval sisul.
Lisakontrollide lisamine
Tavaliselt on VLC-mängijal järgmised juhtnupud:
- Esita sisu.
- Enne esitusloendit minge meediasse.
- Peatage taasesitus.
- Minge loendi järgmise sisu juurde.
- Lülitumine täisekraanile.
- Kuva filtri ja efekti juhtelemendid.
- Vaadake esitusloendit.
- Korrake sisu.
- Esitage loendis olevat meediat juhuslikult.
Menüüs Vaade → Täpsemad juhtnupud valides on meil juhtelemendid:
See pole viimane VLC-le pühendatud artikkel sellest ajast meil oli palju jooni alles (Kas peaksin ütlema klaviatuuri?) Kui te pole seda kunagi proovinud, saate seda teha installides selle oma Linuxi distributsiooni paketihaldurist või selle allalaadimine projekti lehelt Windowsi või Maci versioon. See on saadaval ka vastavate rakenduste poodides mobiiltelefonidele.
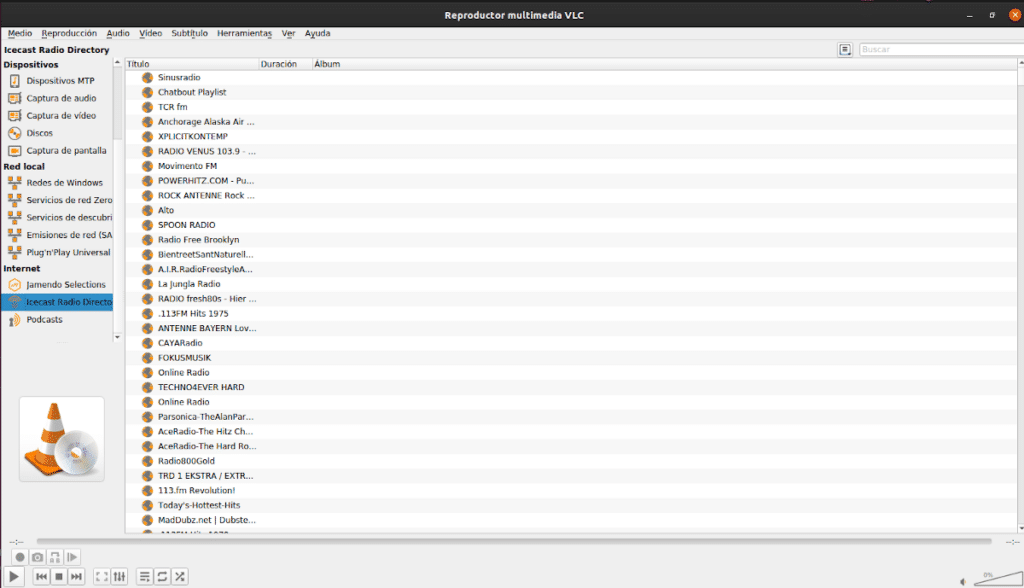
@VLC meediumipleier on üks neist programmidest, mille installiksin ka siis, kui need poleks tasuta ja avatud lähtekoodiga.
Teisisõnu, nad maksavad teile, et öelda, et pole vahet, kas lähtekood on auditeerimiseks või pole seda ... see on juba liiga ilmne, te ei arva, teie kõrvad on nähtavad ja ma ütlen seda solvamata.
Ei, nad maksavad mulle Linuxist ja tasuta tarkvarast kirjutamise eest. Ma annan selle tasuta arvamuse, et peate kasutama seda, mis teile kõige mugavam on
Kallis, teie arvustus on väga hea, kuid kui proovin YouTube'i videot näha, reprodutseeritakse ainult heli, mitte pilti, kas YouTube takistab seda? Tere tulemast ja jälle tänulik arvustuse eest.
Kleebi mulle video link
Kui installisin Linuxi sõbra arvutisse, kes tundis puudust teisest, omandatud mängijast, millel oli uudishimulik funktsioon: see laadis automaatselt Internetist alla ja rakendas torrenti allalaaditud filmide subtiitreid. Ma saan aru, et saate seda teha VLC-ga ja ma arvan, et olen leidnud viisi ... aga ma olen selle juba unustanud. Kui teate seda ja see pole keeruline ning saate selle artiklile lisada, siis jagan seda hea meelega selle inimesega. Tervitused !!
Jah. Seal on plugin, mis laadib subtiitrid alla, ma otsin seda ja panen selle järgmisesse artiklisse.