
Wine on platvorm, mis võimaldab teil Windowsi jaoks installida oma tarkvara mis tahes Linuxi distributsioonis, FreeBSD, Solaris, Mac OS X ja muudes * nixi operatsioonisüsteemides. Ja kuigi seda saab alla laadida ja installida paljudest levitamishoidlatest, sealhulgas Ubuntu tarkvarakeskusest, pole selle versioonid eriti ajakohased.
Sellepärast õpetame teid samm-sammult saate oma lemmikkettal Wine'i alla laadida, installida ja seda kasutama hakata. Kõigepealt on vaja teada nõudeid ja neid on lihtne täita, kuna vajate ainult Unixi-laadset süsteemi ja 86-bitist x32 või x86-64 arvutit. Veini abil saate installida originaalrakendusi ja videomänge Windows 32 ja 64 bitti jaoks, kuna see toetab Win64 ja Win32 ning võite isegi installida DirectX mängude jaoks.
Veini installimine mis tahes Linuxi jaotisse:
Veiniprojekti ametlikule veebisaidile sisenemisel saate pakette erinevatele jaotustele (DEB, RPM) ja teistele opsüsteemidele. Kuid selle üldisemaks muutmiseks selgitame meetod, mida kasutatakse Wine'i installimiseks mis tahes distroosse lähtekoodist:
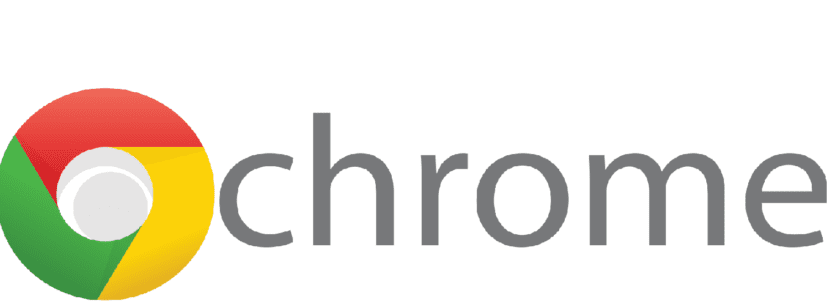
- Laadige alla lähtekoodi pakett siit. See on jaotises, kus on kirjas "Veiniallika allalaadimised" ja me valime näiteks lingi sourceforge.net.
- Pakkige tarball lahti, antud juhul on see Vein 1.7.38. Selleks tuleb kõigepealt minna kataloogi, kust see alla laaditi. Näiteks kui teil on see allalaaditavate failide all, võite kasutada käsku:
cd Descargas
- Nüüd peame paki lahti tarball. Kuna antud juhul on tegemist tar.bz2-ga, sisestame terminali:
tar -xjvf wine-1.7.38.tar.bz2
- Nüüd oleme loonud a kataloog nimega vein-1.7.38 allalaadimiste hulgas. Sisestame selle:
cd wine-1.7.38
- Pidage meeles, et kui kataloogi nimetatakse erinevalt, peate käske oma juhtumile vastavalt muutma ... Seda öeldes jätkame kompileerimist ja installimist:
./configure make depend make sudo make install
- 64 bitti jaoks olemise korral (Selle sudo kasutamiseks peate võib-olla kasutama privileege "make install"):
./configure --enable-wine64 make sudo make install
Nüüd oleme selle installinud. Järgmine asi on õppida selle kasutamist Windowsi tarkvara installimiseks meie Linuxi keskkonda. Kõigepealt kontrollime, kas installimine on olnud edukas, kontrollides, kas see on installitud ja milline versioon meil on. Ja sõltuvalt sellest, kas see on 32- või 64-bitine, teeme järgmist:
./wine --version ./wine64 --version
Tänu Wine'ile installige Windowsi tarkvara Linuxi:
Oleks soovitame tungivalt mõned tööriistad installida nagu Winetricks (väldib DLL-teekide iseseisvat installimist), PlayOnLinux (pistikprogramm, mis lahendab probleeme ja konfigureerib Wine'i konkreetse tarkvara jaoks parimal võimalikul viisil) või Mono (projekt, mis installib rakendusi, mis sõltuvad .NET-ist Linux). Pidage meeles, et Windowsi videomängu või programmi installimisel võib vaja minna mõnda DLL-i teeki (otsige lihtsalt nende nime ja allalaaditavaid faile veebis) või mõningaid sõltuvusi, näiteks .NET Framework, DirectX jne. Sel juhul installiksite need Wine'i.

Kuid näite abil näete seda selgemini. Näiteks kavatseme installida Microsoft Office'i komplekti Linuxis, kasutades veini. Sammud, kui meil on programmi installer, on järgmised:
- Laadige alla ja installige Play Linuxis veebist. Selle programmiga saate Wine'i seadistamise automatiseerida konkreetse tarkvara installimiseks ja võimalike probleemide vältimiseks.
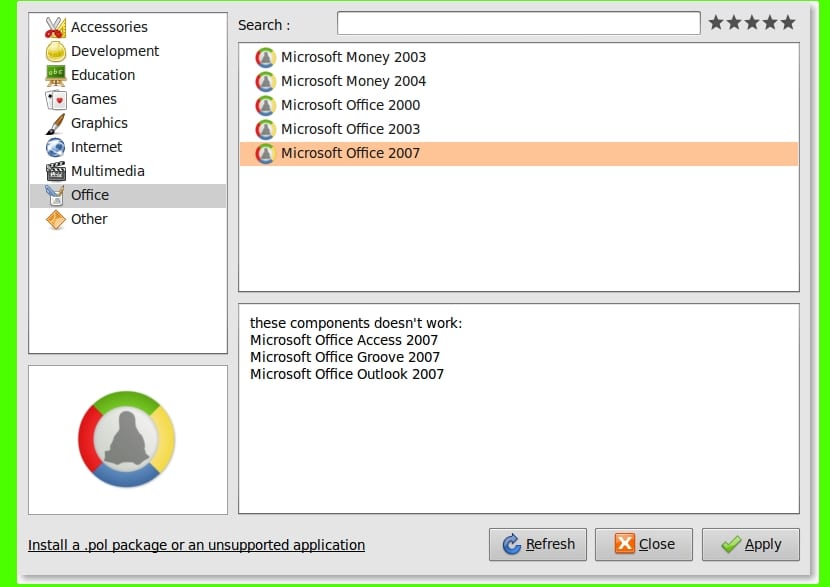
- nüüd avame Play On Linuxi ja klõpsame nuppu Install. Seejärel kategoorias Office ja otsime Office'i versiooni, mille installime. Näiteks meie puhul 2007.
- Sisestame Office'i CD meie kettaseadmes ja järgime installimise samme, mida Play On Linux tähistab. Samuti antakse meile võimalus leida .exe installer mujalt, näiteks kõvakettalt, kui seda pole CD-l.
- Käivitatakse tavaline Office'i installiprogramm nagu teeksite Windowsis. Järgime juhiseid, sisestame jada ja saame selle kasutamiseks valmis. See, mida Play On Linux on meile lubanud, on Wine for Office'i spetsiaalne konfiguratsioon, ilma et peaksite seda käsitsi tegema. See nõuab palju tööd, uskuge mind ...
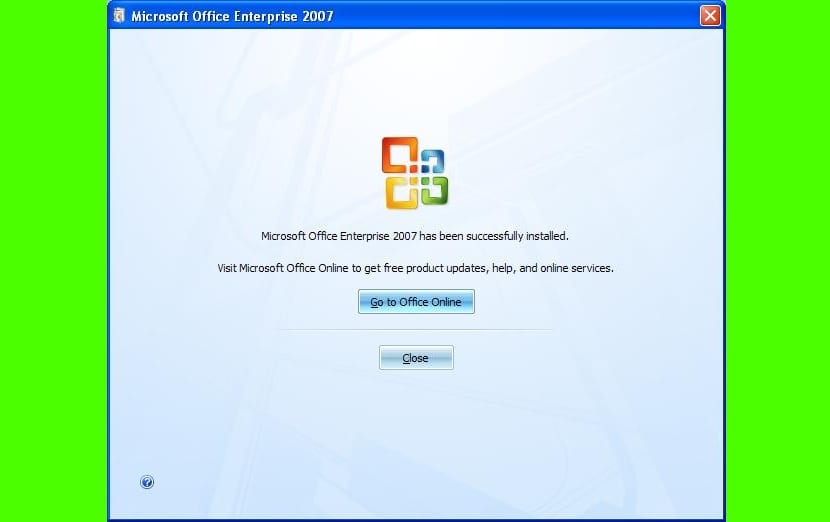
nüüd näete Office'i ikoone ja saate need avada näha, et kõik töötab 100% -liselt. Teine võimalus on käivitada Windowsi programm terminalist selle ikooni kasutamise asemel, selleks võime terminali sisestada järgmise:
wine nombre_programa_windows wine64 nombre_programa_windows
Pean seda parimaks rakenduseks, sellega olen mänginud ja kasutanud paljusid XD-rakendusi
Kas Adobe komplekti installimiseks on vaja teha mõnda erilist sammu? Mul pole see õnnestunud
Palun aidake mind, ma ei saa veini installida, ma eksin palju ära; Mul on debian. See on Skype'i installimine. Aitäh.
Skype saab selle installida ilma veini installimata. https://www.skype.com/es/download-skype/skype-for-computer/
tere, kui kaua veini koostamine aega võtab?
peal ;
./configure -enable-wine64 ei lähe vein64 ... läheb win64 ... mis parandab võimalikud vead ...
tegema
sudo installi
See peaks välja nägema selline
/ configure –enable-win64
tegema
sudo installi
üks täht võib selle mitte tööle panna !!! XD
Ülejäänud on super !!!
llusho
Tere, mul on vaja kiiret abi, mul on Chromebook, kuhu installin Linuxi koos krutoonskriptiga, kuid pean kasutama rakendust Winbox, proovisin kuulsa veini installida ja see polnud minu jaoks võimalik, keegi saab mind aidata Kirjuta siia leamsyrequejo@gmail.com
vein kulutab riistvara, näiteks ram
Ma ei saa programmi installida, kuna ma ei saa installida NET Framework 4. Kas keegi saaks mind aidata?
Minu küsimus on, kas Windowsi "kaasaskantavad programmid" võivad Linuxis töötada veini või mõne muu meetodi abil?
Vaata, mida see mulle ütleb, kui sisenen ./configure
root @ debian: /Downloads/wine-4.0# ./configure –enable-win64
ehituskomplekti tüübi kontrollimine ... x86_64-pc-linux-gnu
hostisüsteemi tüübi kontrollimine ... x86_64-pc-linux-gnu
kontrollimine, kas teha komplekte $ (MAKE) ... ei
gcc kontrollimine ... ei
koopia kontrollimine… ei
kontrollib cl.exe-d ... ei
seadistamine: tõrge: kataloogis "/home/luis/Descargas/wine-4.0":
configure: error: no vastuvõetav C kompilaatori leidub $ PATH
Lisateavet leiate `config.log'ist
Ma tahan terminali paigaldada vein-uksed-0.1.4a2.ta ja saan niimoodi
root @ canaima-education: / home / canaima # sudo apt-get install wine-doors-0.1.4a2.tar.gz
Pakettide loendi lugemine ... Valmis
Sõltuvuspuu loomine
Olekuteabe lugemine ... Valmis
E: Veiniuksed-0.1.4a2.tar.gz paketti ei leitud
E: ei leitud ühtegi paketti, millel oleks regulaarne väljend "wine-doors-0.1.4a2.tar.gz"
Kuhu pean alla laaditud faili salvestama ja tahan mängida Windows 7 mänge ja ma ei saa nende probleemide tõttu
palun, kui aitate mind tänada ja head päeva