
Üks vaba ja avatud lähtekoodiga tarkvara levitamise viise jas õpetavad väikestele, kui lõbus võib olla kasutadaseda. Sellepärast pakume välja mõned ideed, mida saate nendel pühadel nendega teha (või need, mis tulevad, sest jõulude avataridega oleme veidi aegunud.)
Poistega tehtav projekt
Jõuluavatarid
Programm, mida me selles projektis kasutame, on Inkscape. Saadaval Windowsile, Linuxile ja Macile, see on professionaalne tööriist, kuid väga lihtne kasutada vektorgraafikaga töötamiseks. Vektorgraafika on spetsiaalne graafikatüüp, mis võimaldab oma omaduste tõttu muuta nende suurust ilma kvaliteedimuutusteta.
Inkscape on lisatud peamiste Linuxi distributsioonide hoidlad samuti saadaval FlatPaki ja Snapi kauplustes.
Esimene asi, mida vajame, on font, mis sisaldab jõulusümboleid.sina. Mõned leiate siit seda lehte. Kasutasin nn jõule3, mis on isiklikuks kasutamiseks tasuta. Võite kasutada ka jõulude emotikone, mida mõned GNOME ja KDE-põhised jaotused sisaldavad.
Pidage meeles, et lFondid tuleb installida enne rakenduse avamist, millega kavatsete töötada. Vastasel juhul ei tuvasta ta neid. Installimine toimub allalaaditud faili lahti pakkimisega ja topeltklõpsuga iga fondi peal.
Menetlus
Teine asi, mida vajame, on teada avatari mõõtmed, mille me loome. Need on järgmised.
- Facebook: 180x180 pikslit
- Twitter: 400x400 pikslit
- Pinterest: 180 x 180 pikslit
- Youtube: 250 x 250 pikslit
- Linkedin: 400x400 pikslit
Nüüd, kui mõõtmised on teada, avage Inkscape ja minge faili Dokumendi atribuudid juurde. Seal on teie valitud kohandatud suurus px (pikslit) mõõtühikuna ja valige sobiv. Ma hakkan kasutama 400 × 400.

Selles viisardis valime suuruse ja mõõtühiku.
Seejärel klõpsake vahekaarti Võred ja nupul Uus ristkülikukujulise ruudustiku kõrval. Sulge aken.
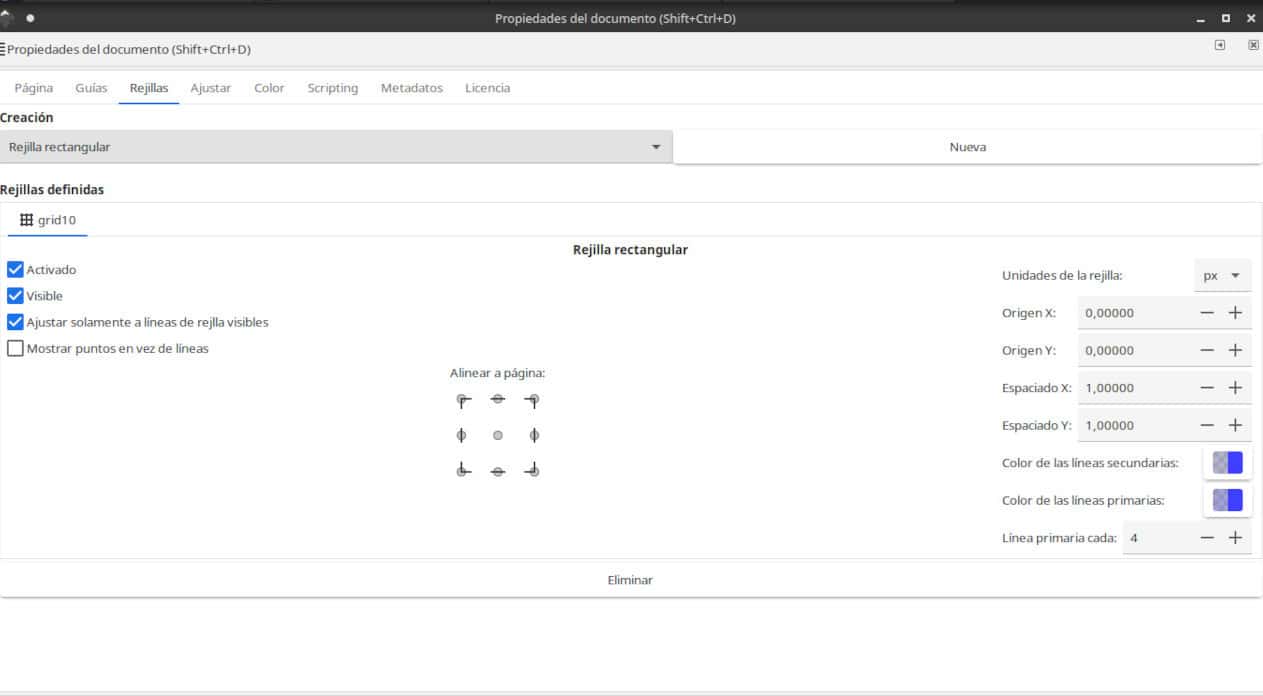
Nagu näete, on tööaken väga väike. Selle saate lahendada menüüst Kuva suum Suurenda ..
Nüüd tõmmake ring, valides vastava tööriista, mis hõivab kogu akna laiuse. Kontrollige ülemises ribas, kas selle raadius on sama ning kas algus ja lõpp on 0.
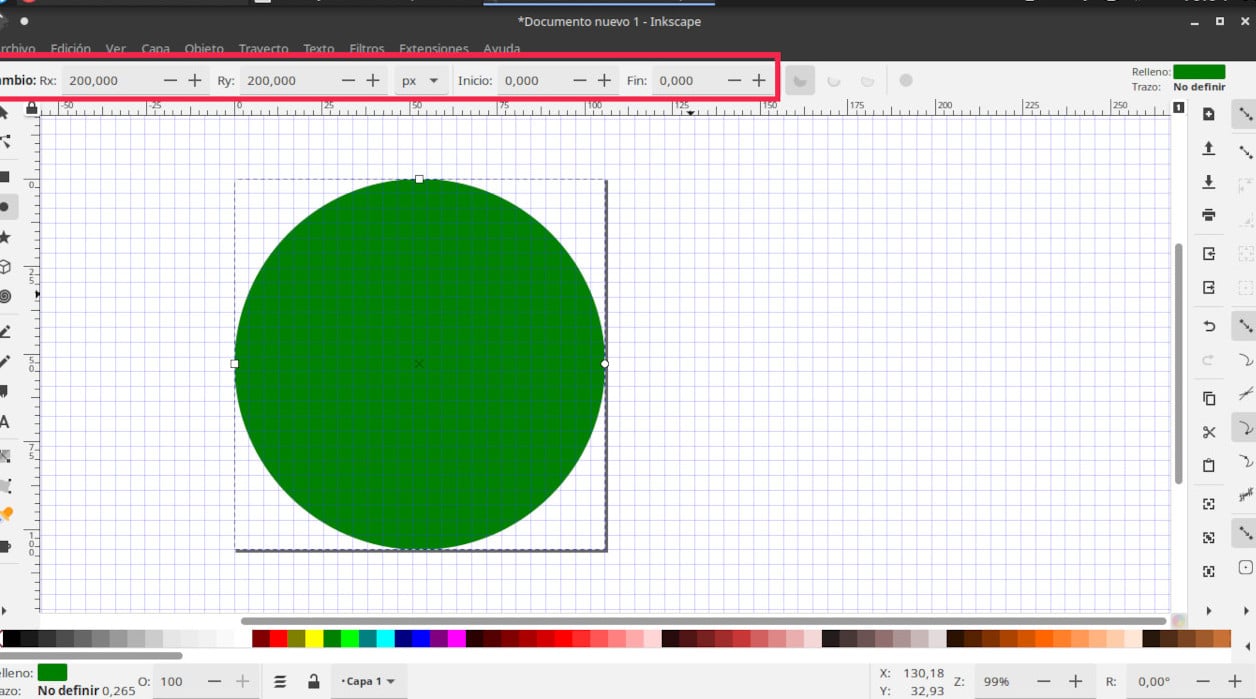
See alusring on meie avatari välisserv.
Saate valida ringi värvi, klõpsates värvipaletil. Värvidest paremal oleval noolel klõpsates saate valida erinevad paletid.
Korrake protseduuri, luues sama suurusega ringi, kuid muutke värvi. Lahutage raadiusest X ja raadiusest Y sama summa.
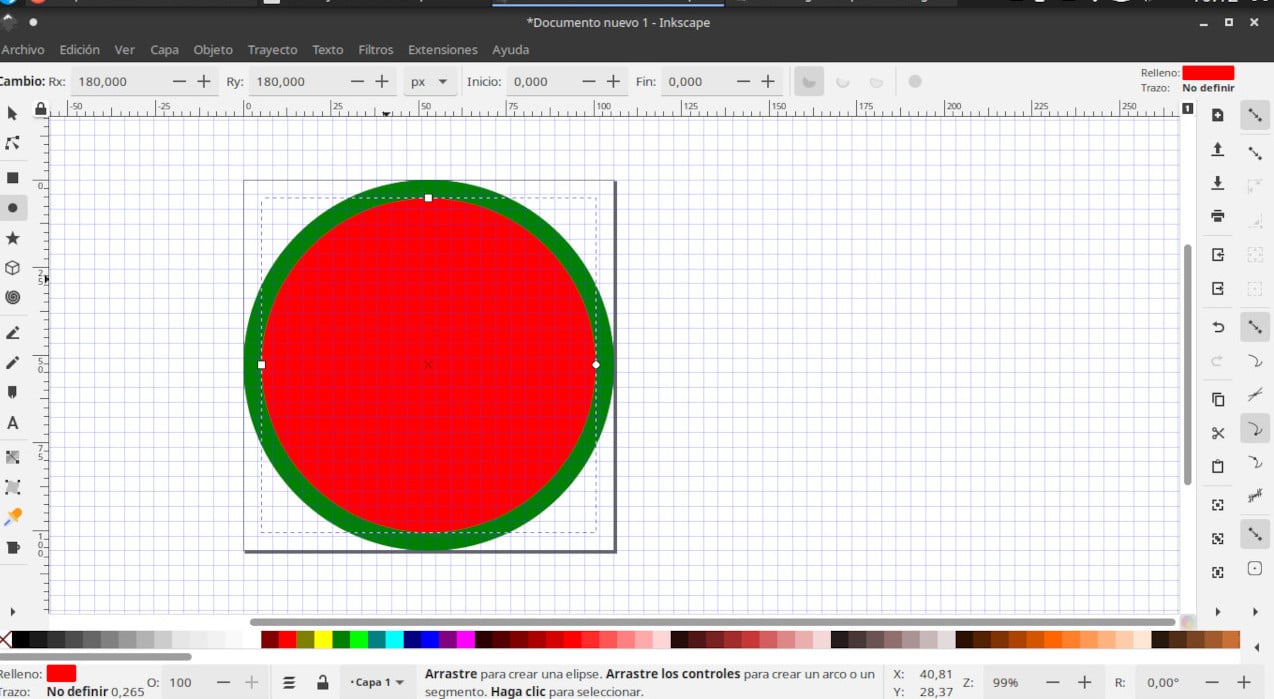
Peame joonistama teise ringi, mis saab sümboli aluseks.
Seejärel klõpsake nuppu CTRL + SHIFT + A paveendumaks, et sisering on ideaalselt joondatud. Teeme seda, klõpsates ikoonidel, et keskendada vertikaalne ja horisontaalne telg lehe suhtes.
Hõljutage kursorit siseringi kohal ja paremklõpsake valikut Täitke ja piirake. Käiguvärvis valige valge ja viirutusstiilis laius 5 pikslit. Pidage meeles, et saate valida eelistatavad mõõtmised.
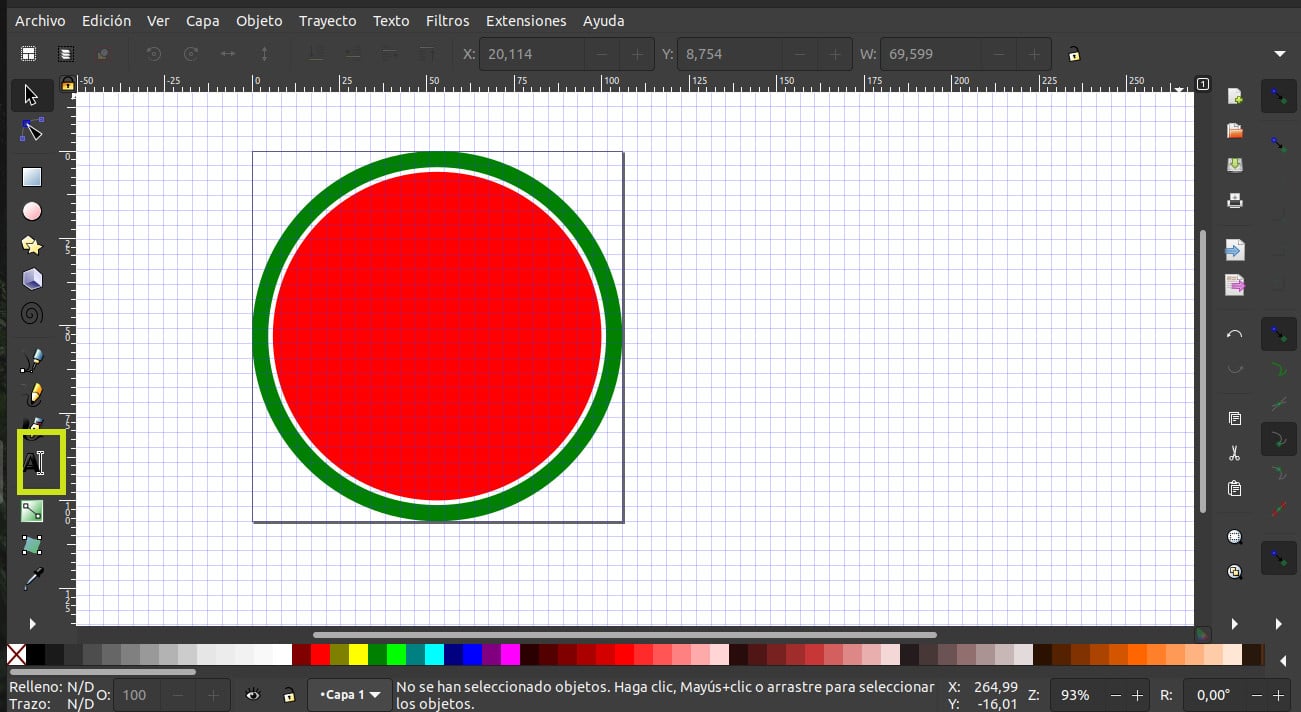
Siseringi loomine, kuhu tüpograafia läheb.
Te peate mulle andestama jäädvustuste ebaühtluse eest. Ubuntu Studio Inkscape'is on viga, mis põhjustab fondi muutmisel rippumise ja ma pidin seda Ubuntu kasutama.
Valige tüpograafiatööriist, joonistage ruut kuskile ekraanile ja klõpsake kursoriga selle keskel. Valige sümbol, millel on teile meeldiv sümbol, ja reguleerige suurust. Klõpsake uuesti klahvikombinatsioonil CTRL + SHIFT + A ja ikoonidel, et tsentreerida lehe suhtes vertikaalselt ja horisontaalselt.

Fondi, sümboli ja suuruse valimine
Muutke joonise värvi, klõpsates paletti ja eksportige Failide eksport PNG-vormingus.
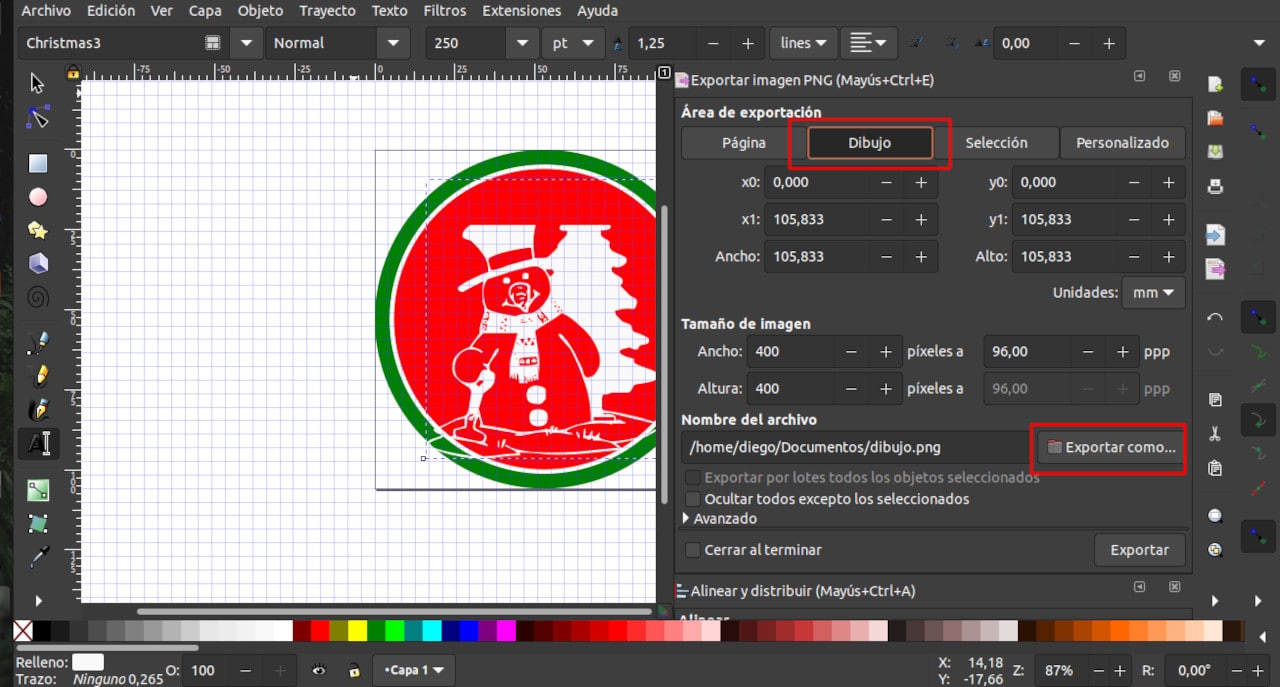
PNG-piltide eksportimise dialoog.