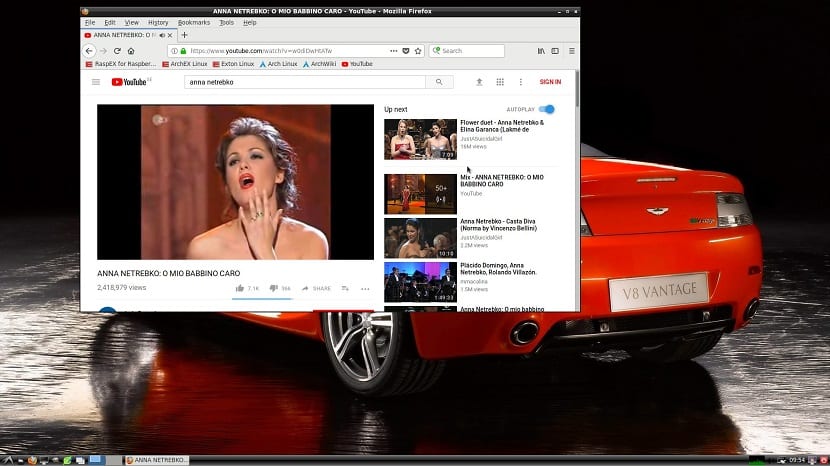
Jagasin hiljuti teiega meetodit kuidas installida Arch Linux ARM Meie väikeses seadmes saime selle installimeetodi abil süsteemi kiiresti. Isegi kui ainus miinus on see, et see tuleb lihvida oma maitse järgi.
Minu jaoks on see ideaalne, kuna kohandan seda oma vajadustele vastavalt, kuid algajatele või inimestele, kes ostsid Raspberry Pi ainult odava hinna eest ja nad otsivad mugavust, sellise süsteemi installimine võib põhjustada hülgamise või teisele ülemineku.
Sellepärast seekord jagan teiega Raspberry Pi jaoks Arch Linuxi lihvitud versiooni ja juba töölaua keskkonna ja rakendustega, mis on kasutamiseks valmis.
RaspArchi kohta
RaspArch on Arch Linuxi ARM-i remaster, kus selle looja Exton lisab mõned täiendavad pistikprogrammid, näiteks LXDE töölaua keskkond, PulseAudio, Firefox, Yaourt ja Gimp.
See peab olema installitud arvutisse Raspberry Pi 3 Model B +, Raspberry Pi 3 Model B või Raspberry Pi 2 Model B.
RaspArchi praegune versioon on 180402, millest saaks RaspArchi versioon. Selles uues versioonis annab selle looja võimaluse installida SD-le juba Windowsist.
Erinevalt eelmistest versioonidest oli RaspArchi SD-le installimiseks vajalik Linuxi distributsiooni installimine.
RaspArchi installimine Raspberry Pi-le
Si soovite oma seadmesse installida RaspArchi kõigepealt peate minge järgmisele lingile süsteemipildi allalaadimiseks.
Allalaadimine on tehtud nüüd saate pildi oma SD-le paigaldada, selleks teeme järgmist.
Me peame sisestage meie SD-kaart oma arvutisse kas otse kaardilugeja omamise korral või adapteri abil.
Si teete seda protsessi Linuxist esimene asi, mida peame tegema, on vormindage meie SD-kaart selle eest me toetame end Gpartediga.
Solamente Peame selle andma Fat32-vormingus ja kõik. Siin on oluline, et näeksime, millise kinnituskoha kohta meie kaardil on sama Gpartedi rakendus.
See on nüüd tehtud täidame RaspArchi pildi salvestamiseks järgmise käsu:
dd bs=4M if=/ruta/a/rasparch.img of=/dev/sdX conv=fsync
Kuhu, kui näitame tee, kuhu salvestame RaspArchi pildi ja SD-liidese ühenduspunkti.
Vallaline Peame ootama süsteemi salvestamist ja kui see on lõpule jõudnud, saame SD oma Raspberry Pi-sse sisestada.
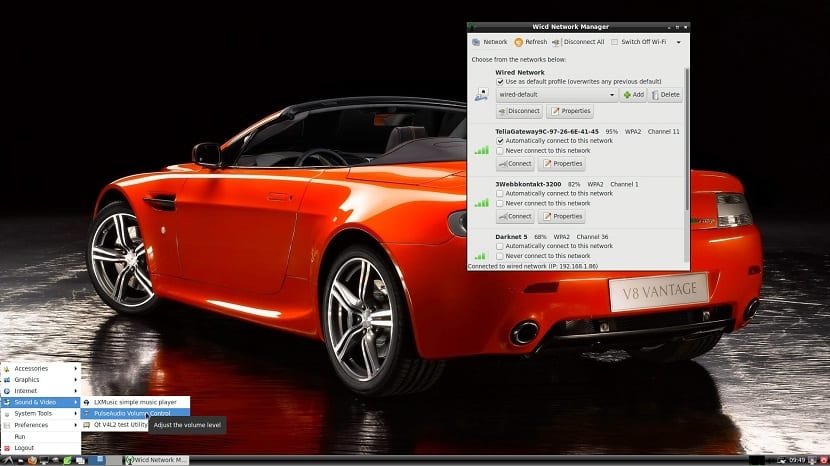
nüüd kui teete protsessi Windowsist, peate alla laadima Win32 kettapildistaja pildi salvestamiseks.
SD vormindamiseks võite kasutada SD vormindajat. Kui SD on vormindatud, peate avama Win32, märkima RaspArchi tee ja SD paigaldamise ning klõpsama nuppu Write.
Ja voila, saate RasArchi kasutada oma Raspberry Pi peal.
RaspArchi kasutamine
Ya sisestatud SD oma Raspberry Pi-sse, ühendate selle toiteallikaga ja see hakkab süsteemi käivitamaKui see on tehtud, leiate end sisselogimisekraanilt, mis pole midagi muud kui liides terminalirežiimis.
Siin kirjutate süsteemi mandaadid, mis on:
Kasutaja: juur
Parool: juur
Ja olete juba süsteemi sisse logitud, graafilise liidese käivitamiseks peate sisestama
startx
Ja süsteem hakkab tööle. Esimene see peate süsteemi värskendama, avate terminali ja käivitate:
pacman -Syu
Juba praegu värskendatud loome süsteemi kasutaja, kuna me ei saa Yaourti juurena kasutada.
Selleks täidame selle käsu, kus asendate "kasutaja" kasutajanimega, mille soovite luua.
useradd -m -g users -G audio,lp,optical,storage,video,wheel,games,power,scanner -s /bin/bash usario
Y määrame teile parooli:
passwd user
nüüd Uue kasutaja kasutamiseks süsteemis kirjutame ainult:
su user
Märkus: süsteemi ei soovitata käivitada uue kasutajaga, kuna neil on graafilise keskkonna käivitamisel probleeme, nad peavad seda tegema juurkasutajaga.