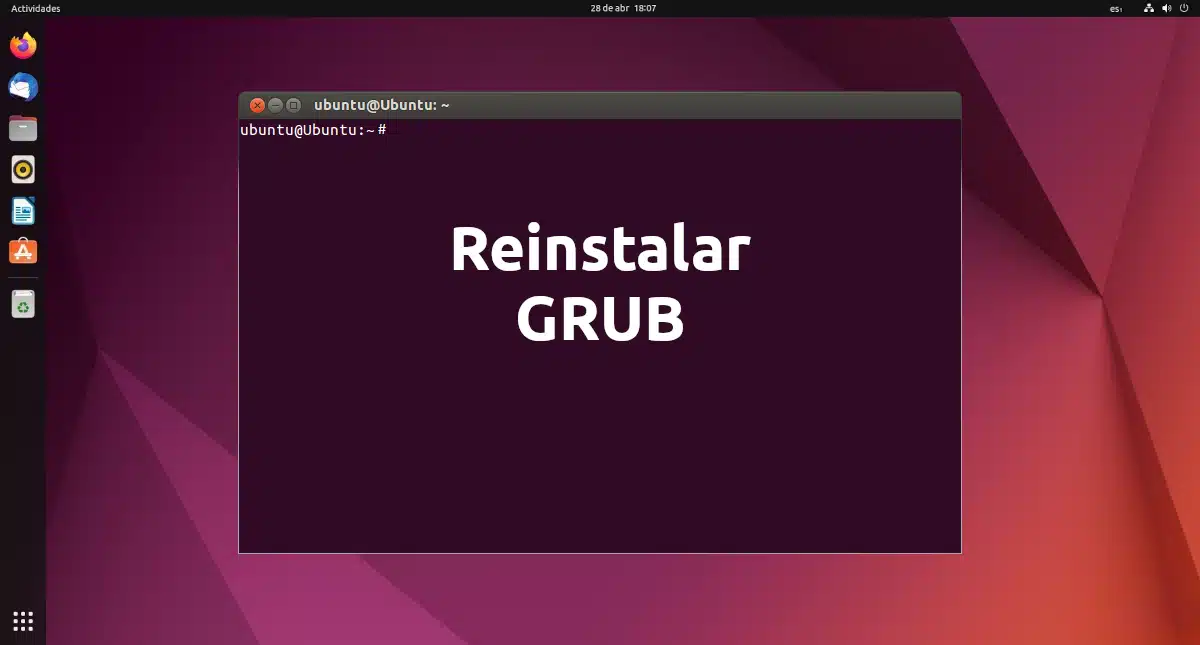
Linuxi vigade hulgas, mis võivad meile kõige rohkem hirmu tekitada, on minu arvates kaks: see, mis võib meid paanikasse ajada, sisaldab sama sõna nimes ja viga nimetatakse "kerneli paanikaks". Kuid inimesena, kes on aastaid kasutanud Linuxit ja harjunud dualbootiga ning pole kunagi näinud reaalajas kerneli paanikat, olen ajalooliselt kõige rohkem kartnud GRUBi krahhi. Kui see on teiega juhtunud ja kasutate Canonicali operatsioonisüsteemi, õpetab see artikkel teile kuidas ubuntu grub uuesti installida.
DUB seda programmi et vastutab laadimise ja käivitusprotsessi haldamise eest, boot inglise keeles. See on Linuxi distributsioonides kõige levinum alglaadur. Alglaadur on esimene tarkvara, mis arvuti käivitumisel käivitub, laadib operatsioonisüsteemi kerneli ja seejärel käivitab kernel ülejäänud, näiteks kesta, kuvahalduri, graafilise keskkonna ja kõik muu. Ei mingit GRUBi, pole pidu.
Väiksemate probleemide lahendamiseks installige uuesti Ubuntu GRUB
Ubuntu GRUB-i uuesti installimiseks võib olla mitu põhjust. Mõned neist võivad olla lähtestatud või taaskäivitage GRUB, selles mõttes, et see naaseb oma algsesse olekusse, kui meil on tarkvaraga tõrkeid.
Kui saame operatsioonisüsteemi siseneda ja tahame Ubuntu GRUB-i uuesti installida, on protsess üsna lihtne. Piisaks terminali avamisest ja kirjutamisest:
sudo update-grub
Ülaltoodud käsuga, kui teie installiga on probleeme, proovib see seda automaatselt parandada. Kui oleme kohandanud, peaks see kaduma, kuid ka probleemid peaksid kaduma. See oleks see, mida teistes protsessides nimetatakse a pehme lähtestamine või pehme lähtestamine GRUB.
Protsessi lõpuleviimiseks peame taaskäivitage operatsioonisüsteem, ja just siis, kui me näeme või lõpetame nägemise, mis on meid viimasel ajal vihale ajanud.
Kuidas seda uuesti installida, kui ma ei pääse operatsioonisüsteemi
Kui me ei saa operatsioonisüsteemi siseneda, on olukord juba mõnevõrra keerulisem. Sellistel põhjustel tasub alati installida USB või Live USB operatsioonisüsteemiga, mille oleme oma arvutisse installinud. Kui neid on mitu, tasub USB luua tuuline millega saame alustada erinevaid reaalajas seansse. Kuid oluline on see, et meil on selliste probleemide lahendamiseks vähemalt üks meie arvutiga sama süsteemiga USB.
Sest Ubuntu GRUB-i uuesti installimiseks või siinkohal õigemini parandamiseks, kui me ei saa operatsioonisüsteemi siseneda, peame seda tegema Live USB kaudu; on kõige lihtsam viis. Protsess oleks järgmine:
- Eeldame, et meil on juba Live USB, nii et käivitame sellelt. Kui meil seda pole ja meil on teine arvuti, kus saame selle luua, siis kõigepealt loome selle ja siis alustame sellest.
- Kui see ütleb meile, mida teha, valime valiku "Proovi Ubuntut", installimiseks pole midagi valida või me ei sisene reaalajas seanssi.
- Kui oleme sisenenud, sama asi: kõigepealt valime keele, milles me liidest tahame, ja seejärel valime "Try Ubuntu", mis paneb meid otsesessioonile sisenema.
- Avame terminali, midagi, mida saab teha klahvikombinatsiooniga Ctrl+muu+T.
- Järgmise käsuga saame teada partitsiooni, kuhu Ubuntu on installitud:
sudo fdisk-l
- Ühendame Ubuntu partitsiooni kataloogi /mnt selle käsuga (muutes X ja Y draivi ja partitsiooni omadeks, näiteks sda1):
sudo mount /dev/sdXY /mnt
- Nüüd peate paigaldama spetsiaalsed süsteemi partitsioonid:
i jaoks /sys /proc /run /dev; do sudo mount --bind "$i" "/mnt$i"; annetada
- Järgmises etapis ja järgmise käsuga muudame juurkataloogi ühendatud partitsiooniks:
sudo chroot /mnt
- Järgmisena installime GRUBi kõvakettale uuesti (nagu varem, muutes X-i draivitäheks, näiteks sda:
grub-install /dev/sdX
- Värskendame GRUB-i konfiguratsiooni:
update-grub
- Mõne järgmise sammuna liigume tagasi, alustades chrooti seansist väljumisega ilma jutumärkideta käsuga "exit".
- Nüüd eemaldame spetsiaalsed süsteemipartitsioonid:
i jaoks /sys /proc /run /dev; do sudo umount "/mnt$i"; annetada
- Lõpuks taaskäivitame arvuti. Selleks ei pea me unustama installi-USB-d eemaldamast, vastasel juhul siseneb see sealt uuesti ja me ei näe muudatusi.
Installige operatsioonisüsteem uuesti
Muidugi, keegi, kes selle artikli peale komistas, lootes GRUB-i parandamisega asju parandada, ei eeldaks kogu operatsioonisüsteemi uuesti installimist, kuid mõnikord palju saab parandada uuesti installimisega.
Millegi uuesti installimine ei tähenda selle installimist nullist. Selle asemel installite olulise tarkvara, asendades operatsioonisüsteemi tuuma algses olekus olevate pakettidega. Seetõttu on see valik ja väga kehtiv, kuna see lahendaks GRUB-i probleemi ja Meie andmed ja dokumendid ei tohiks kaduda.
Kui me hakkame Ubuntu installima, siis kui meil on Ubuntu juba installitud, annab see meile võimaluse installida olemasolevasse süsteemi ja see toimib enam-vähem samamoodi nagu mobiili taastamisel, selle erinevusega, et kaust /home jääb alles. Installitud programmid kaovad, kuid mitte teie seaded. Seetõttu peaks pärast installimist, mis näib olevat nullist, mis tahes programmi installimisel olema see konfiguratsioon, mis meil oli enne süsteemi uuesti installimist. Ja ka meie dokumendid.
Ja kuigi see tavaliselt nii on, tasub kasutajatel, kes soovivad seda tüüpi probleemidega mugavamalt tunda, operatsioonisüsteemi installimisel teha mitu partitsiooni, nagu on selgitatud see artikkel. Ubuntu vajab alglaadimis- ja juurpartitsioone olenemata sellest. Mõlemad luuakse automaatselt, kui lahkute vaikeinstallist, kuid hea mõte on luua veel kaks: vahetussektsioon ja /home partitsioon. Et mitte kaotada meie teavet, on tõesti oluline /home. Seejärel, kui tahame kõigi garantiidega uuesti installida, peame valima "Rohkem valikuid" ja seejärel vormingu juur (/), kuid mitte /home.
Loodan, et see õpetus on aidanud teil Ubuntu GRUB-i uuesti installida või vähemalt saite seda uuesti kasutada ilma liigset teavet kaotamata.