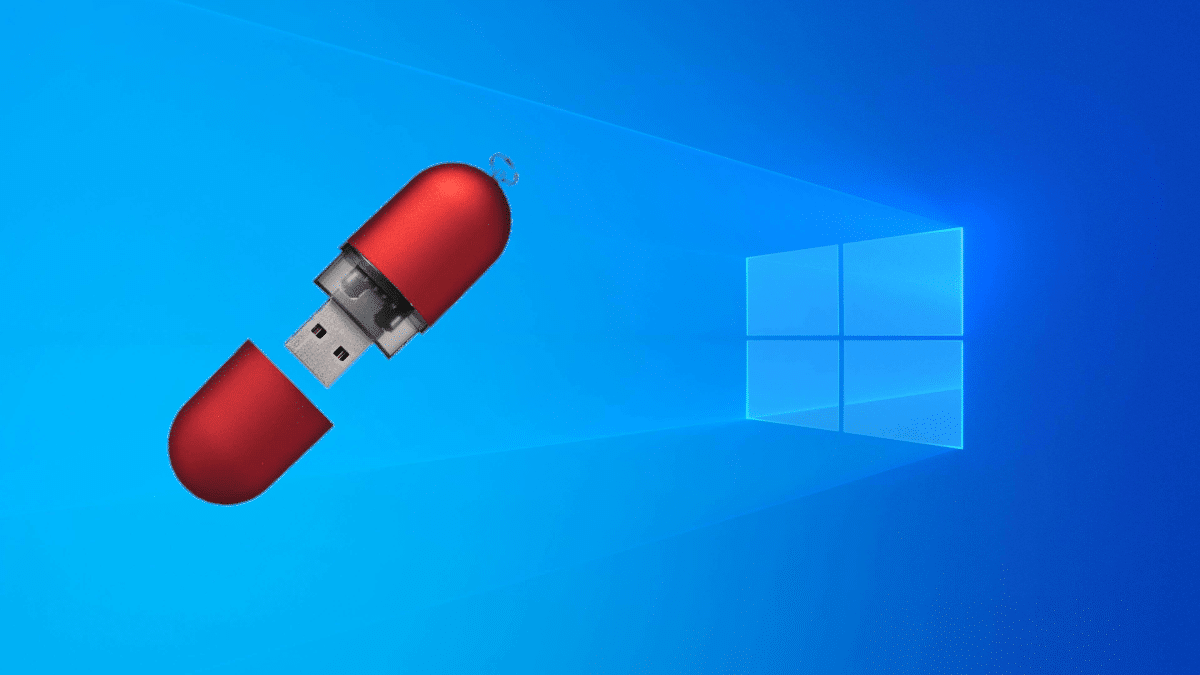
Kui Microsofti opsüsteemi puhul kaitsen alati ühte asja, on kogu oluline tarkvara olemas. Näiteks kui soovite mängida, on teil kõik pealkirjad olemas; Kui soovite kasutada spetsiaalset programmi, näiteks rattaarvuteid haldavaid programme või sünkroonida mis tahes tüüpi seadmetega, saate seda teha. Minu jaoks on Linux üldiseks kasutamiseks parim, seda oma kiiruse, kohandatavuse ja tasuta olemasolu tõttu, kuid sellel on Achilleuse kontsad. On palju neid, kes jätkavad "akendega", sest need sõltuvad millestki, kuid see võib muutuda, kui installime Windows USB-l.
Samamoodi, nagu installisime Ubuntu või Manjaro pendrive'il püsiva salvestusruumiga saame Windowsi installida USB-le. Noh, protsess võib välja näha, aga vajalik on spetsiaalne tarkvara ja võtke mõned ettevaatusabinõud. Kui me seda üks kord teeme, on ülejäänu lihtsam ja siis näitame teile selle saavutamiseks vajalikke samme.
WinToUSB: Windows kaasaskantaval USB-l
Enne kui kriitikud sekkuvad, mainige seda LinuxAdictos Sellel on jaotis «Linux vs. Windows" ja mille jaoks see juhend on osaliselt mõeldud aidata otsustamata Linuxile üleminekut kindlusega, et nad saavad ikkagi Windowsi siseneda ilma kahekordse käivitamiseta. Järgitavad sammud on järgmised:
- Ühendame pendrive Windowsi arvutiga.
- Järgmisena soovitan minna Windowsi kettahaldurisse ja jätta USB tühjaks, isegi ilma vormindamiseta. Kui pendrive pole uus, saame sel juhul katsetada otse.
- Me läheme alla WinToUSB. Tasuta versioon ei võimalda teil Pro versiooni installida, küll aga koduversiooni.
- Alustame WinToUSB administraatorina.
- Kui jätame selle vaikimisi, proovib see süsteemi ISO-st installida. Teil on võimalus seda teha ka DVD-lt. Joonised on selged.
- Klõpsame paremal oleval nupul, millel on suurendusklaas ja kaust, ja valime Windows 10 ISO.
- WinToUSB skannib kõiki saadaolevaid versioone. Valime ühe ja klõpsame nuppu "Järgmine".
- Valime sihtkoha draivi ja klõpsake nuppu "Järgmine". Siin peame valima pendrive'i, kuhu tahame Windows 10 panna.
- Ilmuvas hüpikaknas valime "MBR for BIOS and UEFI" ja seejärel "Yes".
- Ootame selle vormindamist. Vea ilmnemisel tasub arvuti taaskäivitada ja otsast alustada. Saame kontrollida ka ketta olekut (PowerShell administraatori režiimis ja "chkdsk" ilma jutumärkideta) ja probleemide korral neid parandada.
- Kui eelmises etapis probleemi polnud, valime järgmises aknas VHDX-i installirežiimi ja klõpsake nuppu "Järgmine". Operatsioonisüsteem alustab installimist. Siin näeme ka mõningaid vigu, kuid need kõik lahendati minu jaoks, jättes ketta tühjaks ja taaskäivitades.
Paigaldamine võtab aega. Kui Linuxi operatsioonisüsteemidel, mille installimine kõvakettale võtab aega 15–30 minutit, võtab USB-liides rohkem kui tunni, kujutlege Windowsi. Nii et ole kannatlik. Parim on jätta arvuti rahule ja aeg-ajalt kontrollida, kas protsent on tõusnud. 0% võib olla pikka aega ilma liikumiseta.
Samuti peame meeles pidama, et räägime operatsioonisüsteemist nagu Windows ja see ei tööta kõigil pendrive'itel. Kui tahame olla kindlad, et see töötab, peame valima ühe Microsofti sertifitseeritud ja originaalpildi; muidu on installimisel lihtne ebaõnnestuda. Kui kasutate mitteoriginaalset ISO-d, keelake viirusetõrje. Pendrive'i nõuded oleksid:
- USB on Microsofti sertifitseeritud (Microsofti sertifitseeritud).
- USB 3.0 / 3.1.
- 64 GB salvestusruumi, kuigi mul on õnnestunud see testis 32 installida.
Operatsioonisüsteemi installimine
Pikka aega nähtud aken, mis asub nende ridade all, oleks samaväärne sellega, mida näeme tavalisel kõvakettal installimise esimestel etappidel: valige, kuhu see installida, ja vaadake, kuidas installimine toimub välja. Nii et järgmine asi, mida peame tegema, on käivitage USB-lt ja viige installiprotsess lõpule. Mõne aja pärast palub see meil valida keel ja mõned asjad konfigureerida. Kui olete sisse jõudnud, on meil Windows 10 kaasaskantaval USB-l ja mis on mis tahes arvutis kasutamiseks valmis.
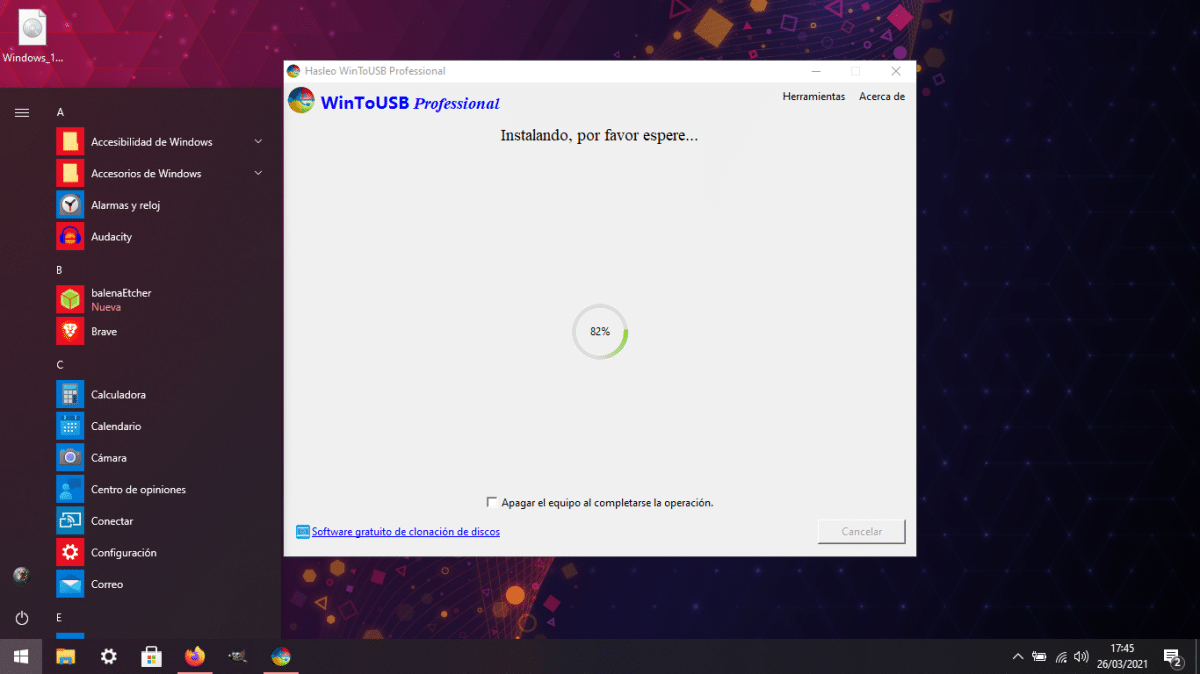
Es USB-lt on meil vigade leidmine lihtsam kui kõvakettal, kuid see ei pea juhtuma. Operatsioonisüsteemi võib segi ajada, kui läheme ühest arvutist teise, siis läheb osa konfiguratsioonist kaduma. Ja isiklikult ei soovitaks ma seda ajutises arvutis uuendada, kuna see võib alla laadida draivereid, mida me kõige enam ei kasuta. Tegelikult on soovitatav ka värskendused peatada.
Ja veel paar asja: see installatsioon Windows To Go-l pole taastesektsiooni või midagi. Kui midagi valesti läheb, peame alustama nullist. Teine asi on see, et jõudlus on halvem kui installimine kõvakettale, seetõttu on soovitatav kasutada ainult kaasaskantavat Windowsi ja teiseks, kui nõudlikke programme pole vaja.
Windows USB-l ja Linux kõvakettal
Ja kui mõne nädala või mõne kuu möödudes on kõik endiselt hästi, miks jätkata Windowsiga kõvakettal? Ma arvan, et WinToUSB on suurepärane tööriist, mis aitab mõnda selles veenda jäta Windows ja mine Linuxile, kuna USB-lt saavad nad, nagu minu puhul, juba usaldusväärsemal viisil hallata näiteks oma Garminit, kuna see jätkab seda Microsofti süsteemis, mitte virtuaalmasinas või WINE'i kaudu . Muidugi soovitaksin isiklikult Windowsi installimist USB-l testida ja uuesti testida, veendumaks, et kõik on täiuslik. Töötan selle kallal juba ja kui ma pärast paar korda värskendamist mingeid tõrkeid ei näe, lülitub minu lihtsam sülearvuti Manjarole ja ma ei kasuta kunagi Windowsi nagu varem.
Tere, huvitav artikkel, kuigi mõned asjad, mida ütlete, näiteks see, et arvuti muutmine võib probleeme tekitada, mind pisut heidutavad, kuna minu kogemus Linuxi Live'i versioonidega on see, et neil pole probleeme nagu arvutiga, milles te neid kasutate.
Ma pole kusagil näinud, kas selle Win kasutamiseks peaksite arvuti käivitama, justkui oleks see dual boot, või võite Win USB-lt käivitada ilma käivitamata (midagi sarnast veini toimimisele)
Tervitused.
Hola.
Vastan teile, kuna mul on Windows välisele usb-kettale mitu kuud installitud.
See käitub nii, nagu oleks see installitud põhikettale. Teil on kaks alternatiivi. Alglaadimisvalikute puhul eelistate välist ketast, nii et Windows käivitub alati, kui see on ühendatud, või eelistate sisemist ketast ja värskendate Grubi, et see lisataks valikute loendisse.
Aitäh, proovin. Mulle meeldis välise draivi asi. Siis ma ütlen neile.
Suurepärane, väga kasulik.
Tänan teid väga!
Diego Germán Gonzálezi sõnul on parim viis Windowsi väliseks käitamiseks. Mis siis, kui see mulle ei meeldi, on draiveri asi, sest ma kasutan Manjarot peamise kettana väliselt kettalt ja see ei tekita ühtegi probleemi värskendustega ja Ma saan isegi teha peaaegu kõike, mida vajan (minu arvutis pole midagi sees), ainult et kõigepealt lasin Windowsi virtualiseerida ainult nende programmide tõttu, mida ma unis kasutasin, nagu Solidwork ja AutoCAD, need kaks on ainsad, mis minu kogemuse rikkusid.