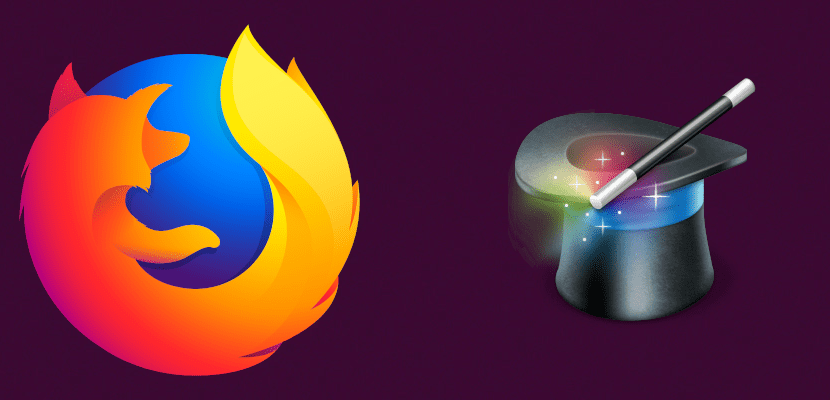
Σήμερα, μεγάλο μέρος της κατανάλωσης ιστού προέρχεται από φορητές συσκευές. Δεν περιμένουμε πλέον, δεν είναι απαραίτητο, να βρούμε μπροστά από έναν υπολογιστή για να κάνουμε οποιαδήποτε ερώτηση, για να μην αναφέρουμε τις εφαρμογές για κινητά που μας επιτρέπουν να έχουμε πρόσβαση στο Facebook, το Twitter ή το Instagram οπουδήποτε στον κόσμο. Αλλά η πλήρης εμπειρία ιστού εξακολουθεί να προέρχεται από ένα πρόγραμμα περιήγησης επιτραπέζιου υπολογιστή και σε αυτό το άρθρο θα σας διδάξουμε πολλές συμβουλές και κόλπα, ώστε να είστε πιο παραγωγικό χρησιμοποιώντας τον Firefox.
Ο Firefox είναι το προεπιλεγμένο πρόγραμμα περιήγησης ιστού εγκατεστημένο σε πολλές διανομές Linux. Το πιο χρησιμοποιημένο είναι ακόμα το Chrome, εν μέρει λόγω της προαναφερθείσας χρήσης από κινητές συσκευές, αλλά ο Firefox μας προσφέρει ό, τι θέλουμε, μεταξύ των οποίων έχουμε ένα απόρρητο που δεν αποκτάμε χρησιμοποιώντας το πρόγραμμα περιήγησης μιας εταιρείας της οποίας τα κύρια έσοδα προέρχονται από τη διαφήμιση. Στη συνέχεια, θα σας πω για τις αλλαγές που μπορείτε να κάνετε στο πρόγραμμα περιήγησής σας μαζί μερικά κόλπα τα οποία είναι ενεργοποιημένα από προεπιλογή.
Έξυπνες λέξεις-κλειδιά του Firefox
Εάν χρησιμοποιείτε το DuckDuckGo, αυτό μπορεί να μην σας ενδιαφέρει. Η εύρεση πάπιας έχει ως μία από τις πιο ενδιαφέρουσες λειτουργίες της, γνωστή ως! Bangs: ένα είδος εντολές που μας επιτρέπουν να κάνουμε απευθείας αναζήτηση σε διαφορετικές ιστοσελίδες, όπως! για αναζήτηση στο YouTube. Για όσους από εσάς χρησιμοποιείτε οποιαδήποτε άλλη μηχανή αναζήτησης, όπως το Google, ο Firefox μας επιτρέπει να κάνουμε κάτι παρόμοιο με το DuckDuckGo's! Bangs.
Για παράδειγμα: αν κάνουμε πολλές αναζητήσεις στο YouTube, μπορούμε να κάνουμε τα εξής:
- Πηγαίνουμε στον ιστότοπο του YouTube.
- Κάνουμε κλικ στη γραμμή αναζήτησης.
- Επιλέγουμε την επιλογή «Προσθήκη λέξης-κλειδιού για αυτήν την αναζήτηση».
- Μπορούμε να αφήσουμε κενό "Αναζήτηση YouTube", αλλά πρέπει να προστεθεί η λέξη-κλειδί. Για αυτό το παράδειγμα, θα χρησιμοποιήσουμε τη λέξη-κλειδί "yt" χωρίς τα εισαγωγικά.
- Κάνουμε κλικ στο «Αποθήκευση».
- Τέλος, κάνουμε τη δοκιμή: βάζουμε το "yt hello" στο πλαίσιο διευθύνσεων του Firefox, πατήστε enter και θα δείτε ότι η αναζήτηση για βίντεο "γεια" στο YouTube μας δείχνει. Εάν θέλουμε να διαγράψουμε μια έξυπνη λέξη-κλειδί, θα το κάνουμε από το μενού σελιδοδεικτών.
Συντομεύσεις ποντικιού
Αυτή είναι μία από τις λειτουργίες που είναι ενεργοποιημένες από προεπιλογή. Έχουν ως εξής:
- Το κεντρικό κλικ σε έναν σύνδεσμο το ανοίγει στο παρασκήνιο.
- Shift + down: σελίδα πίσω.
- Shift + up: σελίδα προς τα εμπρός.
- Ctrl + up: αυξάνει το μέγεθος του κειμένου.
- Ctrl + down: μειώνει το μέγεθος του κειμένου.
- Κάντε κλικ στο κέντρο σε μια καρτέλα για να την κλείσετε.
Προσθέστε μια λέξη-κλειδί για ένα αγαπημένο
Εάν έχουμε πολλά αγαπημένα, η εύρεση αυτού που θέλουμε μπορεί να είναι πρόβλημα. Αυτό το πρόβλημα μπορούμε να λύσουμε προσθέτοντας μια λέξη-κλειδί για να ανοίξετε το εν λόγω αγαπημένο. Η προσθήκη μιας λέξης-κλειδιού για ένα αγαπημένο είναι πολύ απλή: απλώς πρέπει να κάνουμε δευτερεύον κλικ στο αγαπημένο, να μεταβούμε στις ιδιότητες και, στο κάτω μέρος, να συμπληρώσουμε το πεδίο "Λέξη-κλειδί".
Επιταχύνετε παλαιότερες εκδόσεις του Firefox
Εάν έχουμε καλή σύνδεση, μπορούμε επιταχύνετε τη φόρτωση σελίδας. Αυτό που θα κάνουμε με αυτήν την αλλαγή είναι ότι το πρόγραμμα περιήγησης φορτώνει πολλά πράγματα ταυτόχρονα και όχι μόνο ένα προς ένα. Μπορούμε να το κάνουμε ακολουθώντας αυτά τα βήματα:
- Στο πλαίσιο αναζήτησης ή διεύθυνσης URL, εισάγουμε το "about: config" χωρίς τα εισαγωγικά.
- Εάν είναι η πρώτη φορά που μπαίνουμε ή δεν σας έχουμε πει να μην μας ειδοποιήσετε ξανά, αποδεχόμαστε την προειδοποίηση.
- Γράφουμε "network.http", επίσης χωρίς τα εισαγωγικά. Αλλάζουμε τα εξής:
- "Network.http.pipelining" σε "true".
- "Network.http.proxy.pipelining" σε "true".
- Ρυθμίζουμε το "network.http.pipelining.maxrequests" σε έναν αριθμό όπως το 30. Αυτό θα μας επιτρέψει να φορτώσουμε 30 πράγματα ταυτόχρονα.
- Πρέπει επίσης να κάνουμε δεξί κλικ οπουδήποτε, να επιλέξετε «New / Integer», το ονομάζουμε «nglayout.initialpaint.delay» και βάζουμε την τιμή «0». Αυτή θα είναι η ώρα που θα περιμένει το πρόγραμμα περιήγησης προτού ενεργήσει στις πληροφορίες που λαμβάνει.
Αυτή είναι μια σημαντική αλλαγή, οπότε αξίζει να διατηρήσετε τα προηγούμενα βήματα σε περίπτωση που η απόδοση δεν βελτιωθεί και θέλουμε να επιστρέψουμε. ΣΗΜΑΝΤΙΚΟ: αυτό το κόλπο είναι για παλιές εκδόσεις του προγράμματος περιήγησης.
Περιορίστε τη χρήση της μνήμης RAM από τον Firefox
Ο Firefox μπορεί να καταναλώσει πολλούς πόρους, αν και δεν μου έδωσε ποτέ σημαντικά προβλήματα. Υπάρχουν μερικές επιλογές για να το αποφύγετε, οι οποίες είναι οι εξής:
Περιορίστε τη χρήση RAM του προγράμματος περιήγησης γενικά
Για να το κάνουμε αυτό, θα ακολουθήσουμε αυτά τα βήματα:
- Ας πάμε στο "about: config".
- Ψάχνουμε για "browser.cache.disk.capacity".
- Κάνουμε δεξί κλικ και επιλέγουμε «Τροποποίηση».
- Μειώνουμε τον αριθμό που έρχεται από προεπιλογή.
Μειώστε τη χρήση RAM όταν ελαχιστοποιείται ο Firefox
Εκτός αν το πρόγραμμα περιήγησης εκτελεί κάποια εργασία, όπως η ακρόαση μουσικής, ίσως αξίζει τον κόπο περιορίστε τη χρήση της μνήμης RAM όταν ελαχιστοποιηθεί. Λαμβάνετε μια αξιοσημείωτη αύξηση κατά την επαναφορά του προγράμματος περιήγησής σας, οπότε αξίζει τον κόπο. Θα το κάνουμε ακολουθώντας αυτά τα βήματα:
- Για άλλη μια φορά, ας πάμε στο "about: config".
- Κάνουμε δεξί κλικ οπουδήποτε.
- Εκλογές «Νέο / ναι-όχι».
- Το ονομάζουμε "config.trim_on_minimize".
- Ορίσαμε την τιμή του σε «True».
- Επανεκκίνηση του Firefox.
Πηγαίνετε πάνω και κάτω με το πλήκτρο διαστήματος
Πιθανώς και όπως πολλοί, για μετακινηθείτε στις ιστοσελίδες Θα το κάνετε με τον τροχό του ποντικιού, με δύο δάχτυλα ή στην άκρη του πίνακα αφής ή, ακόμη χειρότερα, από τη γραμμή στα δεξιά. Υπάρχει ένας ευκολότερος τρόπος για να το κάνετε: με το πλήκτρο διαστήματος:
- Space bar: πηδήξτε προς τα εμπρός (κατεβείτε).
- Spacebar + Shift: μετάβαση πίσω (ανεβείτε).

Επικόλληση περιεχομένου πρόχειρου με μεσαίο κλικ
Ο κανονικός τρόπος για να επικολλήσετε τα περιεχόμενα του πρόχειρου είναι να χρησιμοποιήσετε τη συντόμευση πληκτρολογίου (Ctrl-V) ή να κάνετε δεξί κλικ και να επιλέξετε "Επικόλληση". Αν πρόκειται για κάτι που πρόκειται να κάνουμε επανειλημμένα κατά τη διάρκεια της ημέρας, ίσως αξίζει τον κόπο. ενεργοποιήστε τη συντόμευση του ποντικιού. Θα το κάνουμε ακολουθώντας αυτά τα βήματα:
- Και πάλι, ανοίγουμε το "about: config".
- Ψάχνουμε για "middlemouse.paste".
- Κάνουμε κλικ στο «Τροποποίηση».
- Αλλάζουμε την τιμή σε «True».
Πιθανότατα να το έχετε ήδη ενεργοποιήσει από προεπιλογή, οπότε θα πρέπει απλώς να θυμόμαστε ότι μπορούμε να το κάνουμε.
Ανοίξτε τους συνδέσμους μέχρι τα δεξιά
Ο Firefox ανοίγει τους συνδέσμους στο παρασκήνιο σε μια καρτέλα δίπλα σε αυτήν που έχουμε ενεργοποιήσει. Αυτό μπορεί να είναι καλό, αλλά μπορεί να μην είναι η συμπεριφορά που χρειαζόμαστε. Μπορούμε να το κάνουμε ανοίξτε τους συνδέσμους στα δεξιά του συνόλου, κάτι που θα επιτύχουμε με τον ακόλουθο τρόπο:
- "About: config".
- Ψάχνουμε για το "browser.tabs.insertRelatedAfterCurrent".
- Κάνουμε κλικ στο «Τροποποίηση».
- Αλλάζουμε την τιμή σε «False».
Εγκαταστήστε τις επεκτάσεις του Firefox χωρίς να περιμένετε
Πότε θα πάμε εγκαταστήστε μια επέκταση firefox, το πρόγραμμα περιήγησης μας κάνει να περιμένουμε ένα δευτερόλεπτο για να ελέγξουμε τι πρόκειται να εγκαταστήσουμε πριν το εγκαταστήσουμε. Δεν χρειάστηκε ποτέ να απορρίψω μια εγκατάσταση από ένα επέκταση Έχω αναζητήσει τον εαυτό μου, οπότε ίσως είναι καλή ιδέα να εξαλείψω αυτήν την αναμονή. Θα το κάνουμε ακολουθώντας αυτά τα βήματα:
- "About: config".
- Ψάχνουμε για "security.dialog_enable_delay".
- Κάνουμε διπλό κλικ πάνω του ή δεξί κλικ και «Τροποποίηση».
- Η τιμή που βλέπουμε είναι ένα δευτερόλεπτο. Βάζουμε 0 και δεχόμαστε.
Βελτιώστε την προβολή των αποτελεσμάτων αναζήτησης
Υπάρχουν δύο αλλαγές που μπορούμε να κάνουμε βελτιώστε την προβολή των αποτελεσμάτων αναζήτησης. Εδώ μιλάμε για αυτό που βρίσκουμε όταν πατάμε Ctrl + F στο πρόγραμμα περιήγησης, το οποίο μας επιτρέπει να αναζητούμε κείμενο στη σελίδα που έχουμε ενεργή.
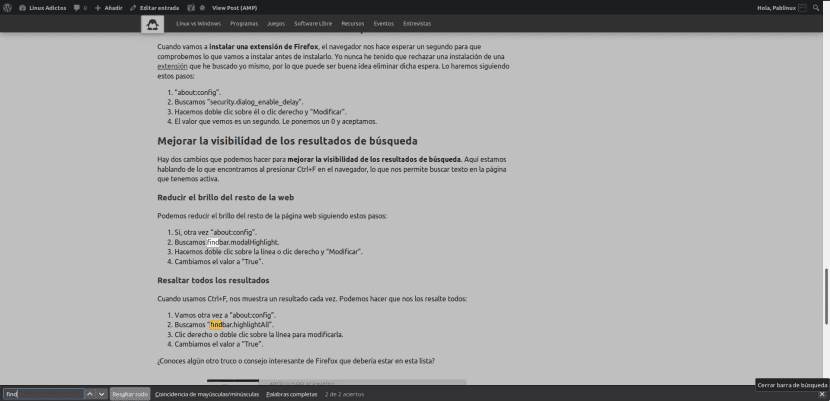
Μειώστε τη φωτεινότητα του υπόλοιπου ιστού
Μπορούμε να μειώσουμε τη φωτεινότητα της υπόλοιπης ιστοσελίδας ακολουθώντας αυτά τα βήματα:
- Ναι, "about: config" ξανά.
- Ψάχνουμε για "findbar.modalHighlight".
- Κάνουμε διπλό κλικ στη γραμμή ή δεξί κλικ και «Τροποποίηση».
- Αλλάζουμε την τιμή σε «True».
Επισημάνετε όλα τα αποτελέσματα
Όταν χρησιμοποιούμε Ctrl + F, μας δείχνει ένα αποτέλεσμα κάθε φορά. Μπορούμε να τους κάνουμε όλοι να ξεχωρίζουν:
- Ας επιστρέψουμε στο "about: config".
- Ψάχνουμε για "findbar.highlightAll".
- Κάντε δεξί κλικ ή κάντε διπλό κλικ στη γραμμή για να το τροποποιήσετε.
- Αλλάζουμε την τιμή σε «True».
Γνωρίζετε άλλες ενδιαφέρουσες συμβουλές ή κόλπα του Firefox που πρέπει να περιλαμβάνονται σε αυτήν τη λίστα;
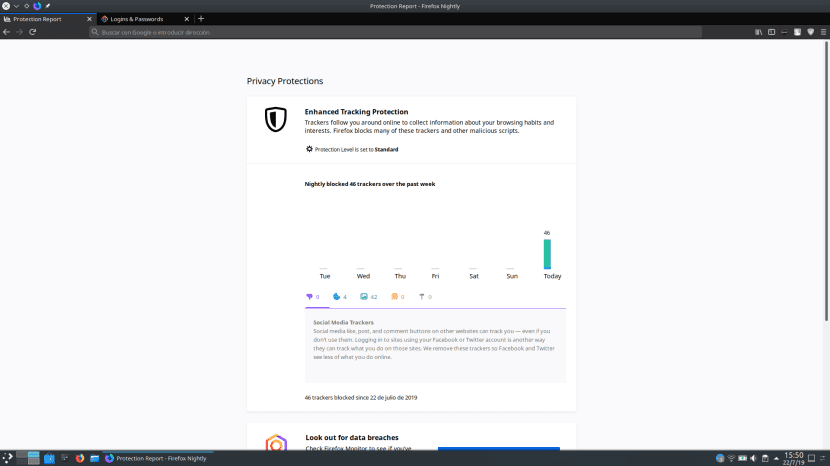
Σας ευχαριστώ, ήταν πολύ χρήσιμο!