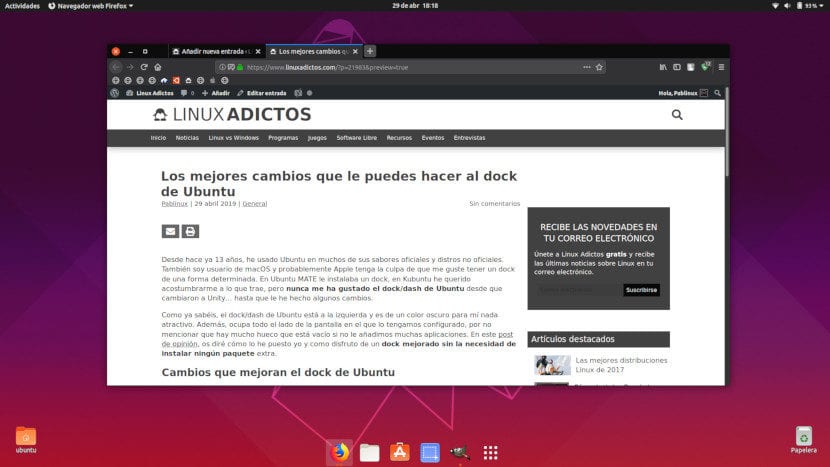
Εδώ και 13 χρόνια, χρησιμοποιώ το Ubuntu σε πολλές από τις επίσημες γεύσεις του και τις ανεπίσημες διανομές του. Είμαι επίσης χρήστης macOS και πιθανότατα φταίει η Apple ότι μου αρέσει να έχω μια βάση με έναν συγκεκριμένο τρόπο. Στο Ubuntu MATE εγκατέστησα μια αποβάθρα, στο Kubuntu ήθελα να συνηθίσω σε αυτό που φέρνει, αλλά Ποτέ δεν μου άρεσε η αποβάθρα / παύλα του Ubuntu από τότε που άλλαξαν σε Unity ... μέχρι να κάνω κάποιες αλλαγές σε αυτό.
Όπως γνωρίζετε, η βάση σύνδεσης / παύλα του Ubuntu βρίσκεται στα αριστερά και είναι σκούρο χρώμα για μένα, δεν είναι ελκυστική. Επιπλέον, καταλαμβάνει ολόκληρη την οθόνη στην οποία έχουμε διαμορφώσει, για να μην αναφέρουμε ότι υπάρχει πολύς χώρος που είναι άδειος εάν δεν προσθέσουμε πολλές εφαρμογές. Σε αυτό δημοσίευση γνώμης Θα σας πω πώς το έχω βάλει και πώς απολαμβάνω βελτιωμένη βάση σύνδεσης χωρίς την ανάγκη εγκατάστασης πακέτων επιπλέον.
Αλλαγές που βελτιώνουν την αποβάθρα του Ubuntu
Βάλτε το στο κάτω μέρος και κάντε το να κρυφτεί αυτόματα
Όπως ανέφερα παραπάνω, αυτό είναι ένα κομμάτι γνώμης, και κατά τη γνώμη μου πρέπει να υπάρχει μια αποβάθρα στο κάτω. Η αλλαγή μπορεί να γίνει εγγενώς, δηλαδή από την εφαρμογή Ρυθμίσεις μεταβαίνοντας στο Dock / Position στην οθόνη, εμφανίζοντας το μενού και επιλέγοντας "Κάτω". Από την ίδια ενότητα μπορούμε κάντε το αυτόματο απόκρυψη. Με αυτόν τον τρόπο, οποιοδήποτε παράθυρο που έχουμε ανοιχτό θα εμφανίζει περισσότερο περιεχόμενο, κάτι ιδιαίτερα σημαντικό σε φορητούς υπολογιστές.
Από τις προτιμήσεις της βάσης μπορούμε επίσης να αλλάξουμε το μέγεθος των εικονιδίων, αλλά συνήθως το αφήνω από προεπιλογή.
Αλλάξτε την αδιαφάνεια της βάσης
Από προεπιλογή, η βάση σύνδεσης του Ubuntu έχει σκούρο, αδιαφανές χρώμα, το οποίο δεν μου αρέσει. Το προτιμώ περισσότερο διαφανής και με αυτές τις δύο εντολές θα ενεργοποιήσουμε και θα διαμορφώσουμε μια διαφορετική διαφάνεια. Το πρώτο ενεργοποιεί την επιλογή:
gsettings set org.gnome.shell.extensions.dash-to-dock transparency-mode 'FIXED'
Με το δεύτερο, αλλάζουμε την αδιαφάνεια:
gsettings set org.gnome.shell.extensions.dash-to-dock background-opacity 0.0
Στην παραπάνω εντολή, το "0.0" σημαίνει ότι θα είναι εντελώς διαφανές. Αν το βάλουμε "1.0" χωρίς τα εισαγωγικά, θα είναι εντελώς αδιαφανές.
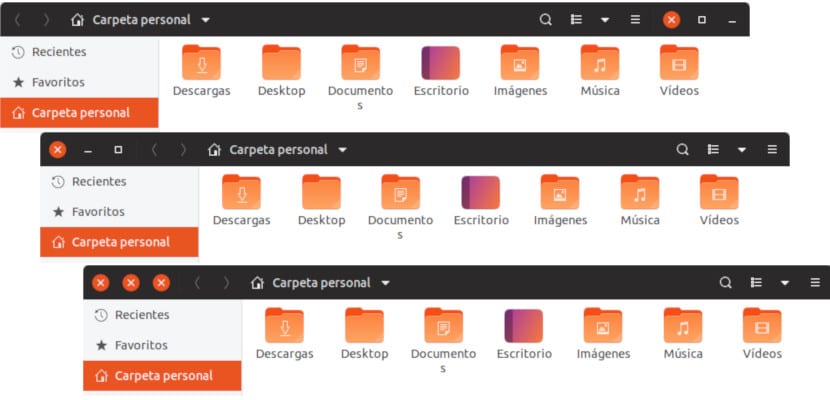
Κεντράρετε το και αφήστε το μέγεθος να ποικίλει
Με τις δύο προηγούμενες αλλαγές, αυτό που θα έχουμε θα είναι μια αποβάθρα στο διαφανές κάτω μέρος που θα κάνει τα εικονίδια των εφαρμογών να «επιπλέουν», αλλά θα μετατοπιστούν προς τα αριστερά. Νομίζω ότι η καλύτερη επιλογή είναι κρατήστε το στο κέντρο και θα το επιτύχουμε με μια άλλη εντολή, η οποία είναι η ακόλουθη:
gsettings set org.gnome.shell.extensions.dash-to-dock extend-height false
Με αυτήν την εντολή, αυτό που σας λέμε είναι ότι το πλάτος από το ένα μέρος στο άλλο είναι απενεργοποιημένο. Χωρίς να ορίσετε κανένα πλάτος, θα εξαρτηθεί από τις εφαρμογές που έχουμε ανοιχτές. Το "αρχικό" μέγεθος θα είναι απαραίτητο για τη φιλοξενία των εφαρμογών που έχουμε τοποθετήσει ως αγαπημένα, αλλά θα αυξάνεται κάθε φορά που ανοίγουμε μια εφαρμογή νέος.
Θα βάλουμε το τυπικό υπόβαθρο της Ενότητας;
Αυτή η αλλαγή προσθέτω, αλλά είμαι αναποφάσιστος. Το δοκιμάζω και το αφαιρώ και δεν ξέρω αν το προτιμώ εντελώς διαφανές ή με το τυπικό φόντο Unity. Το αφήνω στην επιλογή σας. Για να το επιτύχουμε, αυτό που θα κάνουμε είναι να ανοίξουμε ένα τερματικό και να γράψουμε αυτήν την εντολή:
gsettings set org.gnome.shell.extensions.dash-to-dock unity-backlit-items true
Εάν δεν μας αρέσει η αλλαγή, μπορούμε να την απενεργοποιήσουμε αλλάζοντας "true" σε "false", πάντα χωρίς τα εισαγωγικά. Το αποτέλεσμα θα είναι όπως μπορείτε να δείτε στο παρακάτω στιγμιότυπο οθόνης:
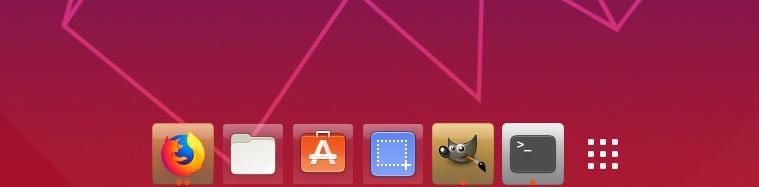
Το χρώμα του φόντου εξαρτάται τόσο από τα χρώματα του εικονιδίου όσο και από το αν είναι ανοιχτό ή κλειστό. Όπως μπορείτε να δείτε, ο Ναυτίλος και το Κέντρο Λογισμικού προσφέρουν μια λευκή σκίαση, αλλά αυτό το χρώμα αλλάζει όταν ανοίγουμε τις εφαρμογές. Καθώς γράφω, οι αμφιβολίες μου παραμένουν ...
Ενεργοποίηση επιλογής ελαχιστοποίησης κλικ
Μια άλλη αλλαγή που κάνω στην αποβάθρα του Ubuntu είναι να ενεργοποιήσω μια επιλογή θα ελαχιστοποιήσει μια εφαρμογή κάνοντας κλικ στο εικονίδιο της. Αλλά υπάρχει ένα πράγμα που θα ήθελα να πω: αν το ενεργοποιήσουμε και έχουμε δύο παράθυρα μιας μεγιστοποιημένης εφαρμογής οθόνης, θα δούμε μόνο ένα, το οποίο μπορεί να είναι λίγο συγκεχυμένο. Σε κάθε περίπτωση, νομίζω ότι η αλλαγή αξίζει τον κόπο. Μπορούμε να το επιτύχουμε ανοίγοντας το τερματικό και πληκτρολογώντας τα εξής:
gsettings set org.gnome.shell.extensions.dash-to-dock click-action 'minimize'
Πώς φαίνεται η τέλεια αποβάθρα του Ubuntu κατά την άποψή σας;
Φαίνεται δροσερό, πάντα ήθελα να το βάλω έτσι και εννοώ πάντα πριν από 15 ημέρες χαχαχα ευχαριστώ που μου άρεσε
Θα το κάνω
Γεια σας, δεν λειτουργεί στο ubuntu 19.04: /
Βλέπετε, πώς μπορείτε να κάνετε την αποβάθρα του Ubuntu να διαθέτει τις δυνατότητες επέκτασης της βάσης Mac;
Μου άρεσε πολύ, ευχαριστώ που μοιράστηκα.
χαιρετισμούς!
Πείτε μου πώς να αντιστρέψετε το τελευταίο πράγμα, για να ελαχιστοποιήσετε όταν κάνετε κλικ
Γεια, καλό πάντα με ρωτάς πώς να το κάνω ... Σας ευχαριστώ πολύ που λειτούργησε για μένα στο Ubuntu 20.04.1
Απαντώ το ίδιο, λειτούργησε τέλεια για μένα στο ubuntu 20.04.02 LTS.
Πολύ καλός οδηγός, ευχαριστώ για τη συνεισφορά σας