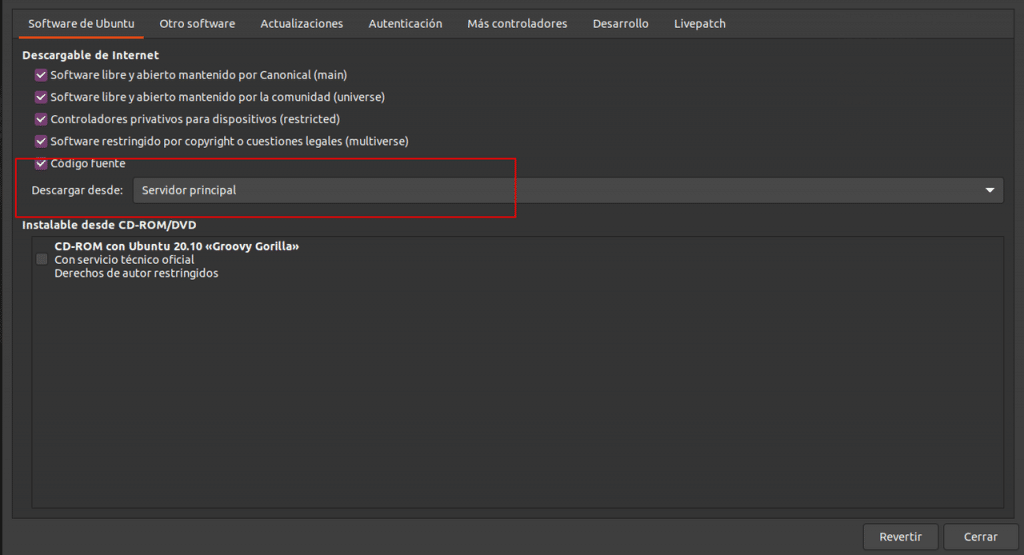Στον απόηχο της το άρθρο μας Σχετικά με τα αποθετήρια του Ubuntu, ο αναγνώστης Carlos μας ρωτά πώς να εργαστούμε μαζί τους. Θέλω να διευκρινίσω ότι παρόλο που τα περισσότερα σεμινάρια εξηγούν πώς να το κάνετε χρησιμοποιώντας το τερματικό, αυτό συμβαίνει επειδή είναι πολύ πιο άνετο για όσους από εμάς τα γράφουμε. Μπορείτε να κάνετε θαύματα μαζί τους χρησιμοποιώντας ένα γραφικό εργαλείο.
Πώς να εργαστείτε με αποθετήρια. Το εργαλείο Λογισμικό και ενημερώσειςs
Το πρώτο μας βήμα στη συνεργασία με τα αποθετήρια είναι Ανοίξτε το εργαλείο που είναι υπεύθυνο για τη διαχείρισή τους. Αυτό το εργαλείο ονομάζεται Λογισμικό και ενημερώσεις και μπορείτε να το βρείτε πληκτρολογώντας δύο λέξεις στο πρόγραμμα εκκίνησης. Μόλις το κάνουμε αυτό θα δούμε κάτι τέτοιο.
Δώστε προσοχή στον τομέα του πλαισίου του στιγμιότυπου οθόνης. Ανάλογα με την επιλογή που θα επιλέξετε, θα καθορίσει πόσο γρήγορα θα ληφθούν και θα εγκατασταθούν τα προγράμματα και οι ενημερώσεις στον υπολογιστή σας.
Μπορείτε να επιλέξετε τρεις επιλογές
- Ο διακομιστής που εκχωρεί το Ubuntu για λήψεις από τη χώρα σας (είναι η επιλογή που είναι ενεργοποιημένη από προεπιλογή)
- Ένας διακομιστής κοντά στη γεωγραφική τοποθεσία σας που παρέχεται από τρίτο μέρος για τη λήψη του Ubuntu (Επιτρέπει ταχύτερες λήψεις.
- Ο κύριος διακομιστής Ubuntu (Θα έχετε τις ενημερώσεις διαθέσιμες νωρίτερα από τη χρήση των άλλων διακομιστών, αλλά η λήψη μπορεί να διαρκέσει λίγο περισσότερο)
Επιλογή διακομιστή λήψης
Όταν κάνετε κλικ στα δεξιά του τομέα του πλαισίου, θα δείτε ένα μενού με 3 επιλογές. Εάν θέλετε να επιλέξετε τον διακομιστή με τις πιο γρήγορες λήψεις, απλώς κάντε κλικ στη λέξη άλλος.
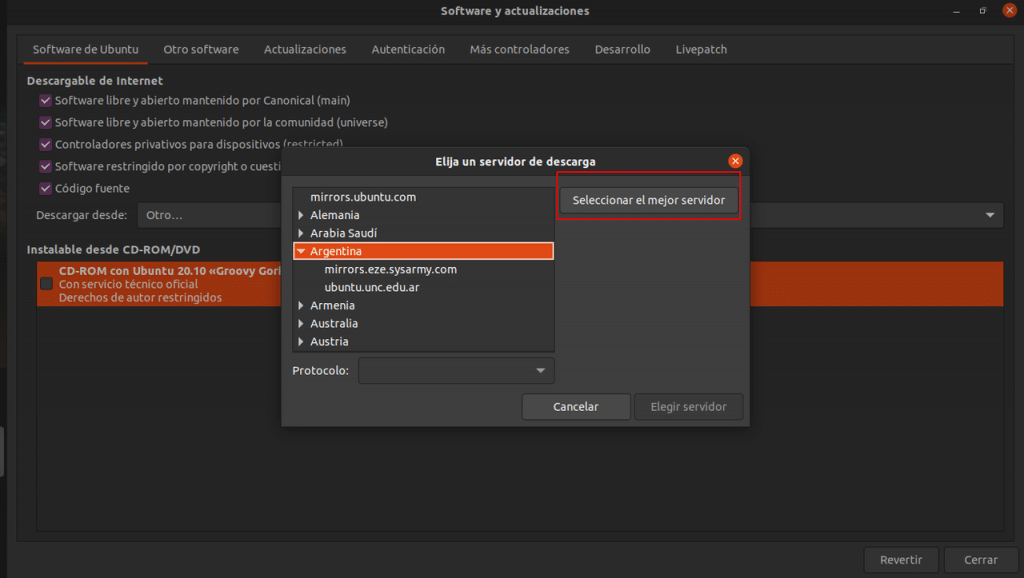
Το Ubuntu μας επιτρέπει να επιλέγουμε τον ταχύτερο διακομιστή λήψης σύμφωνα με τη γεωγραφική μας θέση
το αρχικό παράθυρο Μας δείχνει τους διακομιστές που αντιστοιχούν στη χώρα μας, αλλά δεν είναι πάντα οι πιο γρήγοροι. Μπορείτε να το ελέγξετε κάνοντας κλικ στο Επιλέξτε τον καλύτερο διακομιστή.
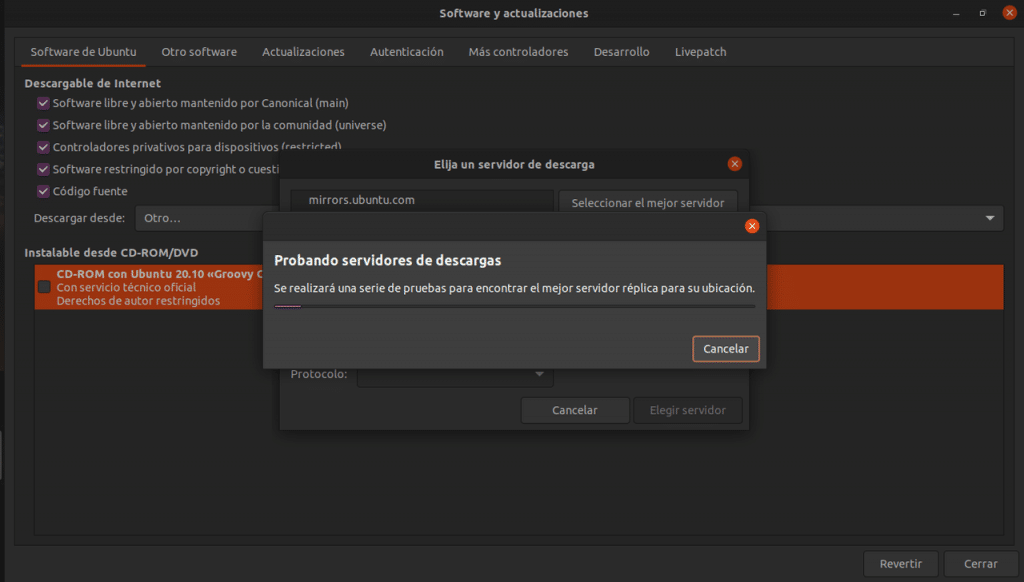
Το Ubuntu δοκιμάζει γρήγορα τους διαφορετικούς διακομιστές στη λίστα του για να βρει τον καλύτερο με βάση την τοποθεσία μας.
Η διαδικασία δοκιμής διαρκεί λίγα λεπτά και μετά μας προσφέρετε την πρότασή σας.
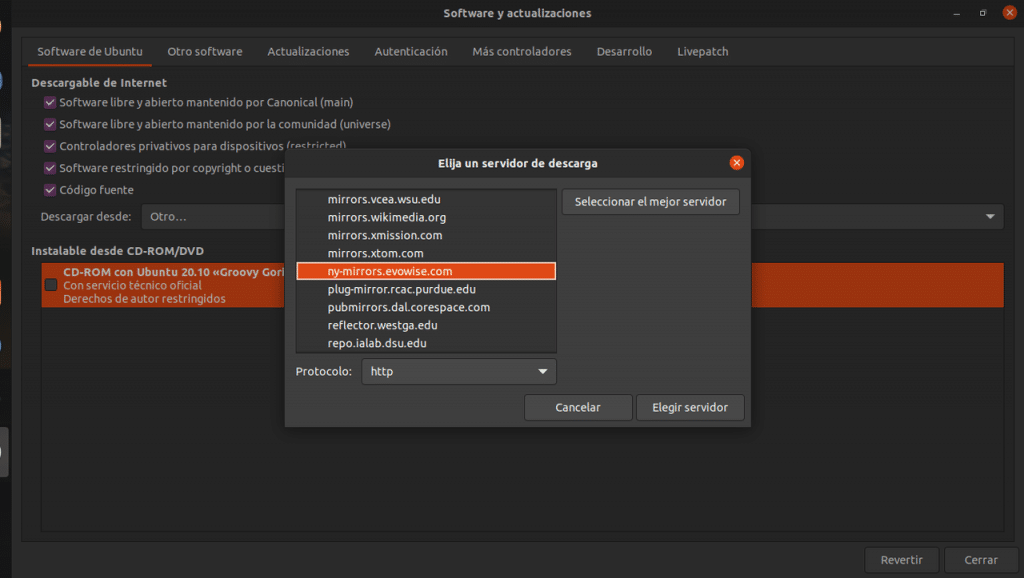
Εάν συμφωνείτε με τον διακομιστή που προτείνεται από το Ubuntu, πρέπει να κάνετε κλικ Επιλέξτε διακομιστή.
Είναι μια καλή στιγμή να το ξεκαθαρίσουμε έτσι ώστε τυχόν αλλαγές που κάνετε με το εργαλείο Λογισμικό και ενημερώσεις ισχύουν, πρέπει να πατήσετε το κουμπί κοντά και αφήστε τη λίστα των αποθετηρίων να ενημερωθεί.
Κατεβάστε τον πηγαίο κώδικα και από το μέσο εγκατάστασης
Πριν προχωρήσουμε στο θέμα της εργασίας με αποθετήρια τρίτων, πρέπει να στρέψουμε την προσοχή μας σε δύο ακόμη πράγματα στην αρχική οθόνη.
Αν κοιτάξετε τα στοιχεία που αναφέρονται στην επικεφαλίδα με δυνατότητα λήψης από το διαδίκτυο θα δείτε μια λίστα αποθετηρίων. Τέσσερα είναι αυτά που συζητήσαμε σε προηγούμενο άρθρο, αλλά δεν είχαμε πει τίποτα για το πέμπτο, τον Πηγαίο Κώδικα, μέχρι τώρα.
Νωρίτερα είπαμε ότι το Ubuntu χρησιμοποιεί δύο βασικές μορφές προγραμμάτων. DEB και Snap. Παρόλο που και τα δύο εγκαθιστούν, λειτουργούν και λειτουργούν διαφορετικά, το Κέντρο Λογισμικού Ubuntuμπορείτε να εργαστείτε εναλλακτικά με το ένα.
Μάλλον το εργαλείο Το λογισμικό και οι ενημερώσεις λειτουργούν μόνο με αποθετήρια πακέτων DEB και, σε περίπτωση ενεργοποίησης της επιλογής με πηγαίο κώδικα. Σε αυτήν την τελευταία περίπτωση Μιλάμε για προγράμματα που οι προγραμματιστές του Ubuntu δεν κατάφεραν να μετατρέψουν σε μορφή πακέτου DEB και πρέπει να μεταγλωττιστούν στον υπολογιστή μας για να χρησιμοποιηθούν. Η μεταγλώττιση είναι η διαδικασία μετατροπής ενός προγράμματος γραμμένου σε γλώσσα προγραμματισμού φιλική προς τον άνθρωπο σε αναγνώσιμη από υπολογιστή.
Η ενεργοποίηση αυτής της επιλογής δεν είναι υποχρεωτική και μπορεί να επιβραδύνει λίγο τη διαδικασία εγκατάστασης. Ωστόσο, εάν για κάποιο λόγο χρειάζεστε την πιο πρόσφατη έκδοση ενός προγράμματος ή απλά δεν αντέχετε την αναμονή, μπορείτε να το προσθέσετε σελιδοδείκτη. Όχι ότι επηρεάζει πάρα πολύ.
Η τελευταία επιλογή για την οποία ήθελα να σας πω πριν φύγω από την πρώτη οθόνη του Κέντρου Λογισμικού είναι η εγκατάσταση προγραμμάτων από το μέσο εγκατάστασης. Ποτέ δεν μπήκαν στον κόπο να αλλάξουν τον τίτλο, επομένως εξακολουθεί να μιλάει για CD-ROM, αλλά το ίδιο ισχύει και για τα μέσα εγκατάστασης μονάδας flash. Εάν επιλέξετε το πλαίσιο, τα προγράμματα θα εγκατασταθούν από εκεί αντί να τα αναζητήσετε σε διακομιστή Διαδικτύου. Φυσικά, δεν θα λαμβάνετε ενημερώσεις μέχρι να το καταργήσετε.
Στο επόμενο άρθρο θα δούμε πώς να ενεργοποιήσετε γραφικά αποθετήρια τρίτων