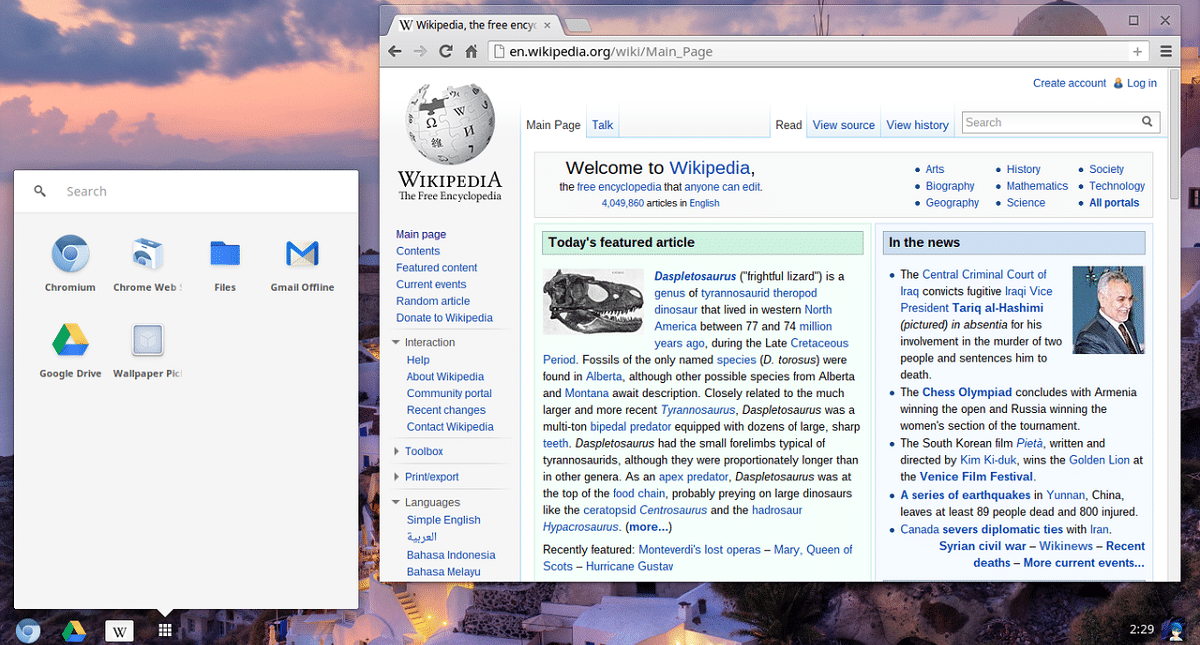
Πολλοί από εσάς θα γνωρίζουν ή έχουν ακούσει για το Chrome OS, το οποίο είναι το λειτουργικό σύστημα Google που στέλνει στα Chromebook του και ακόμη και ότι υπάρχουν συλλογές αυτού του συστήματος, τα οποία παρέχονται από τρίτους, δεν τολμούν όλοι να το δοκιμάσουν.
Στην περίπτωση αυτή, για όσους έχουν Raspberry Pi 3 ή 4 και είναι περίεργοι για να μπορέσετε να χρησιμοποιήσετε αυτό το σύστημα, πρέπει να γνωρίζουν ότι υπάρχει το Chromium OS που είναι ανοιχτού κώδικα και Βασίζεται στις εκδόσεις ανάπτυξης του Chrome OS. Το Chromium OS δημιουργήθηκε με βάση έναν πυρήνα Linux, σε περιβάλλον Ubuntu 10.04, χρησιμοποιώντας τον επίσημο διαχειριστή πακέτων της διανομής Gentoo Linux, Portage. Επομένως, είναι ένα υβριδικό μεταξύ Ubuntu και Gentoo, με βάση και τις δύο διανομές Linux.
Χρώμιο OS χρησιμοποιήστε καρτέλες σελίδων που περιλαμβάνονται στο Google Chrome για να ανοίξετε τις εφαρμογές ιστού. Το Chromium OS παρέχει ρολόι, ένδειξη μπαταρίας και ένδειξη κατάστασης δικτύου.
Πριν μεταβείτε στους συνδέσμους λήψης και πώς να το εγκαταστήσετε; Είναι σημαντικό να το αναφέρουμε αυτήν τη στιγμή τις ανεπίσημες εκδόσεις του Chromium OS για το Raspberry Pi βρίσκεται σε λειτουργία "δοκιμής" και όπως αναφέραμε, είναι συμβατό μόνο με τα Raspberry Pi 3, 3B + και 4.
Δεδομένου ότι είναι σε λειτουργία "δοκιμής", ορισμένες λειτουργίες του λειτουργικού συστήματος δεν είναι ακόμη διαθέσιμεςΕκτός από το ότι υπάρχουν σφάλματα και τα πράγματα μπορεί να πάνε στραβά σε τυχαίες ώρες.
Εκτός αυτού, δεν υπάρχει υποστήριξη επιτάχυνσης υλικού για την αποκωδικοποίηση της ροής βίντεο ακόμα.
Κατεβάστε το Chromium OS για το Raspberry PI
Για όσους ενδιαφέρονται να δοκιμάσουν το Chromium OS στο Raspberry Pi, μπορείτε να κατεβάσετε την ήδη μεταγλωττισμένη εικόνα από το FydeOS GitHub, στο οποίο μπορείτε να έχετε πρόσβαση από το παρακάτω σύνδεσμο.
Προς το παρόν το σύστημα είναι στην έκδοση 77 r2, οπότε για να κατεβάσετε την εικόνα αυτής της έκδοσης απλά ανοίξτε ένα τερματικό και πληκτρολογήστε το επόμενο εάν έχετε Raspberry Pi 3 / 3B:
wget https://github.com/FydeOS/chromium_os_for_raspberry_pi/releases/download/r77-r2/chromiumos_test_image_r77r2-rpi3b.img.xz
Τώρα, στην περίπτωση εκείνων που έχουν Raspberry Pi 4:
wget https://github.com/FydeOS/chromium_os_for_raspberry_pi/releases/download/r77-r2/chromiumos_test_image_r77r2-rpi4b.img.xz
εγκατάσταση
εγκατάσταση Εικόνα Chromium OS σε Raspberry Pi 3 ή 4 λειτουργεί ακριβώς το ίδιο με την εγκατάσταση οποιουδήποτε άλλου λειτουργικού συστήματος διαθέσιμο για τη συσκευή μας, από τότε πρέπει απλώς να αναβοσβήσουμε ένα αρχείο IMG.XZ σε μια κάρτα Micro SD.
Για αυτό εμείς μπορούμε να υποστηρίξουμε από διαφορετικά εργαλεία, από το τερματικό σε εφαρμογές με διεπαφή χρήστη, από τα πιο δημοφιλή μπορούμε να χρησιμοποιήσουμε ένα εργαλείο πολλαπλών μορφών (Σε περίπτωση που δεν χρησιμοποιείτε Linux, καθώς είναι cross-platform λειτουργεί το ίδιο σε Windows και Mac).
Το εργαλείο για το οποίο μιλώ ονομάζεται Χαράκτης και είναι ένα εργαλείο που είναι πολύ εύκολο στη χρήση και λειτουργεί πολύ καλά με τις εικόνες οποιουδήποτε συστήματος για ένα Raspberry Pi.
Απλώς μεταβείτε στο πρόγραμμα περιήγησης ιστού για να κατεβάσετε το εργαλείο, μπορείτε να χρησιμοποιήσετε τη μηχανή αναζήτησης που προτιμάτε ή μεταβείτε απευθείας στον επίσημο ιστότοπό τους.
Εκεί μπορεί να κατεβάσει την πιο πρόσφατη έκδοση και εγκαταστήστε τον στον υπολογιστή σας, για Windows προσφέρεται σε exe, ενώ για Linux προσφέρεται ως AppImage με το οποίο πρέπει να δώσετε μόνο δικαιώματα εκτέλεσης και να κάνετε διπλό κλικ στο αρχείο.
Μόλις η εφαρμογή είναι ανοιχτή, θα δείτε ότι έχει μια αρκετά διαισθητική διεπαφή από τότεΠρέπει απλώς να συνδέσετε την κάρτα SD σας Με τη βοήθεια ενός προσαρμογέα ή εάν έχουν την υποδοχή για αυτό, απλώς τοποθετήστε τον.
Αμέσως Ο Etcher θα αναγνωρίσει την κάρτα και αν έχουν συνδεθεί οποιαδήποτε άλλη συσκευή αποθήκευσης USB, αυτό θα εμφανιστεί στη λίστα, καθώς θα εμφανίζει μόνο αυτές, οι σκληροί δίσκοι και τα διαμερίσματα τα παραλείπουν (εκτός από εξωτερικούς σκληρούς δίσκους).
Έχετε ήδη αναγνωρίσει τη συσκευή σαςή απλώς επιλέξτε τη διαδρομή όπου τοποθετήσατε την εικόνα και κάντε κλικ στο κουμπί Έναρξη.
Στο τέλος θα ειδοποιηθείτε. Τώρα πρέπει απλώς να βάλετε το SD στο Raspberry σας και να το συνδέσετε με τη δύναμη για να ξεκινήσετε το σύστημα.
Ως τελικό βήμα, απλά θα πρέπει να κάνετε μια μικρή διαμόρφωση, το οποίο είναι αρκετά οικείο όταν ξεκινάτε μια νέα συσκευή Android ή την επαναφέρετε από το εργοστάσιο.
Θα σε ρωτήσω συνδέστε το πληκτρολόγιο, το ποντίκι σας και οποιαδήποτε άλλη συσκευή με την οποία πρόκειται να εργαστείτε στο σύστημα, το οποίο διαμορφώστε το δίκτυο και, τέλος, συνδεθείτε με τον λογαριασμό σας Google. Και αυτό είναι, μπορείτε να αρχίσετε να εργάζεστε με το Chromium OS στο Raspberry Pi.