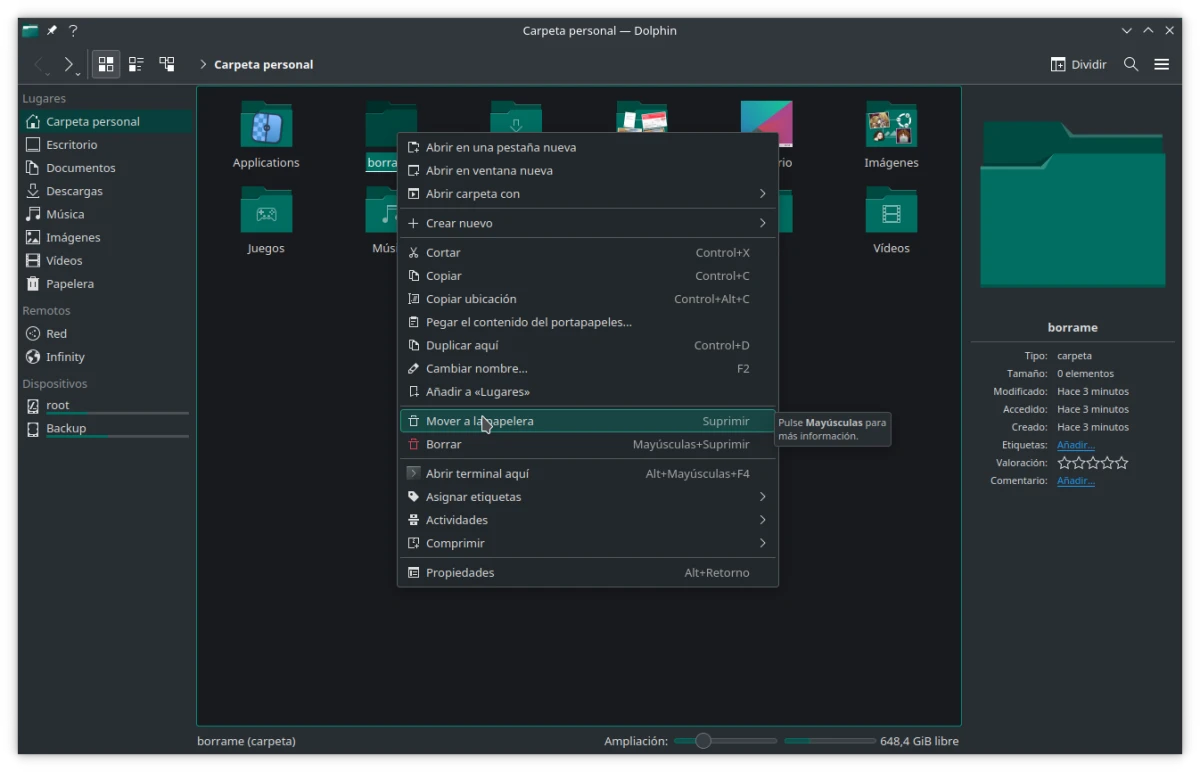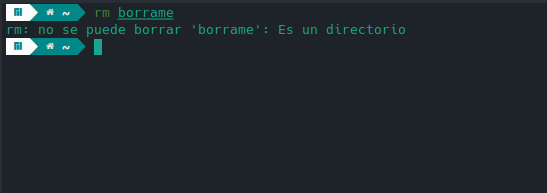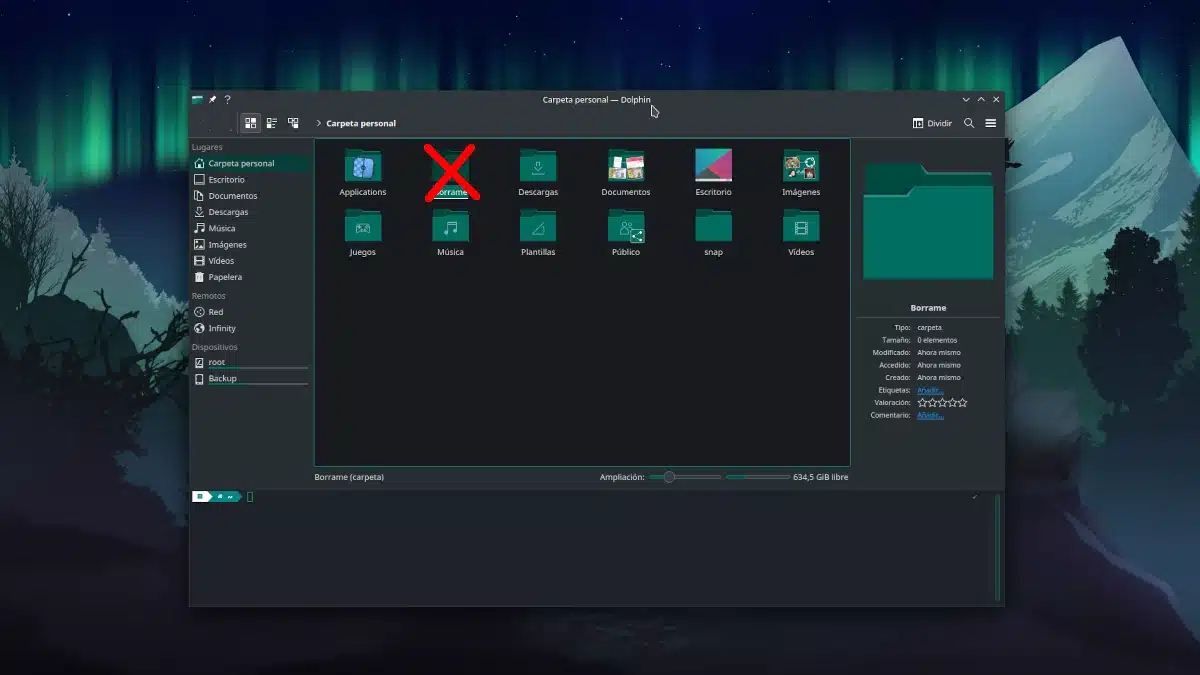
Υπάρχουν άνθρωποι που πιστεύουν ότι στο Linux όλα είναι πιο δύσκολα από ό,τι σε άλλα λειτουργικά συστήματα όπως τα Windows και το macOS γιατί για πολλά πράγματα είναι απαραίτητη η χρήση του τερματικού. Αυτό θα μπορούσε να φανεί και με άλλο τρόπο: όλα είναι ευκολότερα γιατί, εκτός από το ότι μας επιτρέπει να κάνουμε πράγματα με μια γραφική διεπαφή όπως στα συστήματα Microsoft και Apple, μας επιτρέπει να κάνουμε τι μας έρχεται σε νίκες από το τερματικό. Δεν είναι το ίδιο. Ένα πράγμα που μπορούμε να κάνουμε με διαφορετικούς τρόπους είναι κάτι τόσο καθημερινό όσο διαγράψτε ένα φάκελο στο linux.
Όταν ψάχνετε για κάτι τέτοιο στο Διαδίκτυο, είναι επειδή υπάρχει αμφιβολία, αλλά μερικές φορές αυτό που θέλετε να μάθετε είναι πώς να το κάνετε χρησιμοποιώντας γραμμές εντολών ή προσπαθείτε να κάνετε κάτι που είναι μπλοκαρισμένο για κάποιο λόγο. Οι λόγοι μπορεί να είναι πολλοί και ποικίλοι, και εδώ θα προσπαθήσουμε να εξηγήσουμε πώς να διαγράψετε έναν φάκελο στο Linux, ξεκινώντας από τον πιο απλό, που δεν είναι άλλο από το να το κάνετε με τον τρέχοντα διαχειριστή αρχείων.
Μπορούμε να διαγράψουμε έναν φάκελο στο Linux όπως και στα Windows
Εάν δεν υπάρχει πρόβλημα που να το μπλοκάρει, μπορούμε να διαγράψουμε έναν φάκελο στο Linux όπως και στα Windows. Για να το κάνετε αυτό, απλώς ανοίξτε τη διαχείριση αρχείων, όπως Nautilus, Dolphin ή PCManFM, μεταξύ άλλων, κάντε δεξί κλικ στον φάκελο και επιλέξτε "Μετακίνηση στον κάδο απορριμμάτων", "Διαγραφή" ή οτιδήποτε εμφανίζεται. Ανάλογα με τον τρόπο που το έχουμε διαμορφώσει, μπορεί να έχουμε περισσότερες από μία επιλογές, η μία είναι να τη μετακινήσουμε στον κάδο απορριμμάτων και η άλλη να τη διαγράψουμε εντελώς. Αν επιλέξουμε το δεύτερο, δεν υπάρχει επιστροφή.
Μπορούμε επίσης να προσπαθήσουμε να το κάνουμε με άλλο τρόπο, που είναι επιλέγοντας το φάκελο και πατώντας το Διαγραφή κλειδιού (ή Del, ανάλογα με τη γλώσσα του πληκτρολογίου). Είναι πιθανό να συναντήσουμε μια περίπτωση που ο συνδυασμός πλήκτρων είναι διαφορετικός και θα δούμε τι είναι με το δεξί κλικ. Στο screenshot παραπάνω βλέπουμε ότι στο Dolphin είναι με το πλήκτρο Delete και πιο κάτω το πλήκτρο Delete, αυτό που δεν περνάει από τον κάδο απορριμμάτων, είναι με Shift+Delete. Παρεμπιπτόντως, η επιλογή απευθείας διαγραφής δεν είναι ενεργοποιημένη από προεπιλογή. Πρέπει να το ενεργοποιήσετε από τις επιλογές για λόγους ασφαλείας.
Από το τερματικό
Μου φαίνεται ότι κάποιοι από αυτούς που θα συναντήσουν αυτό το άρθρο από ένα πρόγραμμα περιήγησης ιστού θα το έχουν κάνει για να μάθουν πώς να διαγράψουν έναν φάκελο στο Linux από το τερματικό. Η εντολή για διαγραφή είναι rm, αλλά αν βάλουμε στο τερματικό rm folder_name θα λάβουμε ένα μήνυμα που θα λέει "rm: δεν μπορεί να διαγραφεί το 'folder_name': Είναι ένας κατάλογος«. Το πρόβλημα είναι βασικά ότι ένας φάκελος δεν είναι αρχείο και μέσα του μπορεί να περιέχει άλλους φακέλους και έγγραφα. Επομένως, για να τα αφαιρέσετε πρέπει να το κάνεις αναδρομικά, δηλαδή το πρώτο επίπεδο (ο ίδιος ο φάκελος) και όλα τα υποεπίπεδά του (το περιεχόμενό του).
Αλλά πριν συνεχίσουμε, πρέπει να προειδοποιήσουμε για κάτι: αν διαγράψετε έναν φάκελο στο linux από το τερματικό σας τι θα κάνουμε δεν υπάρχει επιστροφή. Πρέπει να είμαστε σίγουροι ότι δεν θέλουμε πλέον να βλέπουμε αυτόν τον φάκελο ή τα περιεχόμενά του, γιατί αυτό πρόκειται να συμβεί. Έχοντας αυτό σαφές, η εντολή θα παραμείνει (αλλάζοντας το "name_of_the_folder" με το όνομα του φακέλου).
rm -r nombre_de_la_carpeta
Αν θέλουμε να επιβάλουμε τη διαγραφή, μπορούμε να προσθέσουμε το “f” (-rf) στην εντολή. Στο αναγκαστική διαγραφή Θα αγνοήσει τα σφάλματα και τις προειδοποιήσεις που ενδέχεται να προκύψουν κατά την προσπάθεια διαγραφής οποιουδήποτε αρχείου ή φακέλου και θα το διαγράψει απευθείας.
Προστατεύεται ο φάκελος;
Στο Linux μπορείς να κάνεις τα πάντα, ρώτησε "ένα φίλο" που έκανε δοκιμές και σε εικονική μηχανή (ευχαριστώ...) κατάφερε να φορτώσει τον φάκελο /bin όπου βρίσκονται όλα τα εκτελέσιμα ενός λειτουργικού συστήματος και χωρίς backtrack για αφού το έκανε από το τερματικό. Εάν δεν μπορούμε να διαγράψουμε έναν φάκελο, πιθανότατα οφείλεται προστατεύεται από το σύστημα ή για οποιονδήποτε άλλο λόγο, όπως είναι από άλλο χρήστη.
Για παράδειγμα, αν θέλουμε να κάνουμε ως "φίλος μου" και να φορτώσουμε τον φάκελο /bin, τον οποίο δεν προτείνω, αλλά δίνω ένα παράδειγμα, το μόνο που πρέπει να κάνουμε είναι να το κάνουμε από έναν χρήστη που έχει πρόσβαση σε δικαιώματα υπερ-χρήστη , επίσης γνωστή ως ρίζα. Εάν ο χρήστης μας μπορεί να το κάνει αυτό, το μόνο που χρειάζεται να κάνουμε είναι να προσθέσουμε "sudo" στην παραπάνω εντολή, η οποία θα μοιάζει με:
sudo rm -r nombre_de_la_carpeta
επίσης μπορούμε να το δοκιμάσουμε με τον διαχειριστή αρχείων, εάν μπορεί να ανοίξει με sudo, κάτι που θα μας επέτρεπε να μετακινηθούμε σε όλους τους φακέλους μας με αυξημένα προνόμια. Για παράδειγμα, ο Ναυτίλος (αρχεία από το GNOME) το επιτρέπει και θα μας επέτρεπε να διαγράψουμε τους προστατευμένους φακέλους (ίσως όχι όλους) αν ανοίγαμε το τερματικό και πληκτρολογούσαμε "sudo nautilus" χωρίς τα εισαγωγικά. Θα δούμε δύο ανοιχτά παράθυρα, ένα με το τερματικό να εμφανίζει πληροφορίες και ένα άλλο που θα είναι ο διαχειριστής αρχείων με την πιο βασική του διεπαφή (συνήθως δεν σέβεται τις προσαρμογές).
Με το Dolphin, όταν το επιτρέπει το KDE ή όπου το επιτρέπει, η επιλογή διαγραφής θα πρέπει να εμφανίζεται όπως κάθε άλλη, αλλά πριν κάνουμε το βήμα θα μας ζητήσει τον κωδικό πρόσβασης διαχειριστή. Μπορείτε επίσης να κάνετε αυτό που σας εξηγούμε αυτό το άρθρο για την εκκίνηση του Dolphin ως root.
Διαγράψτε έναν φάκελο με Live USB
Μια άλλη επιλογή για να διαγράψετε έναν φάκελο στο Linux είναι να το κάνετε από άλλο Linux, συγκεκριμένα από μια ζωντανή συνεδρία. Υπάρχουν ορισμένα σφάλματα που μπορούν να διορθωθούν με αυτόν τον τρόπο και ένα από αυτά θα ήταν η διαγραφή ενός φακέλου που ήταν αδύνατο να γίνει από το εγγενές λειτουργικό σύστημα (απίθανο, αλλά…). Αυτό που θα πρέπει να κάνουμε είναι να δημιουργήσουμε ένα Live USB, να ξεκινήσουμε από αυτό, να βρούμε τον φάκελο που θέλουμε να διαγράψουμε και να τον διαγράψουμε.
Όπως μπορείτε να δείτε, στο Linux έχουμε περισσότερες επιλογές από ό,τι σε άλλα λειτουργικά συστήματα και όλα είναι πιθανά, αλλά μην κάνετε αυτό που λέει στο επισημασμένο κείμενο για το καλό σας.