
Ένα από τα προβλήματα που ανησυχούν περισσότερο οι χρήστες των λειτουργικών συστημάτων, είτε είναι ιδιόκτητα είτε όχι, είναι η κατανάλωση πόρων, πόρων που μπορούν να κάνουν την εργασία με την ομάδα να ρέει ή να την κάνει κόλαση.
Από τότε που άρχισα να δουλεύω με τον υπολογιστή πριν από 20 χρόνια, ένα από τα πράγματα που δεν είχα ήταν οι πόροι. Εάν ζητήσατε 64 Mb ram, είχα 32 MB, εάν ζητούσατε 2 Gb σκληρού δίσκου, είχα 512 Mb, μεγάλο μέρος του επειδή δεν ήταν φθηνό να αγοράσω εξοπλισμό υπολογιστή. Γι 'αυτό όταν Το Gnu / Linux έφτασε στον υπολογιστή μου, οι πόροι άρχισαν να ρέουν σημαντικά. Όμως, ο κόσμος του Διαδικτύου και τα βαριά προγράμματα περιήγησης στο Διαδίκτυο έχουν κάνει την ομάδα να έχει δίκαιους πόρους ξανά και να πηγαίνει λίγο αργή (προφανώς με τα χρόνια έχω αλλάξει υπολογιστές)
Μία από τις εργασίες που εξετάζω πάντα σε έναν υπολογιστή όταν πρόκειται για απελευθέρωση πόρων είναι ο αριθμός των προγραμμάτων εκκίνησης που φορτώνουν. Φόρτωση προγραμμάτων και εφαρμογών ότι δεν χρησιμοποιούμε ή χρησιμοποιούμε μόνο μια συγκεκριμένη περίοδο του έτους μπορεί να βαρύνει την ομάδα μας.
Περιέργως, Όχι μόνο προγράμματα που έχουμε εγκαταστήσει, αλλά και σενάρια και κακόβουλο λογισμικό μπορούν να αποθηκευτούν στην Έναρξη του συστήματος; πιθανώς ένα από τα λίγα μέρη όπου το κακόβουλο λογισμικό μπορεί να κρύψει μέσα στο Gnu / Linux.
Αυτή η ανησυχία μου δεν είναι μοναδική, αλλά υπάρχει σε πολλούς χρήστες, σε αυτό το σημείο αρκετοί διάσημοι επιτραπέζιοι υπολογιστές έχουν δημιουργήσει ένα πρόγραμμα που βοηθά στη διαμόρφωση αυτής της εμφάνισης για αρχάριους χρήστες. Στη συνέχεια θα σας δείξουμε πώς να προσθέσετε ή να αφαιρέσετε προγράμματα εκκίνησης στο Gnu / Linux.
Όταν μιλάμε για την εγκατάσταση ενός προγράμματος, συνήθως κάνουμε μια διάκριση από τον τύπο της διανομής, ωστόσο, τώρα θα διακρίνουμε πώς να εκτελέσουμε αυτήν την εργασία μέσω της επιφάνειας εργασίας.
Πώς να αφαιρέσετε προγράμματα εκκίνησης στο Plasma
Plasma, η επιφάνεια εργασίας του KDE Project διαθέτει ένα πρόγραμμα αρχάριου χρήστη που επιτρέπει οποιαδήποτε τροποποίηση κατά την αφαίρεση προγραμμάτων εκκίνησης ή την προσθήκη προγραμμάτων. Το πρώτο πράγμα που πρέπει να κάνουμε είναι μεταβείτε στις Προτιμήσεις συστήματος. Στο παράθυρο που εμφανίζεται, πηγαίνουμε στο χώρο εκκίνησης και τερματισμού.

Τώρα στραφούμε Αυτόματη εκτέλεση όπου θα εμφανιστεί μια λίστα προγραμμάτων που ξεκινούν με το λειτουργικό σύστημα. Για να τα αφαιρέσουμε, πρέπει απλώς να αλλάξουμε την κατάσταση και να την απενεργοποιήσουμε. Στο κάτω μέρος έχουμε δύο κουμπιά που θα μας βοηθήσουν να προσθέσουμε οποιοδήποτε πρόγραμμα που θέλουμε να ξεκινήσουμε ή / και να προσθέσουμε ένα σενάριο που θέλουμε να εκτελέσουμε κατά την εκκίνηση.
Πώς να αφαιρέσετε προγράμματα εκκίνησης στο Gnome / Cinnamon / Mate / Unity
Σε αυτήν την ενότητα έχουμε συγκεντρώσει αρκετούς επιτραπέζιους υπολογιστές που, παρόλο που είναι διαφορετικοί, λειτουργούν με παρόμοιο τρόπο όσον αφορά την προσθήκη ή την κατάργηση ενός προγράμματος εκκίνησης. Το μόνο πράγμα που θα αλλάξει μεταξύ των επιτραπέζιων υπολογιστών θα είναι το εικονίδιο που θα χρησιμοποιηθεί για την εφαρμογή ή την τοποθεσία. Στην περίπτωση του MATE, το εργαλείο βρίσκεται στο Σύστημα ενώ στο Gnome θα βρίσκεται στο γενικό μενού εφαρμογών.
Ψάχνουμε λοιπόν το πρόγραμμα "Εφαρμογές κατά την εκκίνηση", ένα πρόγραμμα που θα βρίσκεται στο μενού εφαρμογών. Θα εμφανιστεί ένα παράθυρο όπως το εξής:

Σε αυτήν τη λίστα πρέπει να ενεργοποιήσουμε ή να απενεργοποιήσουμε το πρόγραμμα ή το σενάριο που θέλουμε να καταργήσουμε. Αυτό το πρόγραμμα μας επιτρέπει όχι μόνο να προσθέσουμε ή να αφαιρέσουμε προγράμματα και σενάρια αλλά και τροποποιήστε επίσης τα προγράμματα που έχουμε στη λίστα όπως φόρτωση ενός συγκεκριμένου προγράμματος με ορισμένες επιλογές ή τροποποίηση μιας παραμέτρου ενός σεναρίου. Κάτι αρκετά ενδιαφέρον και χρήσιμο.
Τρόπος προσθήκης ή κατάργησης προγραμμάτων εκκίνησης στο Xfce
Στο μενού Xfce αναζητούμε τη λέξη Έναρξη και θα εμφανιστεί η επιλογή Συνεδρία και ΈναρξηΤο εκτελούμε και θα εμφανιστεί ένα παράθυρο όπως το παρακάτω:
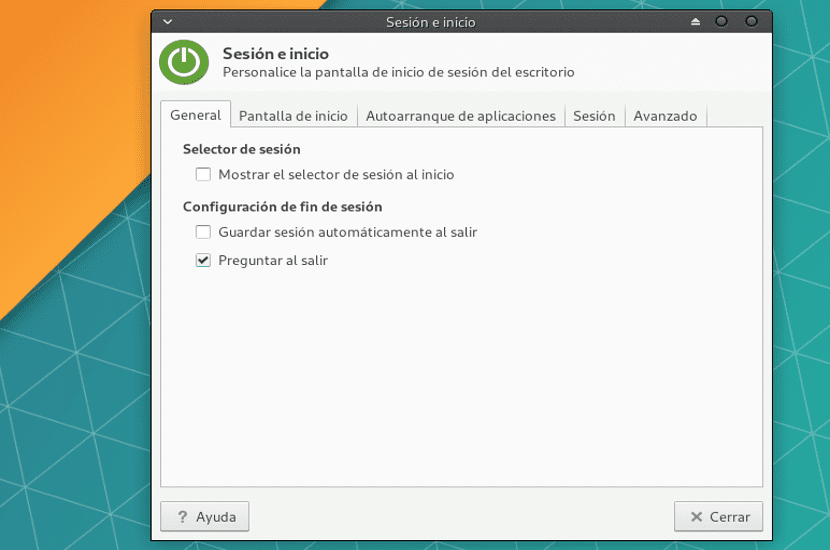
Τώρα πηγαίνουμε στην καρτέλα Εφαρμογές αυτόματης εκτέλεσης και θα δούμε στο κάτω μέρος μια λίστα προγραμμάτων που θα εκτελεστούν κατά την εκκίνηση. Τώρα πρέπει να επισημάνουμε ή να αποεπιλέξουμε τα προγράμματα που δεν θέλουμε να ξεκινήσουμε με τη διανομή. Στο κάτω μέρος αυτής της λίστας θα βρείτε ένα κουμπί Προσθήκη. Αυτό το κουμπί θα μας επιτρέψει να προσθέσουμε ένα πρόγραμμα ή ένα σενάριο κατά την έναρξη της συνεδρίας.
Ποια προγράμματα εκκίνησης πρέπει να καταργήσουμε;
Μετά από αυτό, θα αναρωτηθείτε ποια προγράμματα πρέπει να καταργήσουμε και ποια όχι έτσι ώστε το λειτουργικό μας σύστημα να συνεχίσει να λειτουργεί σωστά. Εάν μόλις εγκαταστήσαμε τη διανομή, γενικά δεν θα έπρεπε να έχουμε προγράμματα. Κατά τη γνώμη μου, μια μάλλον ενοχλητική εφαρμογή Η συμπερίληψη του Blueman. Αυτή η εφαρμογή διαχειρίζεται τις συσκευές μέσω bluetooth, αλλά εάν ο υπολογιστής μας δεν διαθέτει bluetooth, δεν έχει νόημα να φορτώνει. Οι εφαρμογές ανταλλαγής μηνυμάτων περιλαμβάνονται επίσης συνήθως σε αυτήν τη λίστα και ενοχλούν, ειδικά εάν δεν πρόκειται να τις χρησιμοποιούμε τακτικά. Στο Ubuntu, ο βασικός παράγοντας SSH είναι κοινός, ένα σημαντικό πρόγραμμα εάν συνδεθούμε από απόσταση, αλλά αν δεν πρόκειται ποτέ να το κάνουμε, δεν έχει νόημα να φορτώσουμε αυτό το πρόγραμμα. Εάν χρησιμοποιούμε μια αποβάθρα όπως Σανίδα, πρέπει να το έχουμε σε αυτήν την οθόνη, γιατί διαφορετικά δεν θα φορτωθεί στην αρχή της συνεδρίας.
Γενικά, δεν υπάρχει σύστημα που να μας λέει ποια εφαρμογή να έχει και ποια όχι, όλα θα εξαρτώνται από τις ανάγκες του χρήστη. Αλλά, το καλύτερο είναι να χρησιμοποιήσετε ένα πρόγραμμα περιήγησης ιστού όπως το DuckDuck Go και να αναζητήσετε τις εφαρμογές που έχουμε φορτώσει στην Εκκίνηση και να εξαλείψουμε αυτό που δεν χρειαζόμαστε.
Έχω διαγράψει κατά λάθος ένα πρόγραμμα, πώς μπορώ να προσθέσω ξανά το πρόγραμμα κατά την εκκίνηση;
Εάν έχουμε πολλά προγράμματα ή εάν συγχέουμε κατά λάθος, ενδέχεται να καταργήσουμε κάποιο πρόγραμμα κατά λάθος από τη λίστα. Για να το ενεργοποιήσουμε, απλώς πρέπει να πατήσουμε το κουμπί "Προσθήκη" και να αναζητήσουμε το πρόγραμμα που θέλουμε να φορτώσουμε. Συνήθως όλα τα προγράμματα Βρίσκονται στη διεύθυνση / usr / sbin ή / usr / bin. Σε περίπτωση προσθήκης σεναρίου πρέπει να πραγματοποιήσουμε την ίδια διαδικασία αλλά να επιλέξουμε το σενάριο αντί για το πρόγραμμα. Το καλό με αυτήν την επιλογή είναι ότι μπορούμε να δημιουργήσουμε τα δικά μας σενάρια και να κάνουμε το σύστημα να εκτελεί ορισμένες λειτουργίες κατά την έναρξη της διανομής.
Και όλα αυτά θα επιταχύνουν τον υπολογιστή μου;
Εξαρτάται. Εάν έχουμε ένα λειτουργικό σύστημα φορτωμένο με προγράμματα και εφαρμογές κατά την εκκίνηση του συστήματος, "Ελαφρώνοντας" αυτή η λίστα θα επιτρέψει στον υπολογιστή να λειτουργεί πιο ρευστά και να ξεκινά γρήγορα., δεδομένου ότι δεν είναι το ίδιο να τρέχει δύο προγράμματα με είκοσι προγράμματα.
Αλλά ο υπολογιστής μας μπορεί να μην έχει αυτό το πρόβλημα, δηλαδή χρησιμοποιεί τα ελάχιστα προγράμματα, ωστόσο λειτουργεί αργά. Σε αυτήν την περίπτωση, πρέπει να αναζητήσουμε άλλες μεθόδους για την επίλυση αυτού του προβλήματος, όπως η αλλαγή της επιφάνειας εργασίας ή η επέκταση του υλικού του υπολογιστή μας.