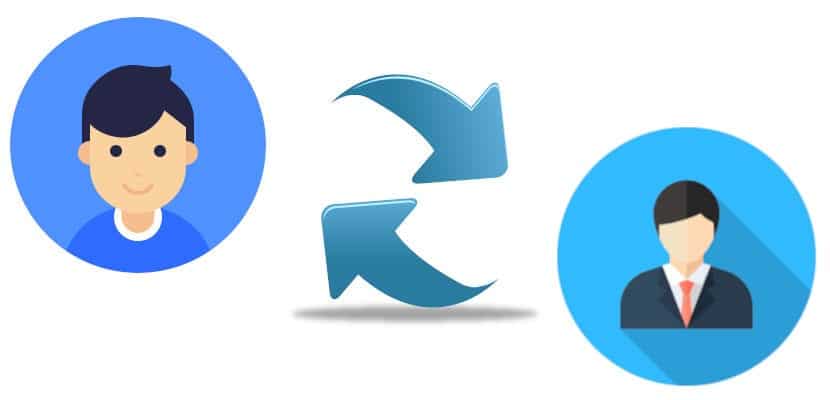
Λοιπόν, θα γελάσετε, αλλά το πρώτο πράγμα που πρέπει να πω είναι ότι δεν θα έκανα το πρώτο πράγμα που θα εξηγήσω σε αυτό το άρθρο: πώς να αλλάξετε το όνομα χρήστη στο linux από το τερματικό. Η αλλαγή του ονόματος χρήστη αποτελείται από δύο φάσεις, μία στην οποία αλλάζουμε μόνο το όνομα και την άλλη στην οποία αλλάζουμε επίσης το UID ή το αναγνωριστικό χρήστη. Η αλλαγή δεν θα είναι 100% σωστή αν δεν πραγματοποιήσουμε και τις δύο διαδικασίες.
Αν και όλα όσα θα εξηγήσω σε αυτήν την ανάρτηση υποτίθεται ότι είναι ασφαλή, δεν είμαι άτομο που του αρέσει να ασφαλίζω πράγματα για τα οποία δεν είστε 100% σίγουροι, γι 'αυτό θα συνιστούσα δημιουργία αντιγράφων ασφαλείας όλων των σημαντικών δεδομένων πριν ξεκινήσετε οποιαδήποτε διαδικασία. Από την άλλη πλευρά, θα εξηγήσω επίσης έναν άλλο τρόπο να το κάνω που μου φαίνεται ασφαλέστερο. Έχετε όλες τις παρακάτω πληροφορίες.
Αλλαγή ονόματος χρήστη με τερματικό
Δεν είμαι οπαδός αυτής της μεθόδου. Είναι πολλά βήματα και οτιδήποτε μπορεί να πάει στραβά, αλλά υποτίθεται ότι είναι ο σωστός τρόπος για να αλλάξετε το όνομα χρήστη στο Linux. Τα βήματα θα ήταν τα εξής:
- Αλλάζουμε το όνομα με την ακόλουθη εντολή:
usermod -l nuevo-nombre viejo-nombre
Από τα παραπάνω, το μόνο που θα κάνουμε είναι να αλλάξουμε το όνομα χρήστη. Εάν αυτό είναι αυτό που θέλετε, τότε θα το έχετε ήδη, αλλά δεν θα ήταν απολύτως αλήθεια. Το UID θα παραμείνει το "παλιό όνομα". Συνεχίζουμε λοιπόν.
- Στο τερματικό, γράφουμε:
usermod -u UID username
Η αριθμητική τιμή του UID πρέπει να είναι ακέραιος και όχι αρνητικός. Τα 0 έως 99 συνήθως προορίζονται για λογαριασμούς συστήματος.
Πρακτικό παράδειγμα
Αλλά καλύτερα με ένα παράδειγμα. Θα ακολουθήσουμε αυτά τα βήματα:
- Κάνουμε ένα αντίγραφο ασφαλείας όλων των σημαντικών.
- Διασφαλίζουμε ότι ο χρήστης που θέλουμε να αλλάξουμε δεν χρησιμοποιείται από καμία διαδικασία.
- Τώρα πρέπει να δούμε τον χρήστη και τις ομάδες του, στην περίπτωσή μου "pablinux". Γι 'αυτό θα γράψαμε "id pablinux" χωρίς τα εισαγωγικά.
- Στη συνέχεια, χρησιμοποιούμε την εντολή "grep" για να πάρουμε πληροφορίες χρήστη "pablinux" από το / etc / passwd. Για αυτό θα γράψουμε "grep '^ pablinux:' / etc / passwd" χωρίς τα εισαγωγικά.
- Το παρακάτω είναι να προβάλετε τις πληροφορίες της ομάδας χρηστών με αυτές τις εντολές:
grep 'pablinux' /etc/group groups pablinux
- Αναζητούμε τα δικαιώματα καταλόγου για τον χρήστη του pablinux, εκτελώντας την εντολή:
ls -ld /home/pablinux/
- Τώρα θα δούμε όλες τις διαδικασίες του χρήστη και των ομάδων «pablinux» με αυτές τις εντολές:
ps aux | grep pablinux ps -u pablinux
Τώρα θα αλλάξουμε τον χρήστη από το pablinux σε pablinux 2
- Χρησιμοποιούμε αυτές τις εντολές
id pablinux usermod -l pablinux2 pablinux
- Το ελέγχουμε:
id pablinux id pablinux2 ls -ld /home/pablinux
- Ενδέχεται να δούμε κάποια σφάλματα εάν το pablinux χρησιμοποιεί κάποιες διαδικασίες. Πρέπει να τους σκοτώσουμε με αυτές τις εντολές:
pkill -u pablinux pid pkill -9 -u pablinux usermod -l pablinux2 pablinux
Αλλαγή του ονόματος της κύριας ομάδας από pablinux σε pablinux2
- Γράψαμε:
id pablinux groupmod -n pablinux2 pablinux id pablinux ls -ld /home/pablinux
Αλλαγή αρχικού καταλόγου από pablinux σε pablinux2
- Θα γράψουμε τα εξής:
usermod -d /home/pablinux2 -m pablinux2 id pablinux2 ls -ld /home/pablinux2
Τελικό βήμα: αλλαγή pablinux UID από 5001 σε 1000
- Θα γράψουμε τα εξής:
id pablinux usermod -u 10000 pablinux id pablinux
Και, θεωρητικά, αυτό θα ήταν.
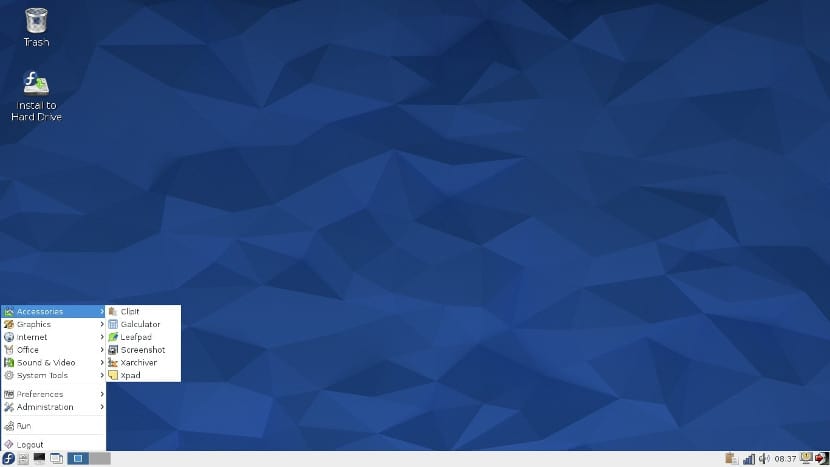
Παίξτε το με ασφάλεια: δημιουργία αντιγράφων ασφαλείας και ανάκτηση αρχείων
Ένα άλλο πράγμα που μπορούμε να κάνουμε είναι να δημιουργήσουμε έναν νέο χρήστη και να διαγράψουμε τον παλιό. Αλλά για αυτό χρειαζόμαστε ένα διαμέρισμα ασφαλείας ή έναν εξωτερικό σκληρό δίσκο. Η ιδέα είναι η ακόλουθη:
- Αντιγράφουμε τον προσωπικό μας φάκελο στο διαμέρισμα ασφαλείας ή στον εξωτερικό δίσκο. Εάν δεν θέλουμε να αντιγράψουμε τα πάντα, μπορούμε να αντιγράψουμε μόνο ό, τι θέλουμε. Για παράδειγμα, αν πατήσετε Ctrl + H, οι περισσότερες διανομές Linux θα εμφανίζουν κρυφά αρχεία. Μπορούμε να αποθηκεύσουμε τους φακέλους των εγγράφων, της μουσικής, των εικόνων, κ.λπ., καθώς και άλλων, όπως .mozilla που θα περιέχουν τη διαμόρφωση του Firefox.
- Κάθε διανομή Linux έχει μια διαφορετική εφαρμογή ρυθμίσεων / προτιμήσεων, οπότε θα το πω περίπου (με βάση το Kubuntu). Πηγαίνουμε στο System Preferences / User Manager. Εναλλακτικά, μπορούμε να αναζητήσουμε "Χρήστες" στις ρυθμίσεις του λειτουργικού μας συστήματος.
- Εδώ δίνουμε το (+) ή «Νέο χρήστη».
- Βάζουμε το νέο όνομα και τον κωδικό πρόσβασης.
- ΣΗΜΑΝΤΙΚΟ: σας δίνουμε δικαιώματα διαχειριστή.
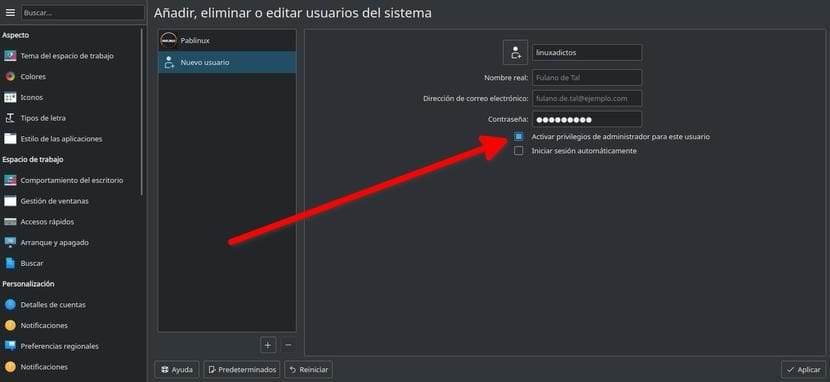
- Ξεκινάμε από τον νέο λογαριασμό.
- Ανακτούμε τα δεδομένα που αποθηκεύσαμε στο βήμα 1.
- ΕΛΕΓΧΟΥΜΕ ότι όλα λειτουργούν σωστά.
- Αν όλα πάνε καλά, μπορούμε να διαγράψουμε τον παλιό μας λογαριασμό.
Δεν πρόκειται για αλλαγή στη χρήση, αλλά μπορεί να μας εξυπηρετήσει και είναι ένα πολύ ασφαλές σύστημα, επειδή δεν αγγίξαμε τίποτα στο σύστημα και είχαμε σημαντικά δεδομένα σε ένα αντίγραφο ασφαλείας.
Τι γίνεται με την επανεγκατάσταση του λειτουργικού συστήματος;
Κάθε χρήστης που έχει εγκαταστήσει τον ίδιο τον Linux θα θυμάται ότι υπάρχει ένα βήμα στο οποίο διαμορφώνουμε το όνομα χρήστη, όνομα υπολογιστή και κωδικό πρόσβασης. Αυτό θα ήταν το σημαντικό βήμα. Το μόνο πρόβλημα είναι ότι αυτό το σύστημα θα χρειαζόταν χρόνο. Τα βήματα που πρέπει να ακολουθήσετε είναι τα εξής:
- Δημιουργούμε ένα LiveCD ή LiveUSB. Για να το κάνουμε αυτό, μπορούμε να συνεχίσουμε αυτός ο οδηγός.
- Ξεκινάμε τον υπολογιστή από το LiveUSB.
- Ξεκινήσαμε την εγκατάσταση.
- Στην ενότητα σχετικά με τον τύπο εγκατάστασης που θέλουμε να εκτελέσουμε, επιλέγουμε "Επανεγκατάσταση". Είναι σημαντικό να σημειωθεί ότι αυτό θα επανεγκαταστήσει το λειτουργικό σύστημα και ότι πολλές φορές δεν μπορείτε να εγκαταστήσετε ξανά το λογισμικό που είχαμε εγκαταστήσει. Η επανεγκατάσταση του λειτουργικού συστήματος θα πρέπει να αφήσει ανέπαφο τον / αρχικό φάκελο, πράγμα που σημαίνει ότι η επανεγκατάσταση των προγραμμάτων θα επανέλθει στις ίδιες ρυθμίσεις.
- Συνεχίζουμε την εγκατάσταση όπως πάντα μέχρι να φτάσουμε στην ενότητα για την επιλογή του ονόματος χρήστη. Εδώ επιλέγουμε το νέο όνομα χρήστη.
- Περιμένουμε να ολοκληρωθεί η εγκατάσταση.
- Κατά την εκκίνηση του λειτουργικού συστήματος θα έχουμε το νέο όνομα χρήστη μας.
Μου φαίνεται σημαντικό να εξηγήσω ότι, όπως πολλές διαδικασίες υπολογιστή, κάτι μπορεί να μην αποδειχθεί όπως αναμενόταν, επομένως το αντίγραφο ασφαλείας είναι πολύ σημαντικό. Για να διασφαλιστεί ότι ο φάκελος / home δεν θα υποστεί αλλαγές, αξίζει να έχουμε ένα διαμέρισμα αφιερωμένο στον προσωπικό μας φάκελο. Σε αυτήν την περίπτωση, στον τύπο εγκατάστασης που θέλουμε να πραγματοποιήσουμε, θα επιλέξαμε «Περισσότερα» και εδώ θα υποδείξαμε ποιο είναι το διαμέρισμα / home, θα το επισημάνουμε ως τέτοιο και δεν θα το επισημάνουμε για μορφοποίηση. Αυτό κάνω για πάνω από μια δεκαετία και δεν έχω χάσει ΠΟΤΕ κανένα στοιχείο.
Όπως είπα στην αρχή αυτού του άρθρου, είμαι περισσότερο για να το κάνω «σκληρό». Έχω σκληρό δίσκο 1 TB + SSD 128 GB όπου εγκαθιστώ το λειτουργικό σύστημα, επομένως έχω ένα διαμέρισμα 500 GB όπου διατηρώ τα πάντα σημαντικά. ΣΕ ΠΕΡΙΠΤΩΣΗ ΜΟΥ, σε περίπτωση προβλήματος αποφασίζω να επανεγκαταστήσω, μερικές φορές από το 0 και να ανακτήσω τα δεδομένα από το αντίγραφο ασφαλείας. Τι προτιμάτε να κάνετε;
