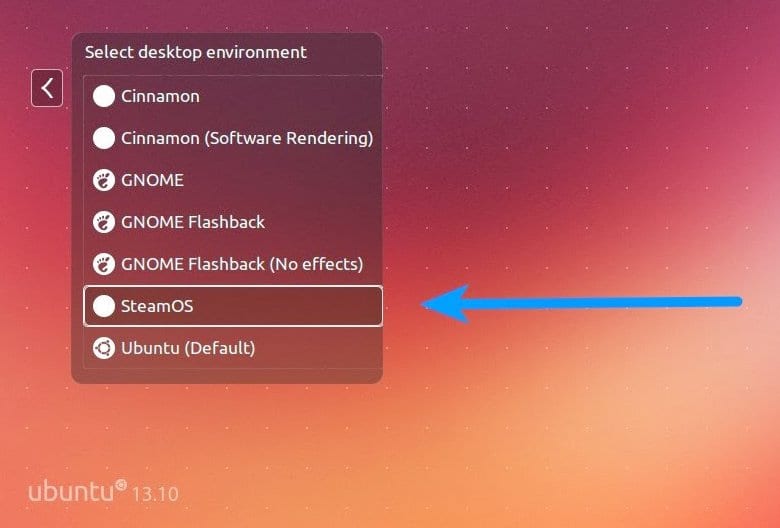
Steamos Es ist vor ein paar Tagen angekommen und die erhaltenen Bewertungen waren größtenteils positiv, obwohl es klar ist, dass es viel Arbeit und das Polieren einiger Dinge erfordert. Aber es ist bereits möglich, es zu testen und zu sehen, wie es läuft, und deshalb werden wir es jetzt zeigen Wie installiere ich eine SteamOS-Sitzung unter Ubuntu?, etwas, das überhaupt nicht schwierig ist, aber das erfordert ein paar Schritte, da, denken Sie daran, Das Tool von Valve basiert auf Debian 7.
Dazu zuerst Wir müssen den SteamOS-Client auf unserem Computer installiert haben, was wir vom Ubuntu Software Center aus tun. Anschließend überprüfen wir in der Valve-Anwendung, ob wir auf die neueste Version aktualisiert wurden: 'Steam -> Nach Steam-Client-Updates suchen '.
Als nächstes müssen wir zwei Pakete installieren: SteamOS Composer, das das Kompositionswerkzeug (basierend auf xcompmgr) und die Sitzung selbst sowie einen weiteren Aufruf enthält SteamOS-Modusschalter-Hemmung.
Sobald dies alles installiert ist, wir Wir haben unsere Sitzung in Ubuntu verlassen und als wir uns im Anmeldebildschirm befanden, haben wir 'Steam OS' ausgewählt., die nun als neue Option angezeigt wird. Wie wir sehen können, ist alles sehr einfach, obwohl einige Überlegungen berücksichtigt werden sollten:
Zuallererst muss man das wissen SteamOS basiert auf dem Big Picture-ModusDies hat einige Nachteile unter Linux und kann den einen oder anderen Fehler darstellen. Was ist mehr, Die SteamOS-Sitzung funktioniert nicht, wenn wir ein Multi-Screen-Setup haben. auch wenn einer der Bildschirme angeschlossen, aber deaktiviert ist. Es bleibt also nichts anderes übrig, als die zusätzlichen Monitore zu trennen und nur einen davon zu lassen, um die Sitzung dort einfach zu schließen oder LightDM neu zu starten.
Angenommen, es gibt eine Möglichkeit, eine Option für "Zurück zum Desktop" anzuzeigen, mit der wir die SteamOS-Sitzung beenden und zu Ubuntu zurückkehren können. dafür müssen wir Gehen Sie zu den Steam Big Picture-Konfigurationsoptionen und wählen Sie Schnittstelle -> Zugriff auf den Linux-Desktop zulassenDies fügt die oben genannte Option hinzu, obwohl wir uns erinnern: SteamOS befindet sich in der Beta-Phase, daher liegt möglicherweise ein Problem damit vor. In diesem Fall müssen wir SteamOS beenden und LightDM neu starten (drücken Sie Strg + Alt + F1 und geben Sie 'sudo service lightdm restart' ein.
Mehr Informationen - SteamOS: Eine Vorschau-Version erscheint morgen, den 13. Dezember
Ich habe es gerade ausprobiert, aber es erlaubt nicht, die kompatiblen Spiele der Dampfmaschinen zu installieren, sondern nur die von Linux. (Tatsächlich bekomme ich bereits das, was bereits installiert ist.)
Es ist, als wäre es nur die visuelle Ebene, und der Rest ist immer noch Linux Steam.
Ich habe eine Frage: Wenn ich SteamOS formatiere und zu SteamOS springe, kann ich Debian nicht nur spielen, sondern auch normal verwenden, oder seine Funktionen sind erschöpft.
Ein Gruß.