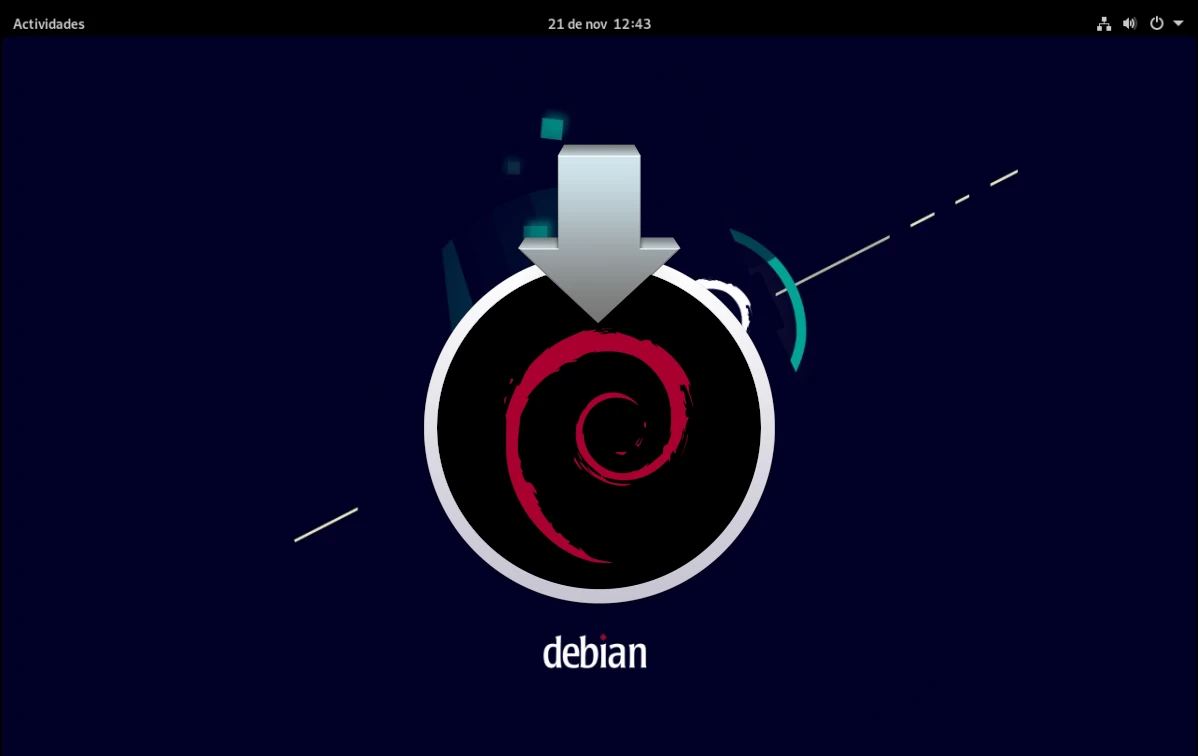
Gerüchten zufolge soll Linus Torvalds einmal gesagt haben so ähnlich Das Beste, was Ubuntu je gemacht hat, war Debian benutzerfreundlich zu machen. Allen diesen Informationen zufolge hat der Vater von Linux einmal versucht, Debian zu installieren, ist gescheitert, hat es nicht noch einmal versucht und der Rest ist Geschichte. Die Zeiten ändern sich, bis zu dem Punkt, dass sogar Arch Linux ist einfacher zu installierenund Debian installieren Es muss heute einfacher sein als damals, als Torvalds scheiterte.
Für den Benutzer, der Distro-Hopping gemacht hat, das heißt für diejenigen von uns, die alles ausprobiert haben, ist die Installation von Debian einfach. Es könnte etwas verwirrender sein, dass das, was sie am meisten in Sichtweite anbieten, ihr Netzwerkinstallations-Image ist, das auch als Netints bekannt ist. Mit einer viel kleineren Größe und einem weniger intuitiven Installationsprogramm ist diese Option nicht unmöglich zu installieren, aber wie wir am Ende des Artikels erklären werden, Es lohnt sich, nach den "vollständigen" Bildern zu suchen.
Installieren Sie Debian über die netinst-ISO
Ein Bild Netzinst auf Netzwerkinstallation Es ist ein viel kleineres Bild als die vollständigen Bilder und wird einen Teil dessen herunterladen, was während des Prozesses erforderlich ist. Daher ist eine Internetverbindung zwingend erforderlich, da wir sonst nichts anderes als die Basis installieren können. Das Bild ist drin dieser Link. Erklärt dies, wären die folgenden Schritte zu befolgen:
- Wir erstellen einen Installations-USB. Seit langem ist mein Lieblingsprogramm, um sie zu erstellen Radierer.
- Wir starten den Computer neu und wählen den Installations-USB, den wir in Schritt 1 erstellt haben. Wie dies erreicht wird, hängt vom Computer ab. In einigen können Sie beispielsweise von USB booten, indem Sie F12 drücken und dieses Medium auswählen. In anderen Fällen müssen Sie die Konfiguration des Geräts eingeben und es vom USB starten lassen.
- Das erste, was wir sehen werden, wird so etwas wie das folgende Bild sein, und wir müssen „Grafische Installation“ wählen.
- Als nächstes müssen wir die Sprache auswählen, die während der Installation verwendet wird. In meinem Fall Spanisch aus Spanien.
- Im nächsten Fenster wählen wir unsere Zone aus, Informationen, die der Installer später verwenden wird.
- Im nächsten Fenster müssen wir die Tastaturkonfiguration auswählen, in meinem Fall Spanisch.
- Die Wahrheit ist, dass wir einige Fenster retten würden, wenn dieser Installer sie gruppieren würde, aber das ist nicht der Fall. In diesem nächsten müssen wir den Namen des Teams auswählen, zum Beispiel debian.
- Nachdem wir den Namen des Computers ausgewählt haben, müssen wir den Namen einer Domäne eingeben. Wir können es uns ausdenken, aber es muss auf allen unseren Computern gleich sein. Hier kann man sich erinnern, was Torvalds gesagt hat...
- Im nächsten Schritt müssen wir ein Passwort für den Superuser oder Root eingeben, es ist wichtig, sich daran zu erinnern.
- Nachdem wir das Passwort des Superusers eingegeben haben, müssen wir einen normalen Benutzer erstellen, beginnend mit dem vollständigen Namen.
- Dann geben wir den Namen des Benutzers bzw. des Kontos ein.
- Sobald der Kontoname eingegeben ist, müssen wir das Passwort eingeben. Haben wir erwähnt, dass dieses Installationsprogramm weniger Seiten haben könnte?
- Jetzt werden wir Ihnen die Zeitzone mitteilen. Wie wir bereits gesagt haben, gibt es uns die Wahl zwischen drei Möglichkeiten, wenn wir in Spanien sind, aber weil es bereits wusste, woher wir kommen.
- Im nächsten Fenster teilen wir Ihnen mit, wie wir die Festplatte haben möchten. Wenn wir neu sind oder einfach nichts Kompliziertes wollen, empfiehlt sich die erste Variante.
- Im nächsten Schritt wählen wir die Festplatte aus, auf der wir das Betriebssystem installieren werden.
- An diesem Punkt teilen wir ihm mit, ob alles in einer Partition oder getrennt sein soll, einschließlich anderer wie /home. Das gleiche wie zuvor, wenn wir sie nicht trennen oder uns selbst verkomplizieren wollen oder neu sind (der Installer sagt es bereits), wählen wir die erste Option.
- Das nächste Fenster dient im Wesentlichen dazu, Dinge zu bestätigen.
- Und dann müssen wir als doppelte Kontrolle bestätigen, dass wir weitermachen wollen.
- Nach dem vorherigen Schritt müssen wir warten, bis die ersten Installationen durchgeführt werden, insbesondere die Basis des Betriebssystems.
- Nachdem die Basis des Systems installiert wurde, werden wir gefragt, ob wir zusätzliche Installationsmedien haben und diese verwenden möchten. In unserem Fall nein.
- In den folgenden Schritten wird zusätzliche Software heruntergeladen, und im ersten müssen wir wieder angeben, wo wir uns befinden.
- Zusätzlich zum Wo müssen wir auch einen Server auswählen.
- Und geben Sie einen Proxy an, wenn wir einen verwenden möchten. In unserem Fall lassen wir das Feld leer.
- Beim zweiten Mal müssen wir warten, bis Pakete installiert werden.
- Anschließend werden wir gefragt, ob wir anonyme Nutzungsstatistiken senden möchten. Jeder kann frei wählen, was er möchte, aber ich antworte mit Ja zu Projekten wie diesem.
- Das nächste Fenster ist ebenfalls wichtig. Darin wählen wir die grafische Umgebung aus, die wir verwenden möchten, und wir können auch die Web- und SSH-Server installieren. Ich habe es so gelassen, wie es ist, und es wird GNOME installieren.
- Wir warten erneut darauf, dass das Notwendige installiert wird, aber es ist nur noch wenig übrig.
- In den nächsten beiden Schritten bereiten Sie sich auf die Installation von Grub vor. Im ersten werden wir gefragt, ob wir es auf der Haupteinheit installieren.
- Im zweiten geben wir an, wo.
- Wir warten ein letztes Mal und...
- Das nächste, was wir sehen werden, ist ein Fenster, das darüber informiert, dass die Installation erfolgreich war.
- Wir können jetzt das Installationsmedium extrahieren und neu starten, wodurch es beim Start bereits in das Betriebssystem eindringt.
Installation über Live-Images
Die Netzwerkinstallationsoption ist nicht die einzige. Debian ist auch als Live-Bilder verfügbar, bereit zum Testen und mit der grafischen Umgebung bereits enthalten. Der Link zu dieser Art von Bildern ist es ist, und zum Zeitpunkt des Schreibens dieses Artikels ist es in den Versionen Cinnamon, GNOME, KDE, LXDE, LXQt, MATE und XFCE.
Der Installationsprozess mit diesen Arten von Bildern ist intuitiver als die „netinst“-Version. Was wir sehen werden, ist ein Installationsprogramm wie das übliche, Calamares, und alles ist dasselbe wie in den anderen Systemen, die dieses Installationsprogramm verwenden. Tatsächlich wird alles schneller.
Was auch immer Sie wählen, dies ist der Debian-Installationsprozess, und wir hoffen, dass Linus Torvalds oder jemand anderes ihn hilfreich fand.
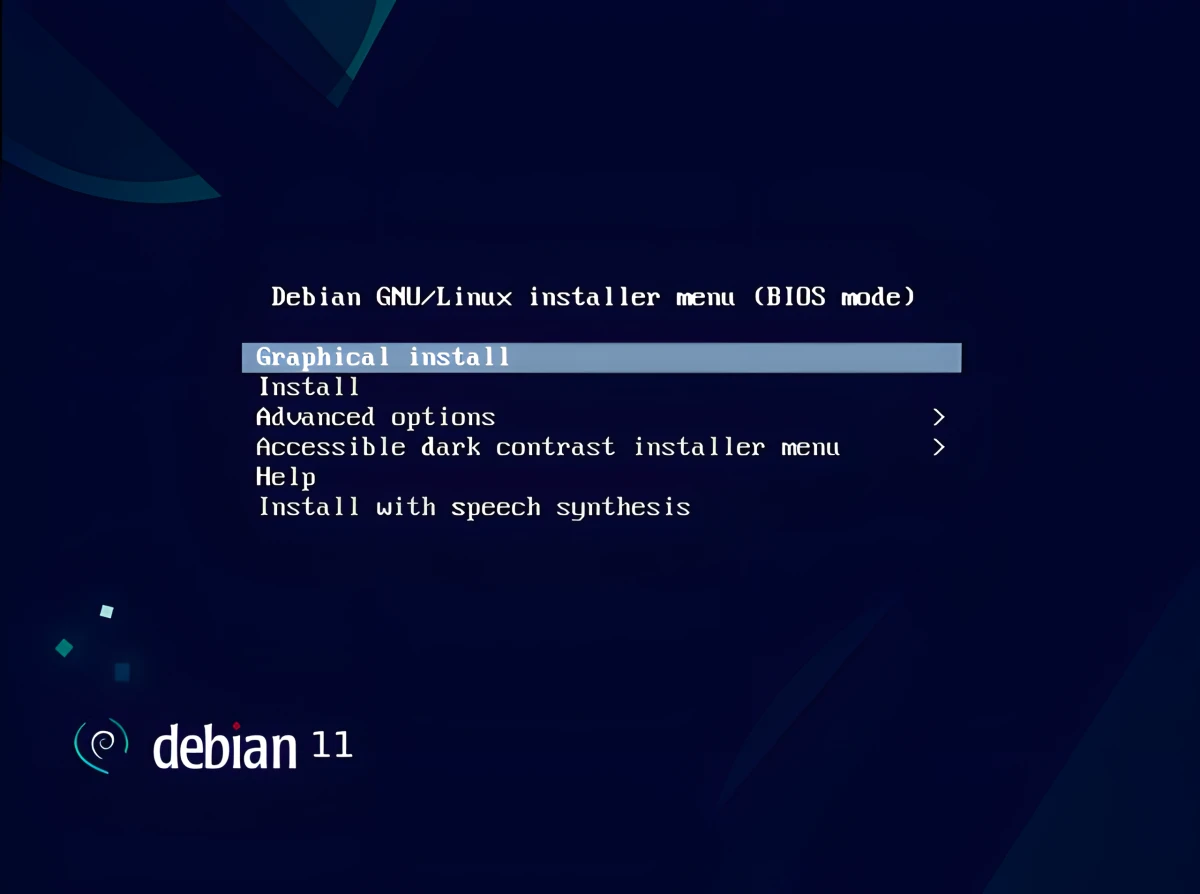
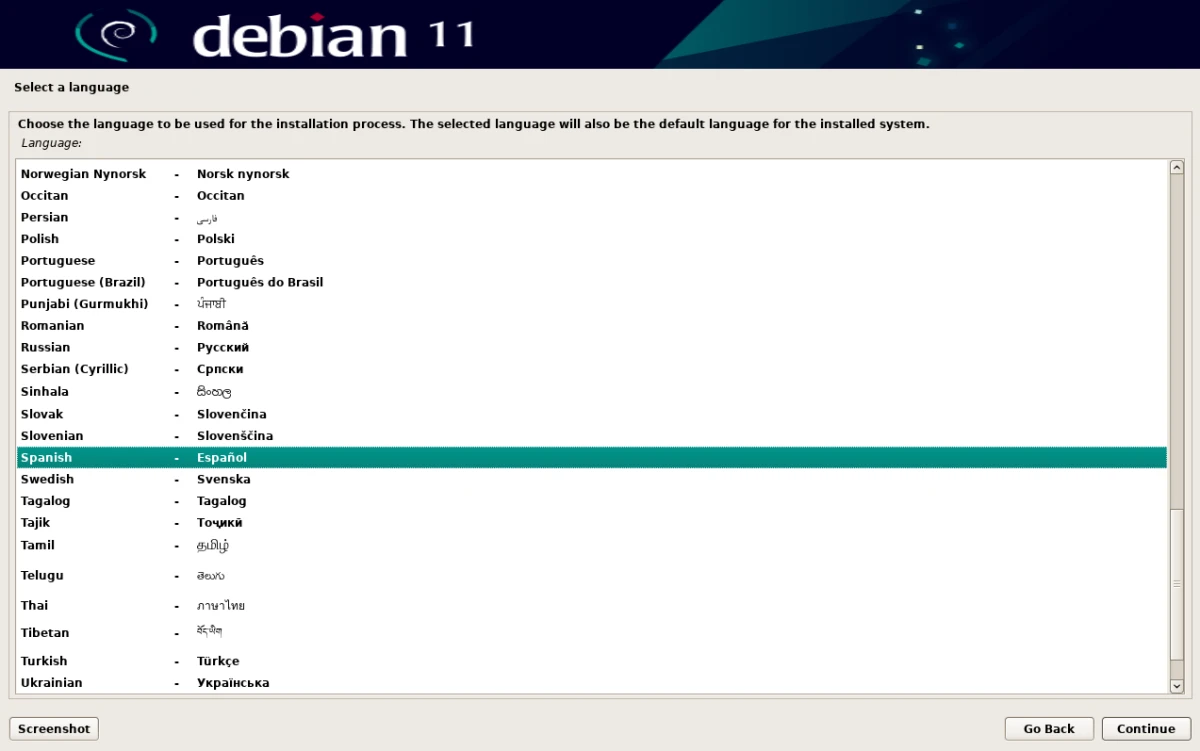
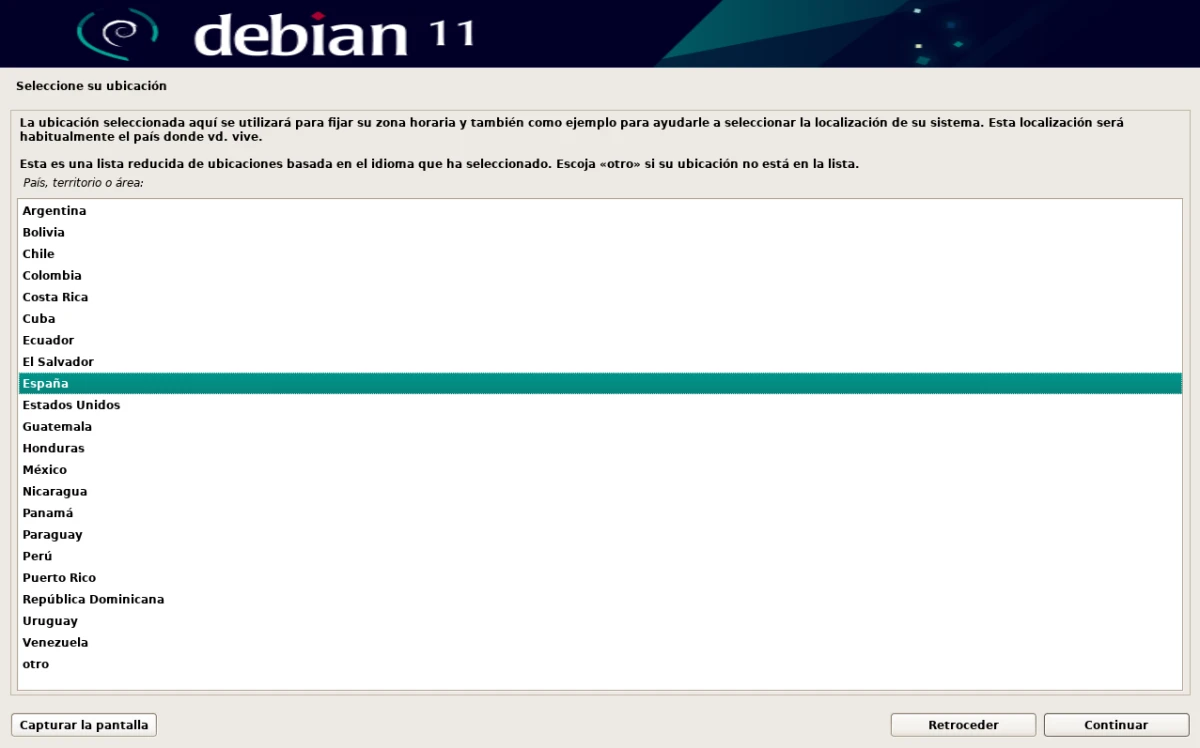
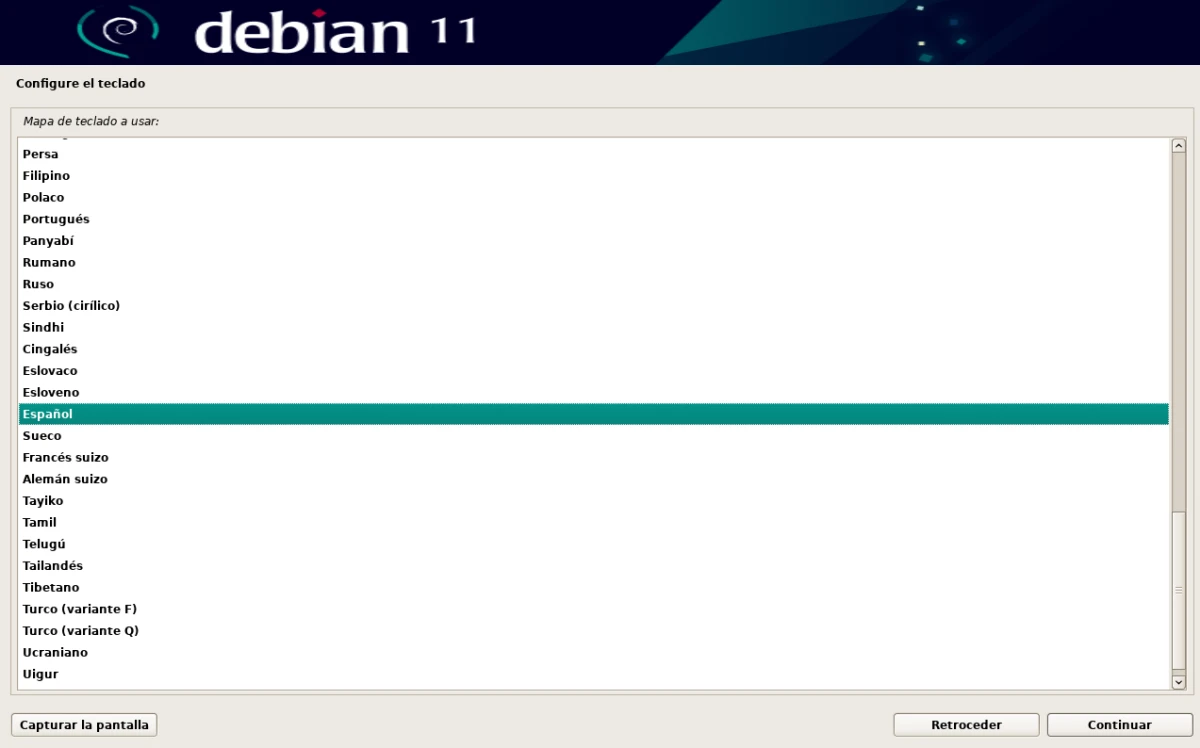
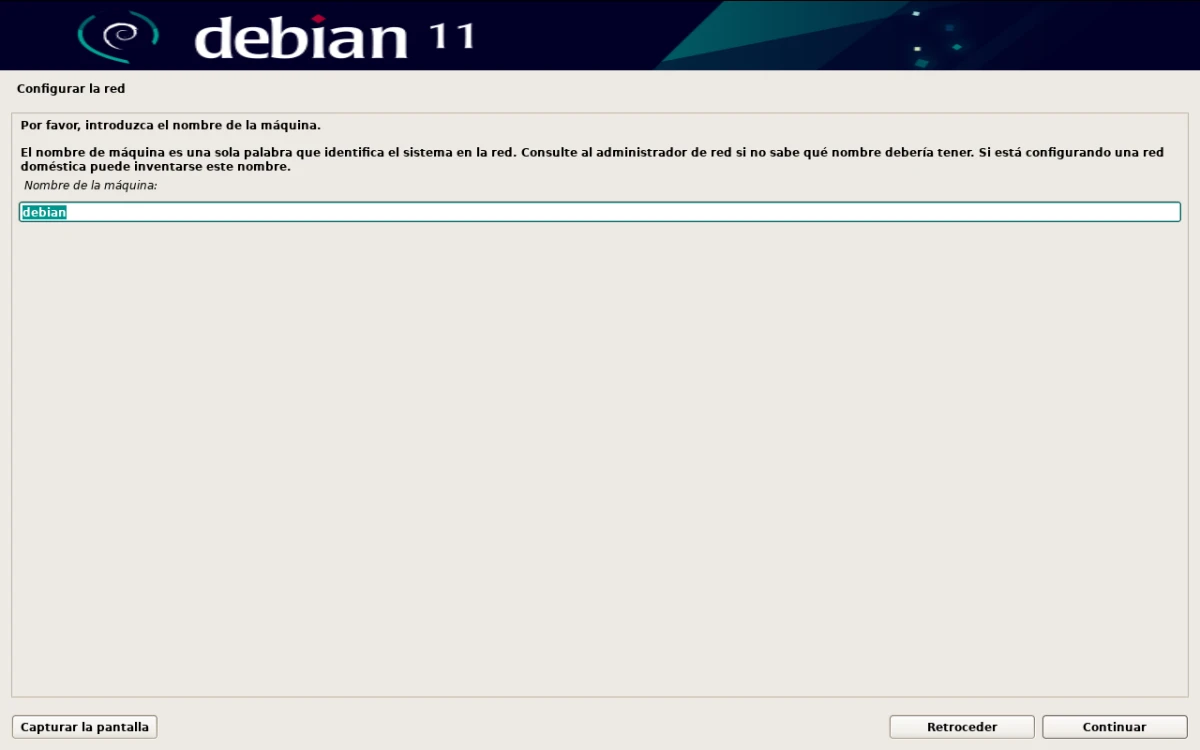
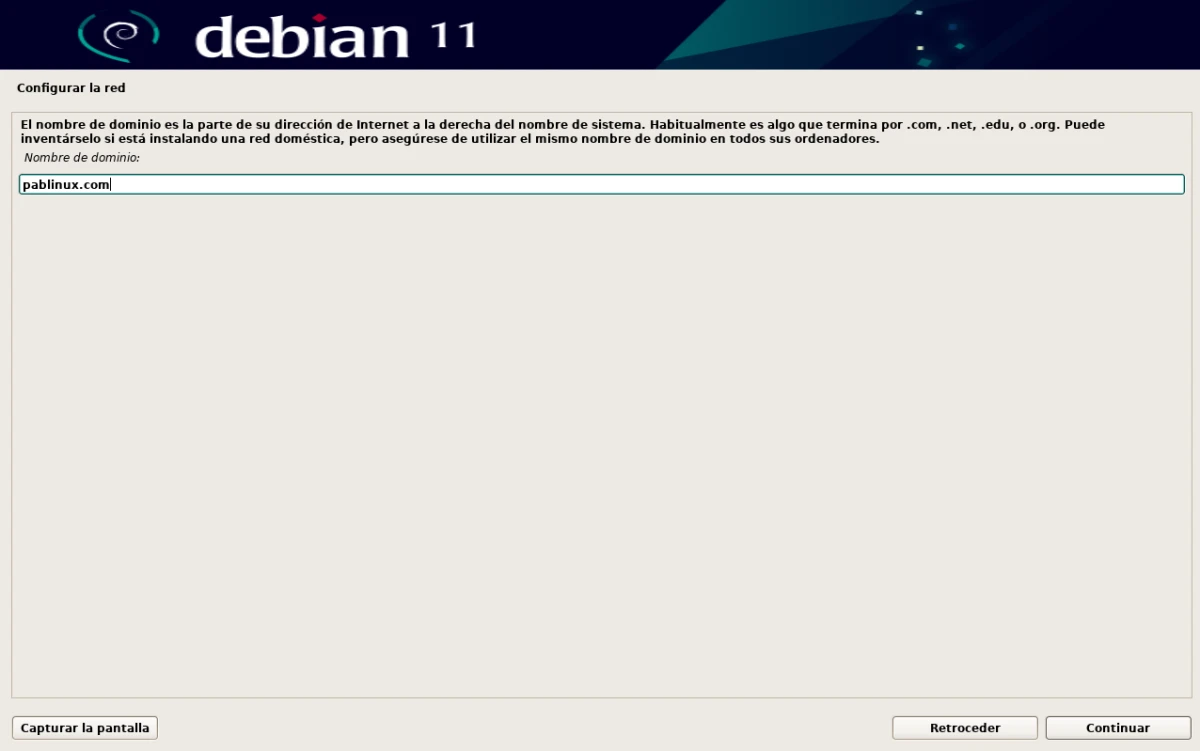
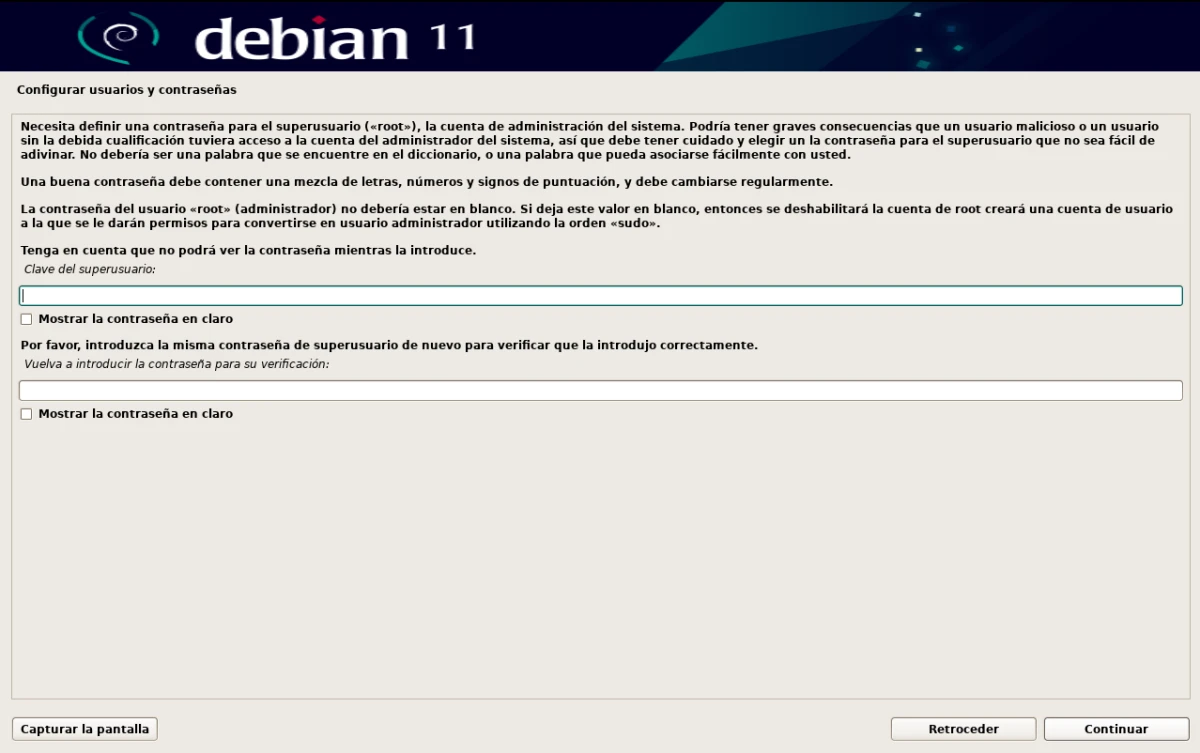
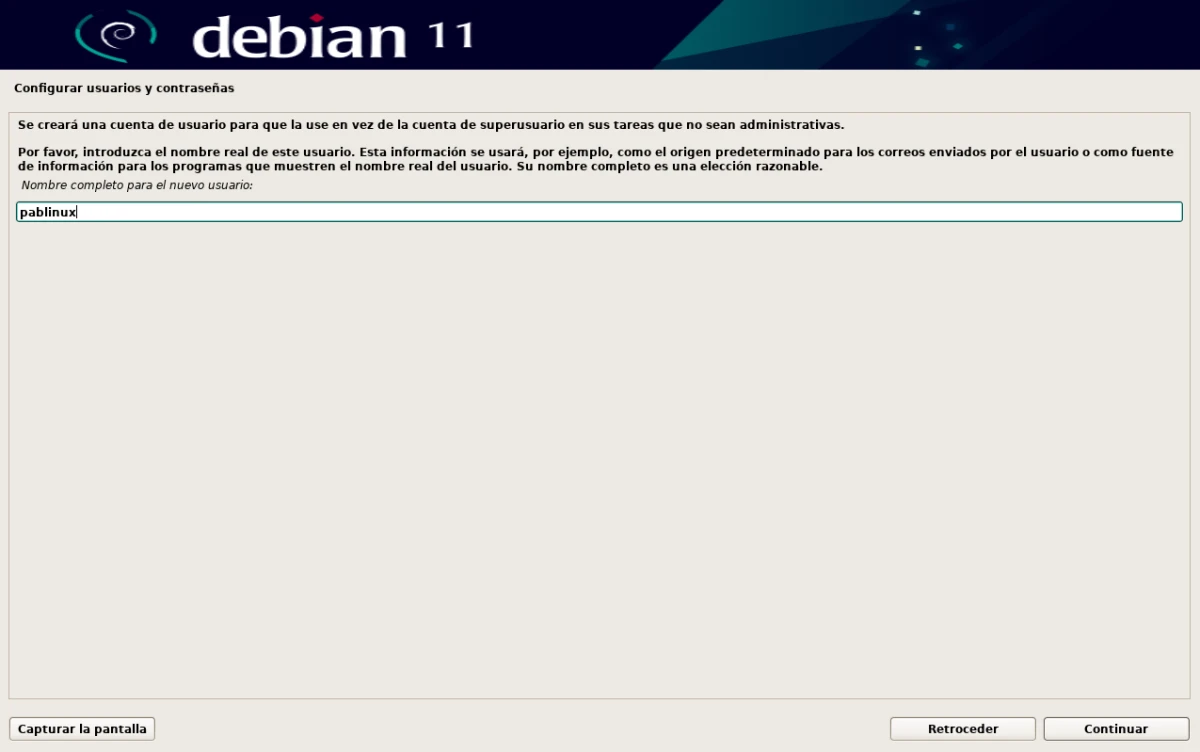
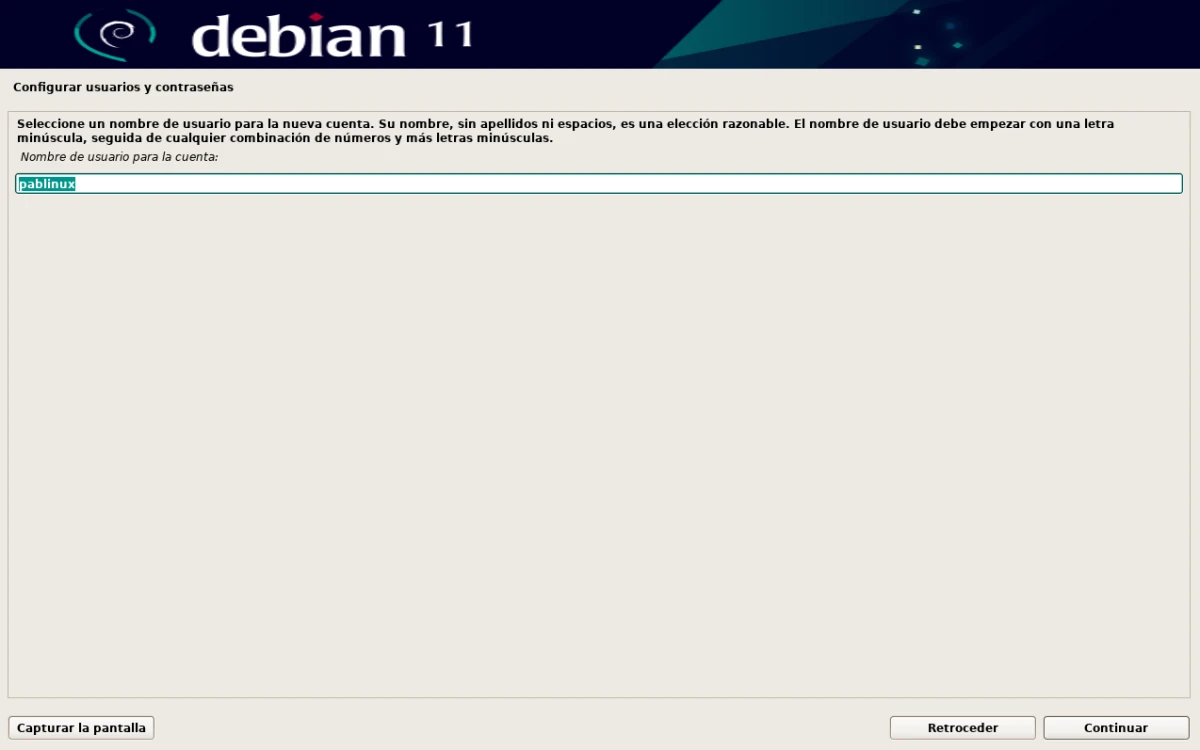
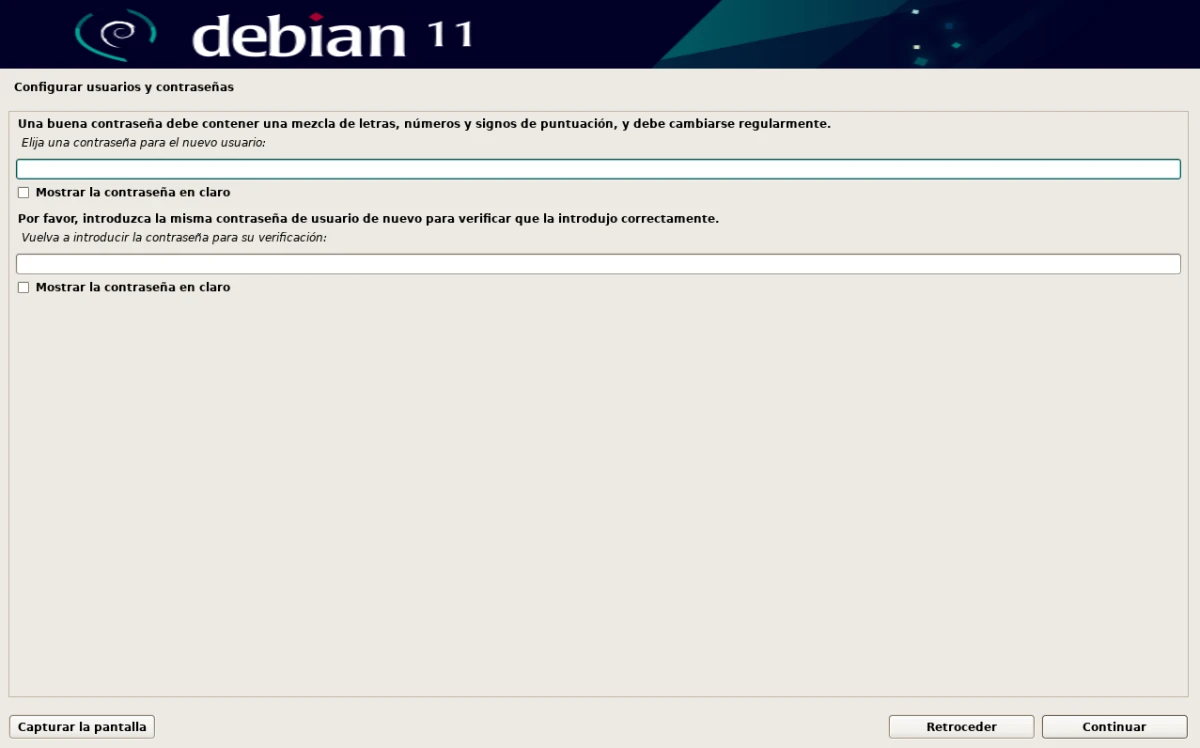
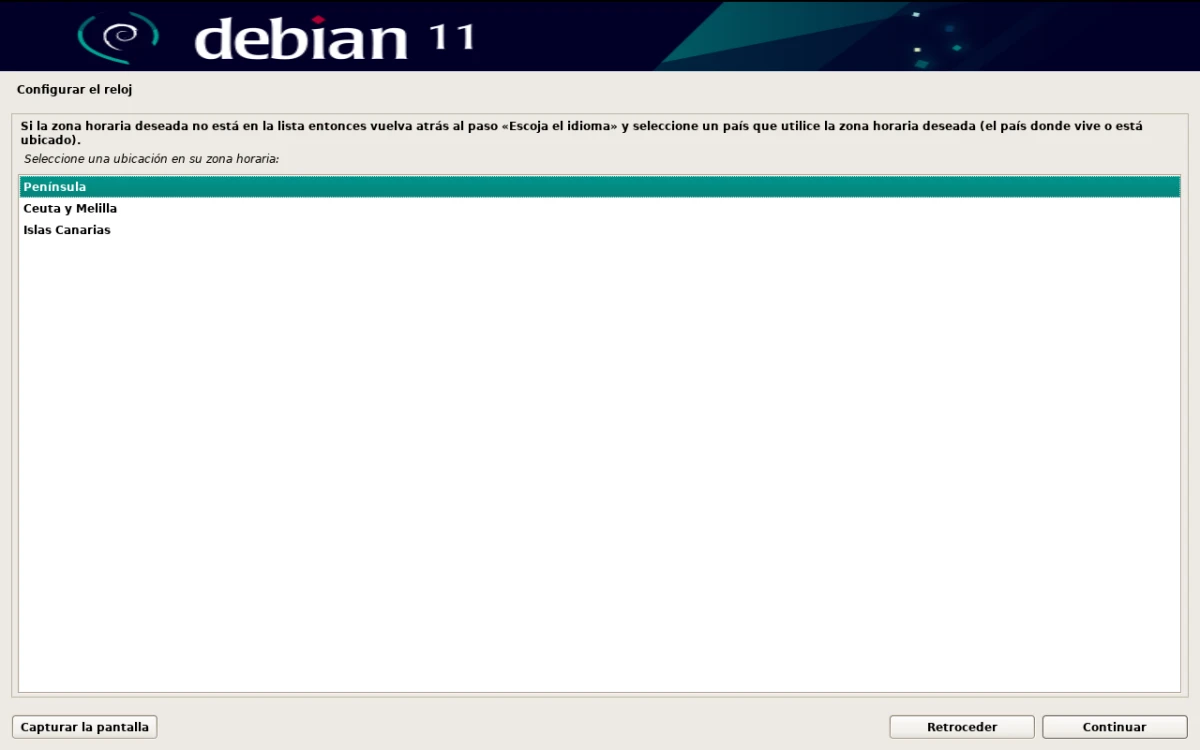
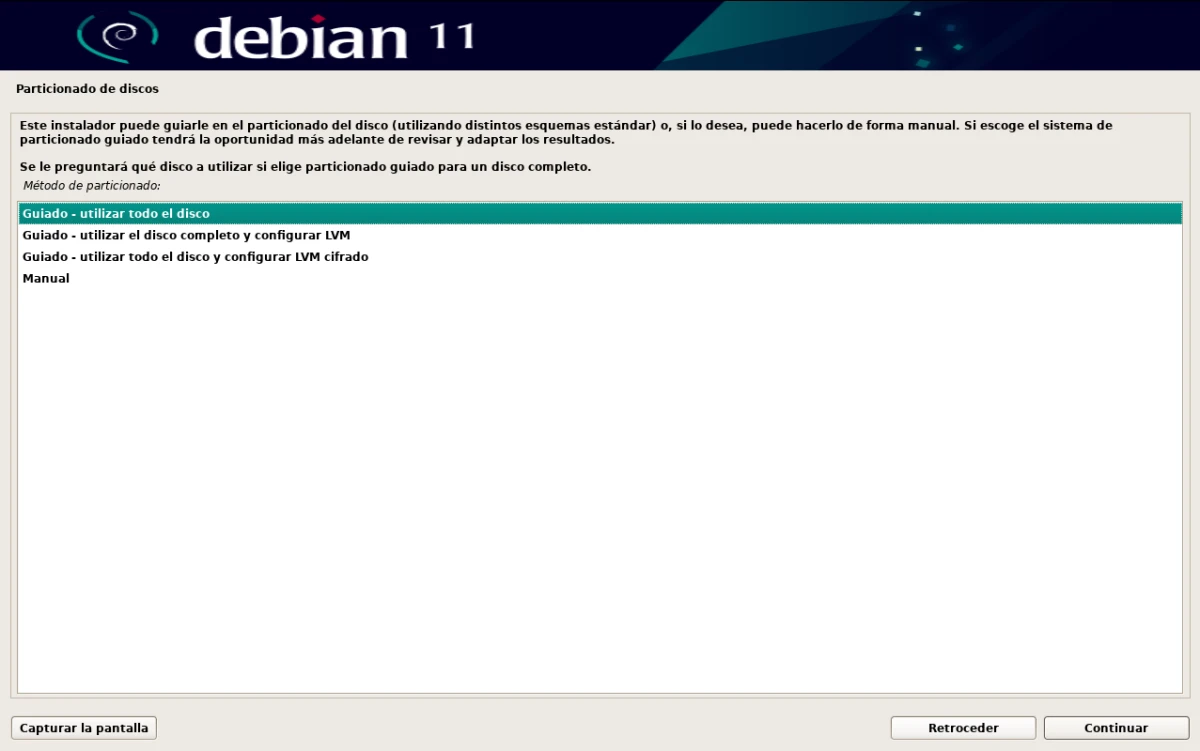
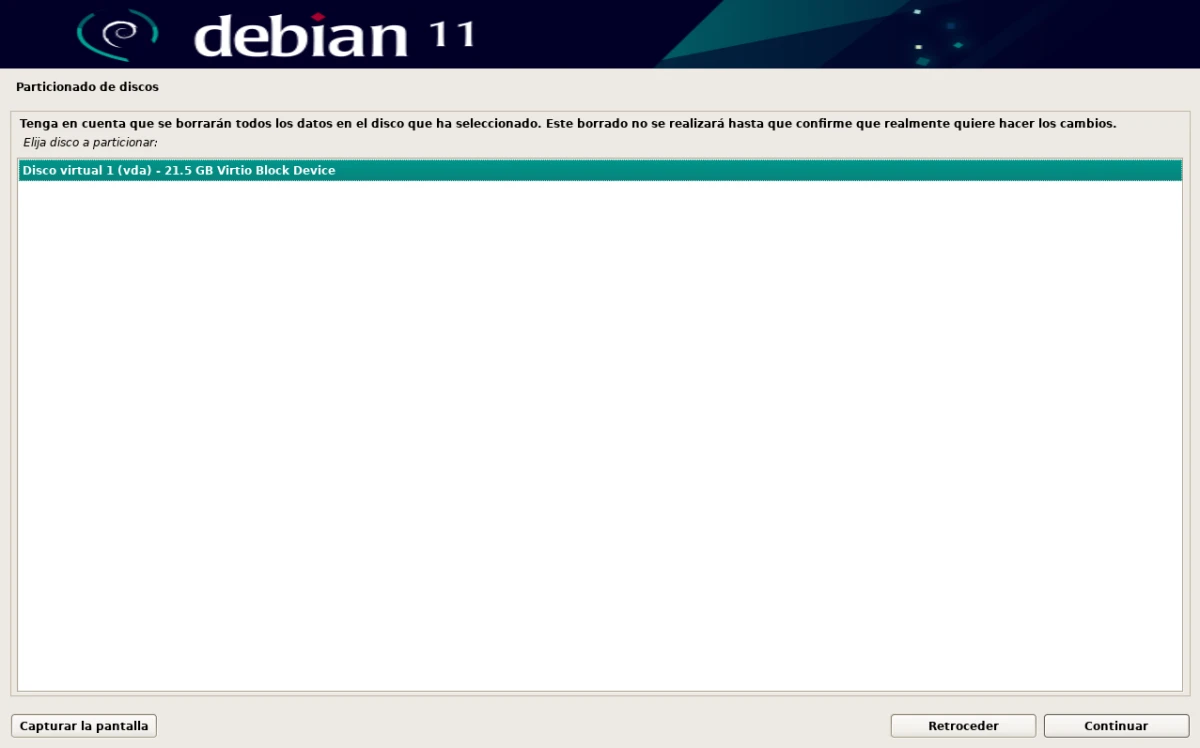
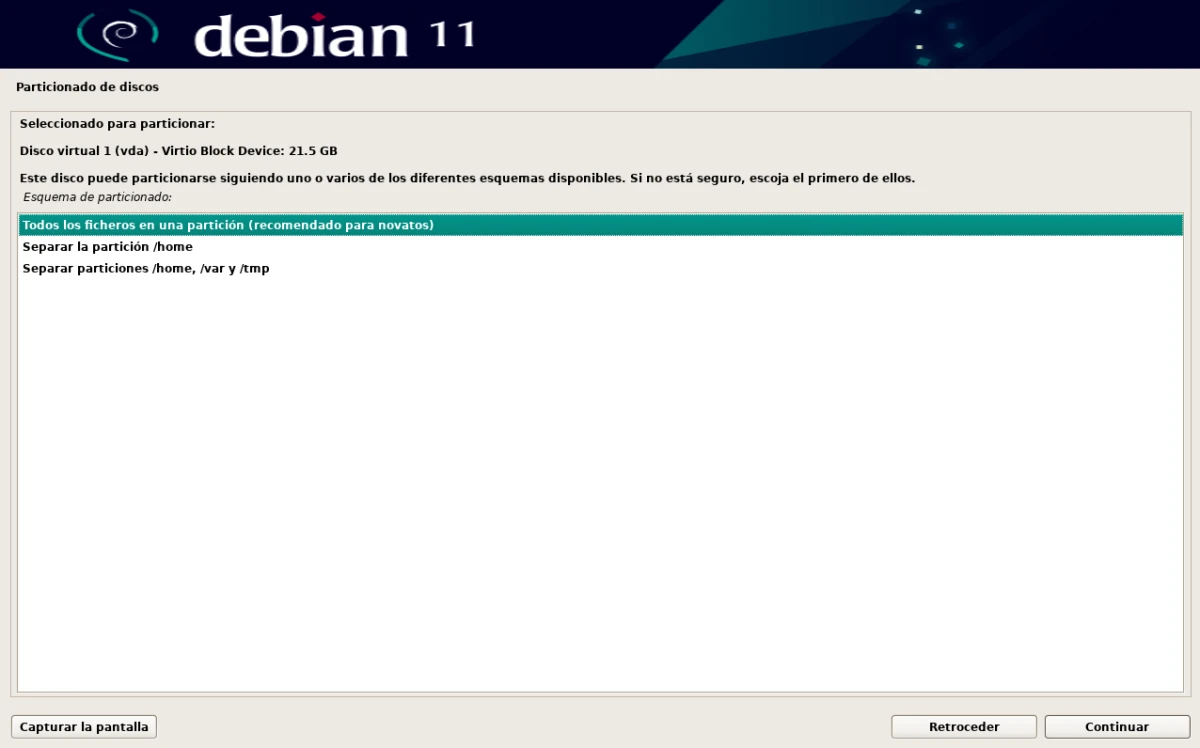
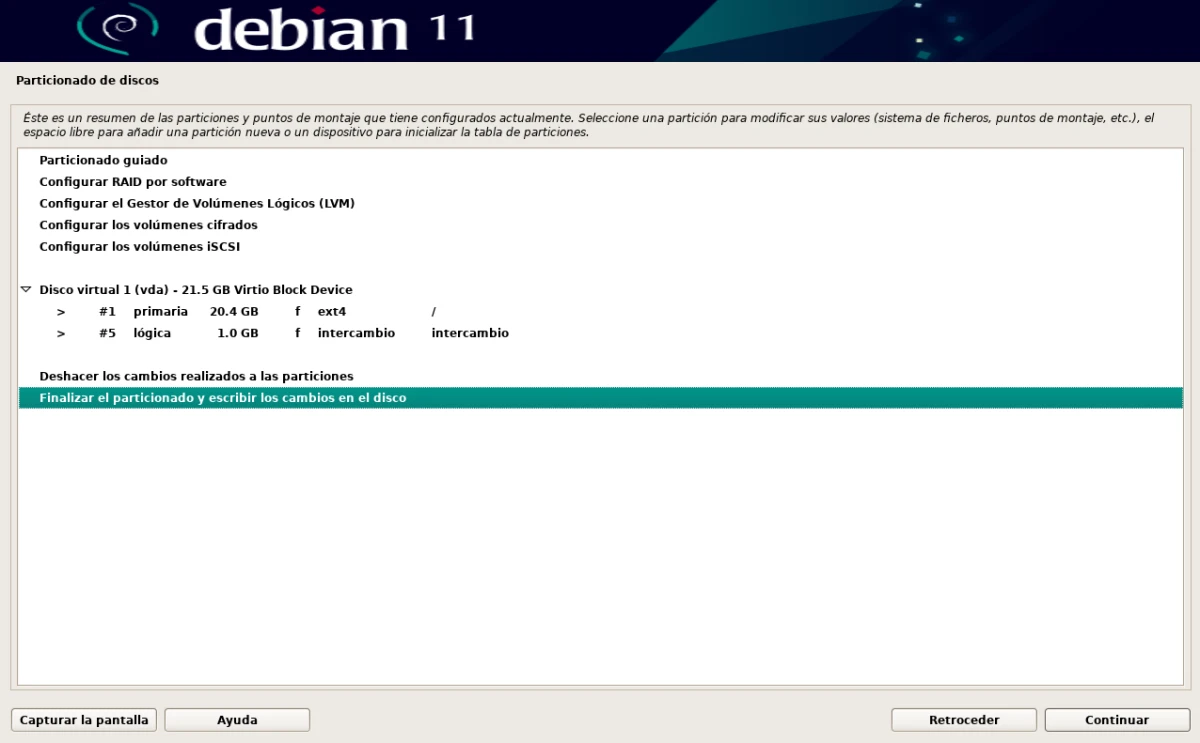
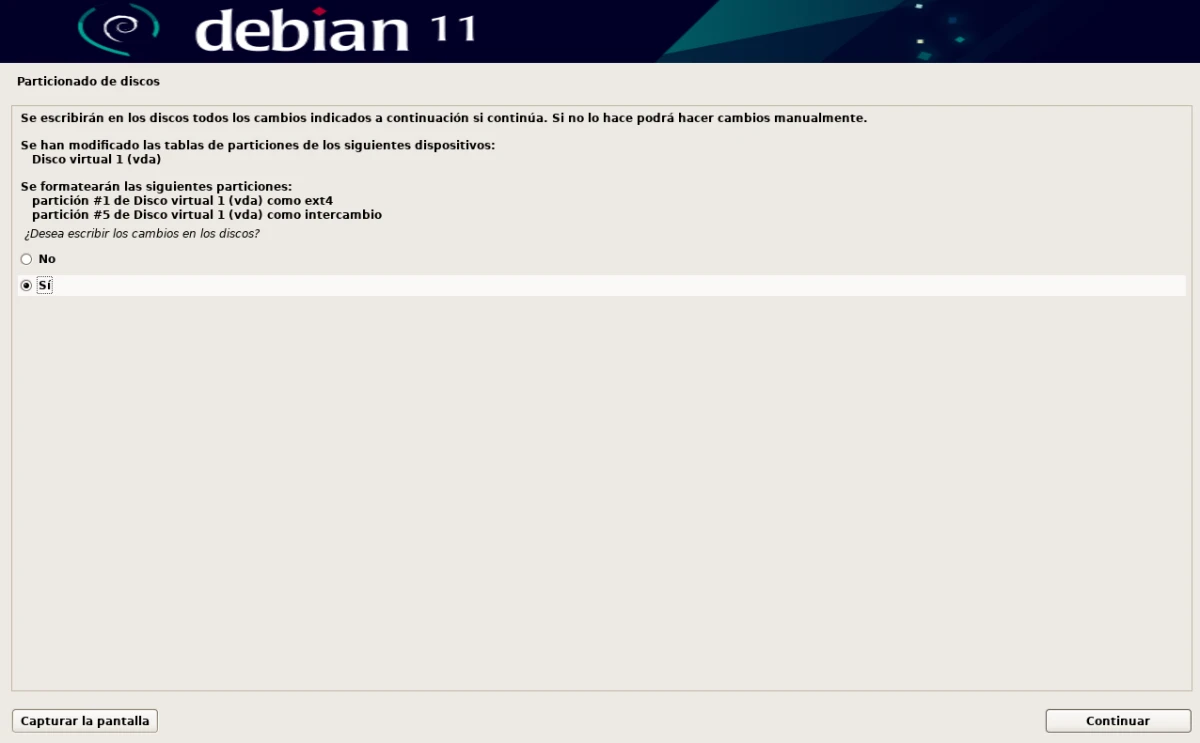
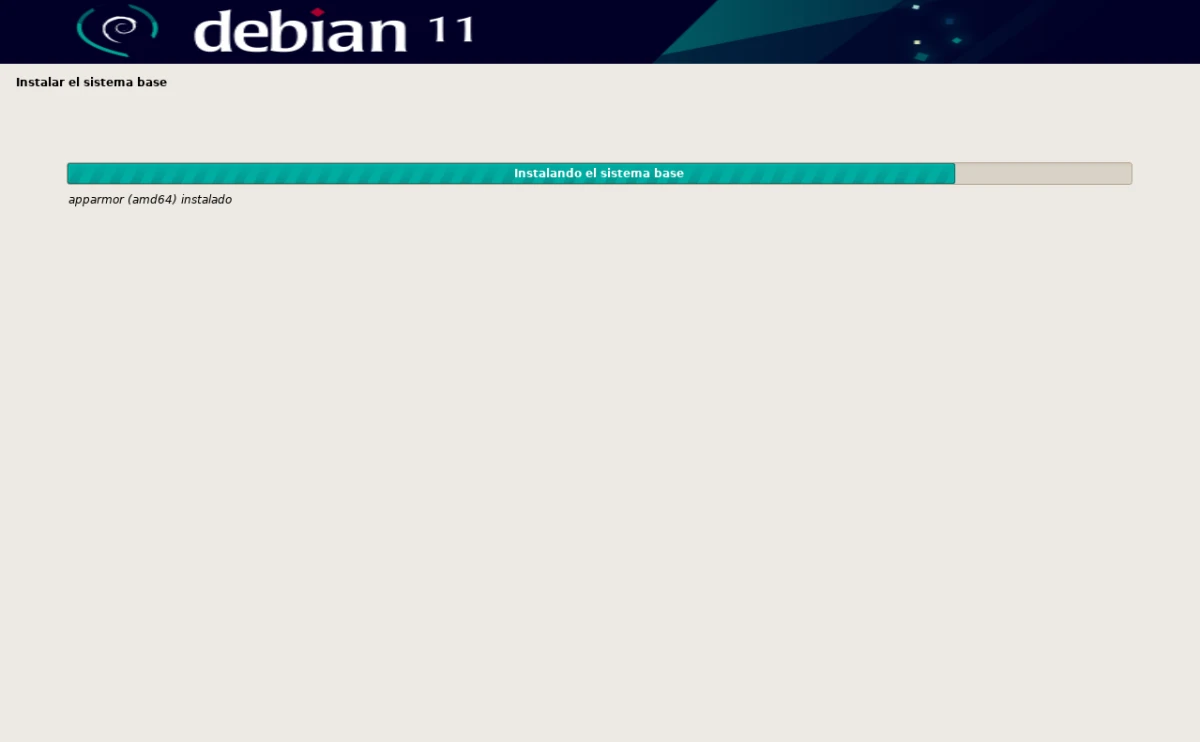
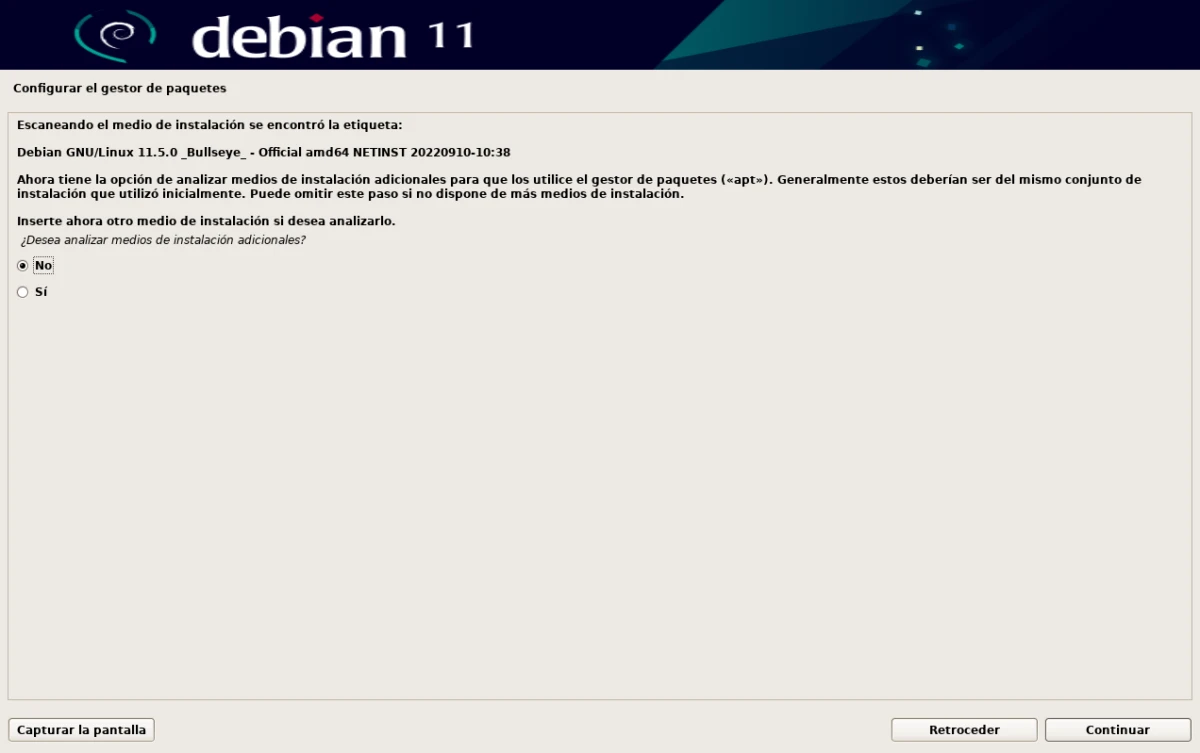
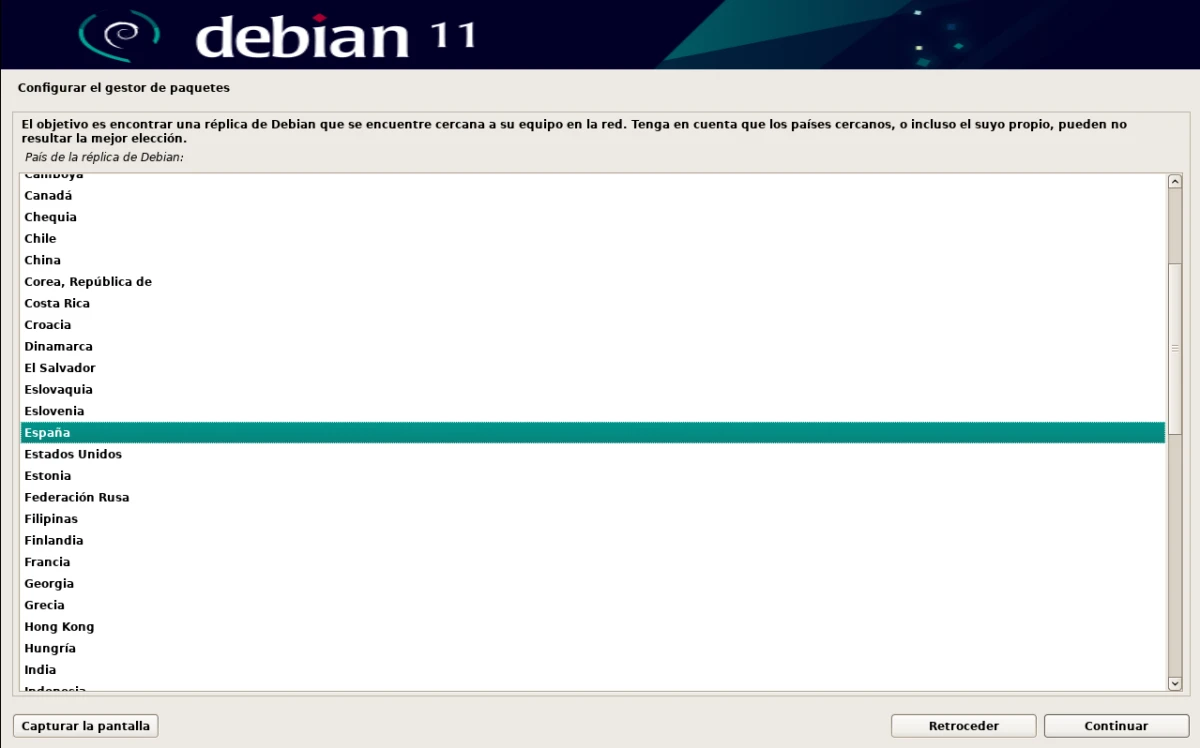
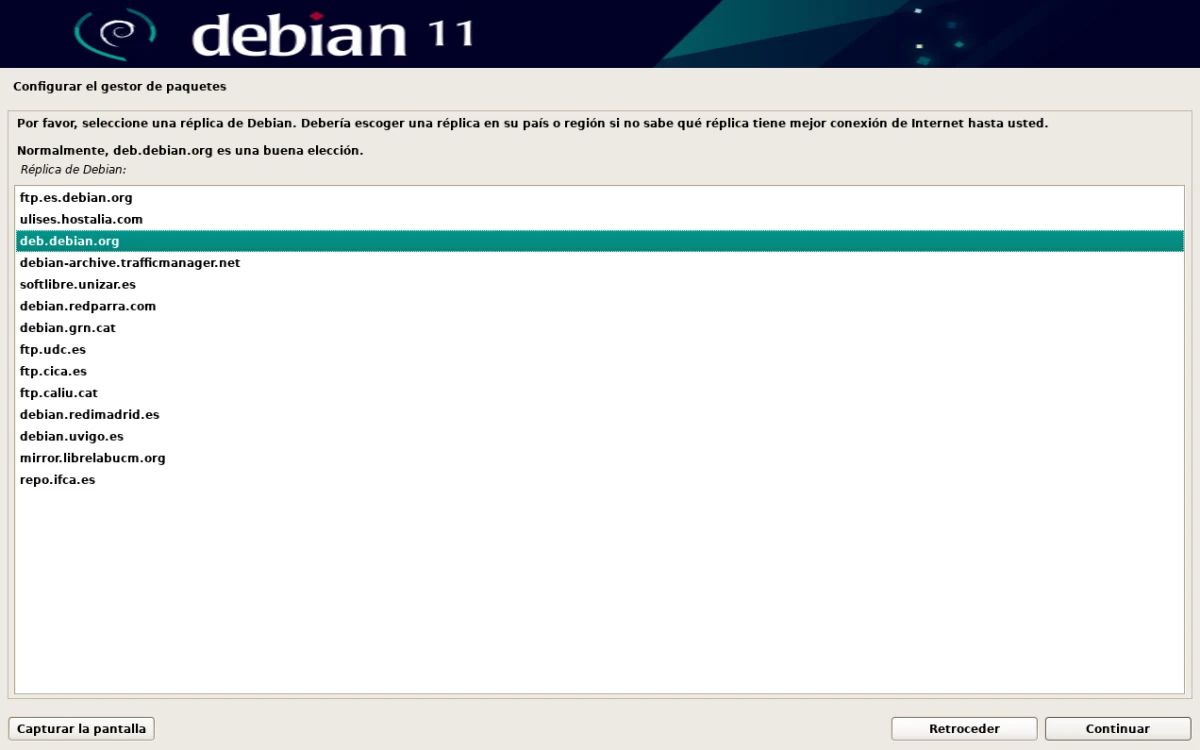
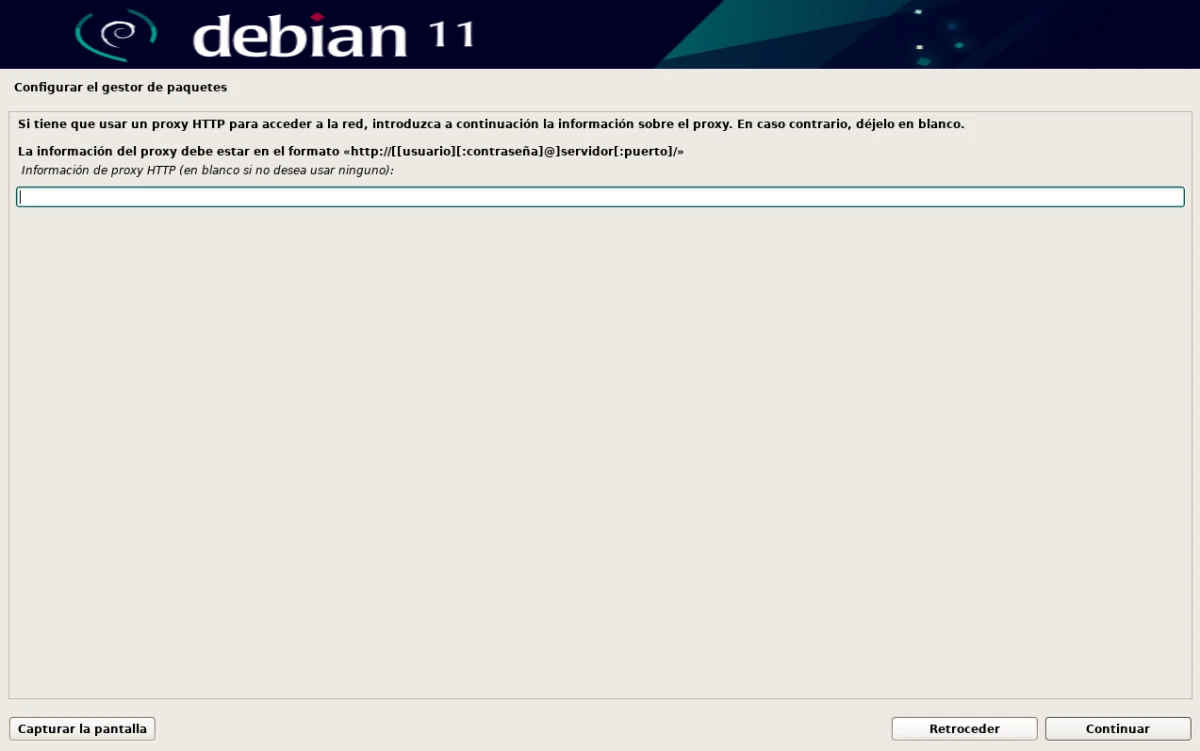
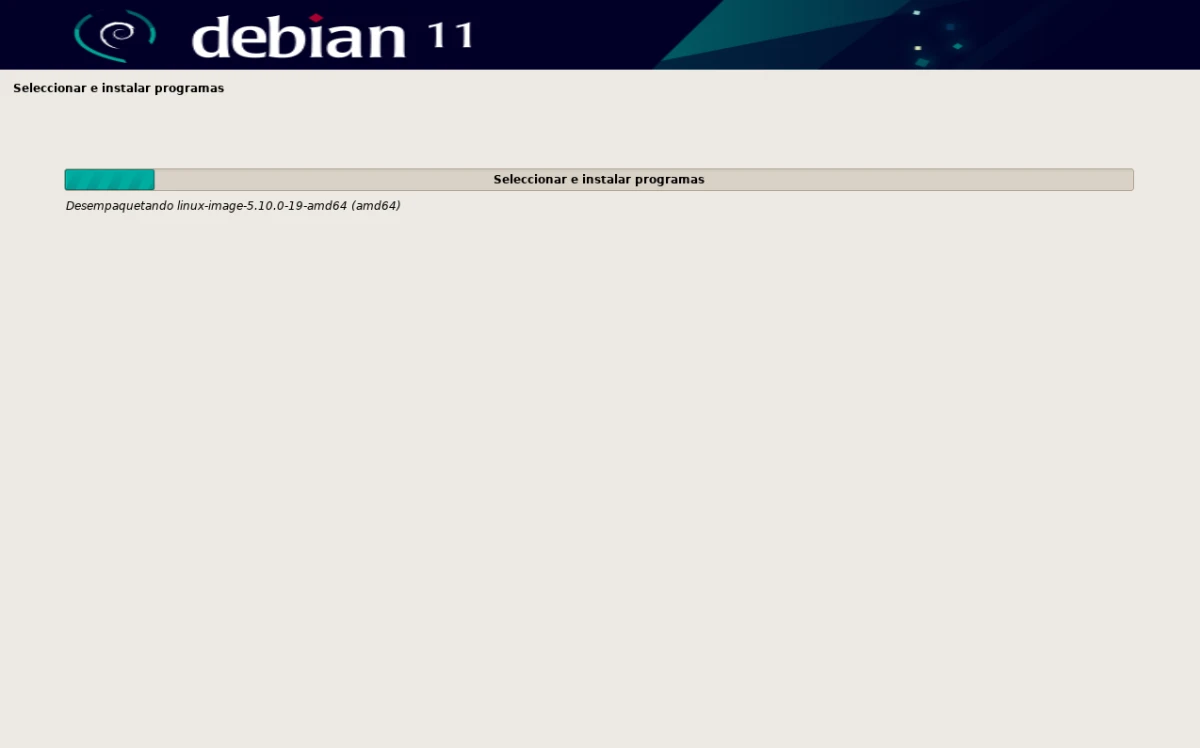
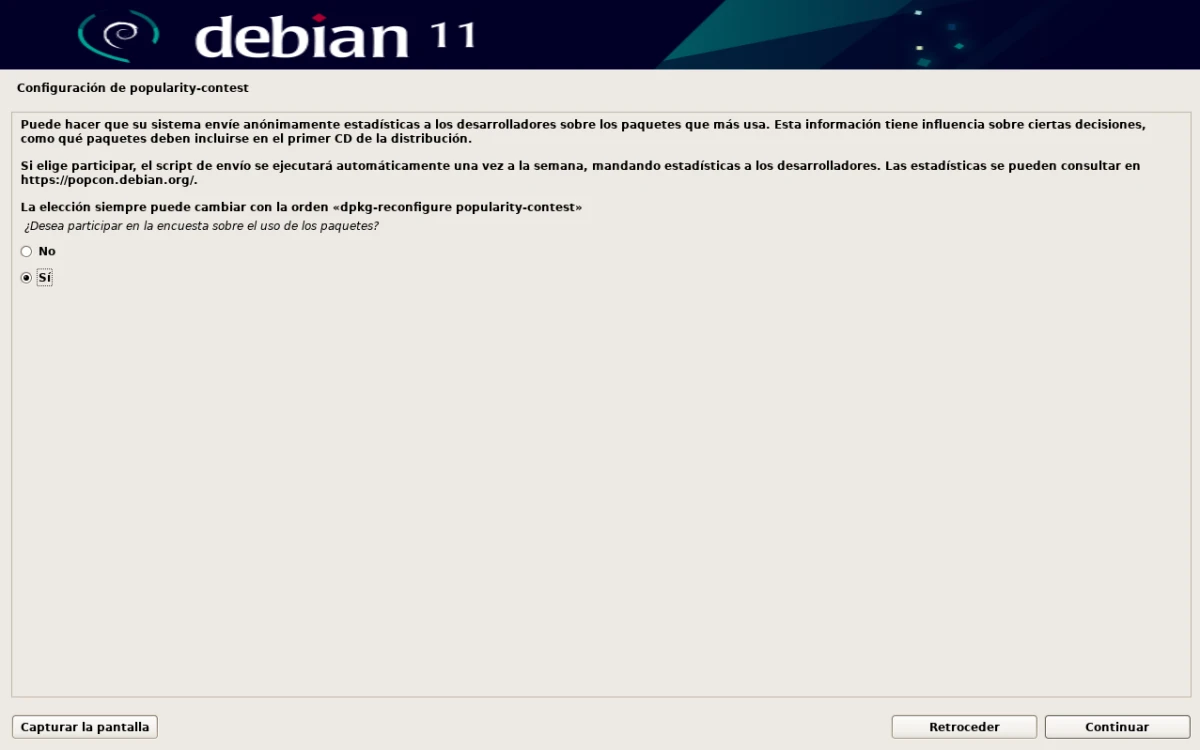
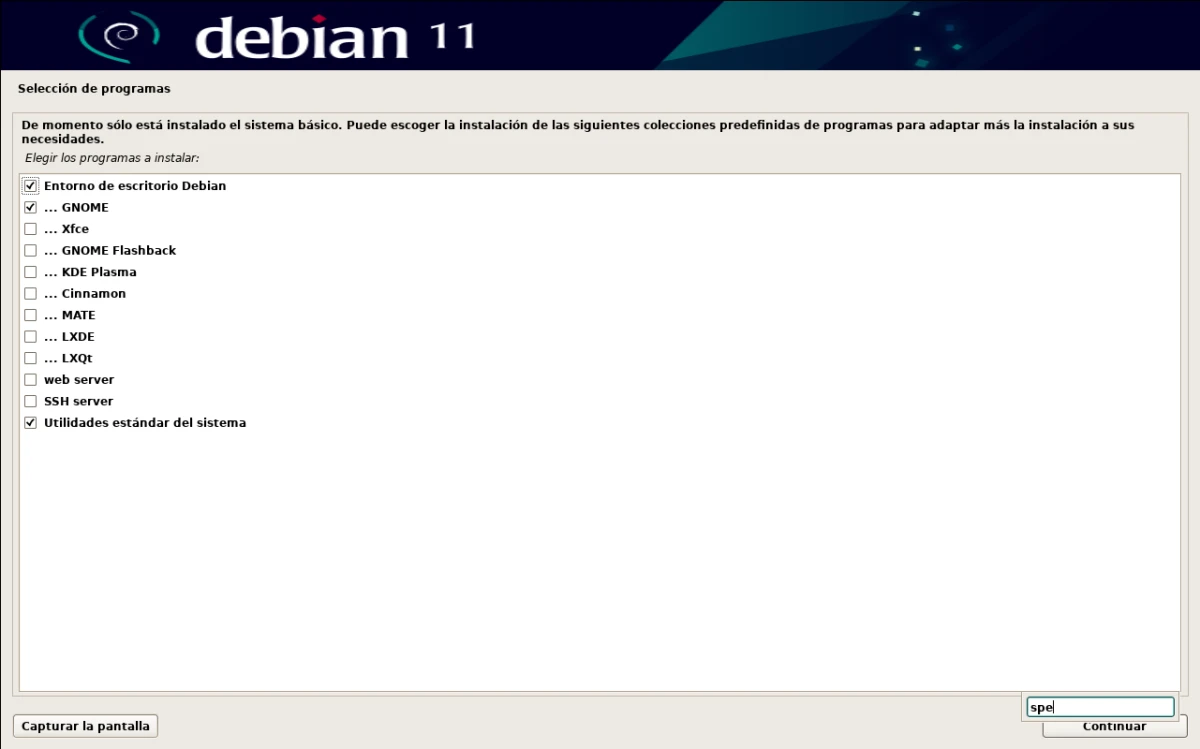
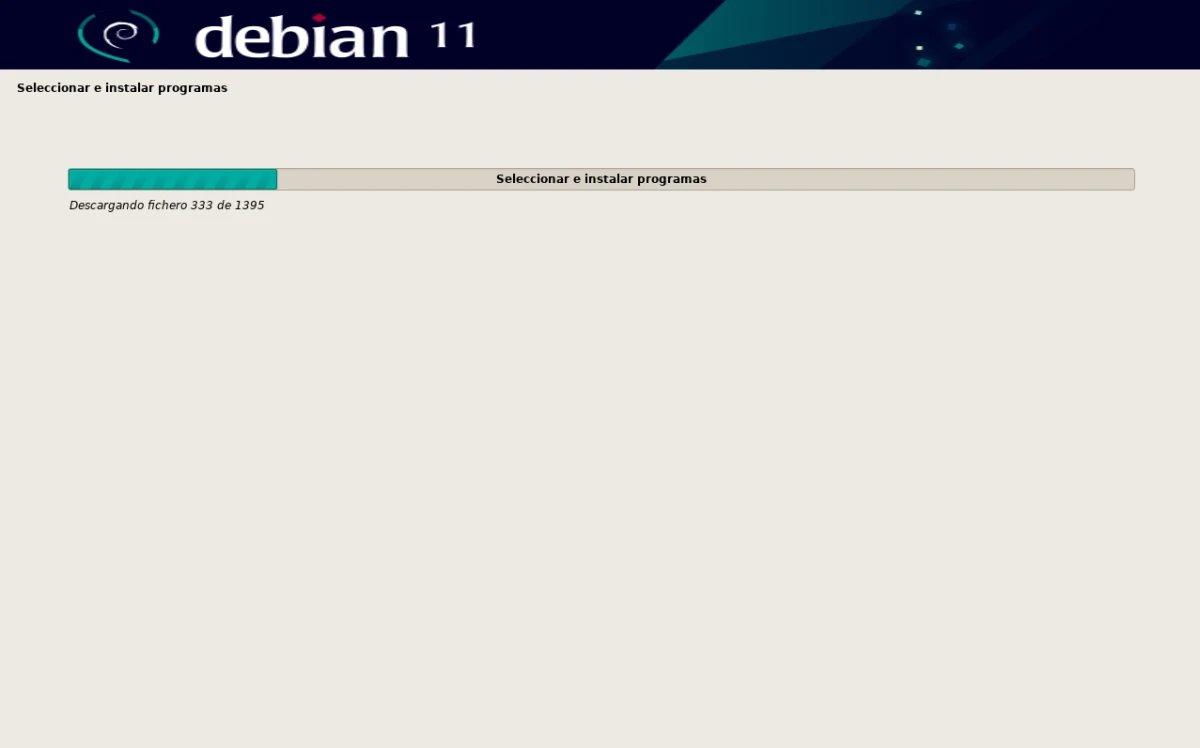
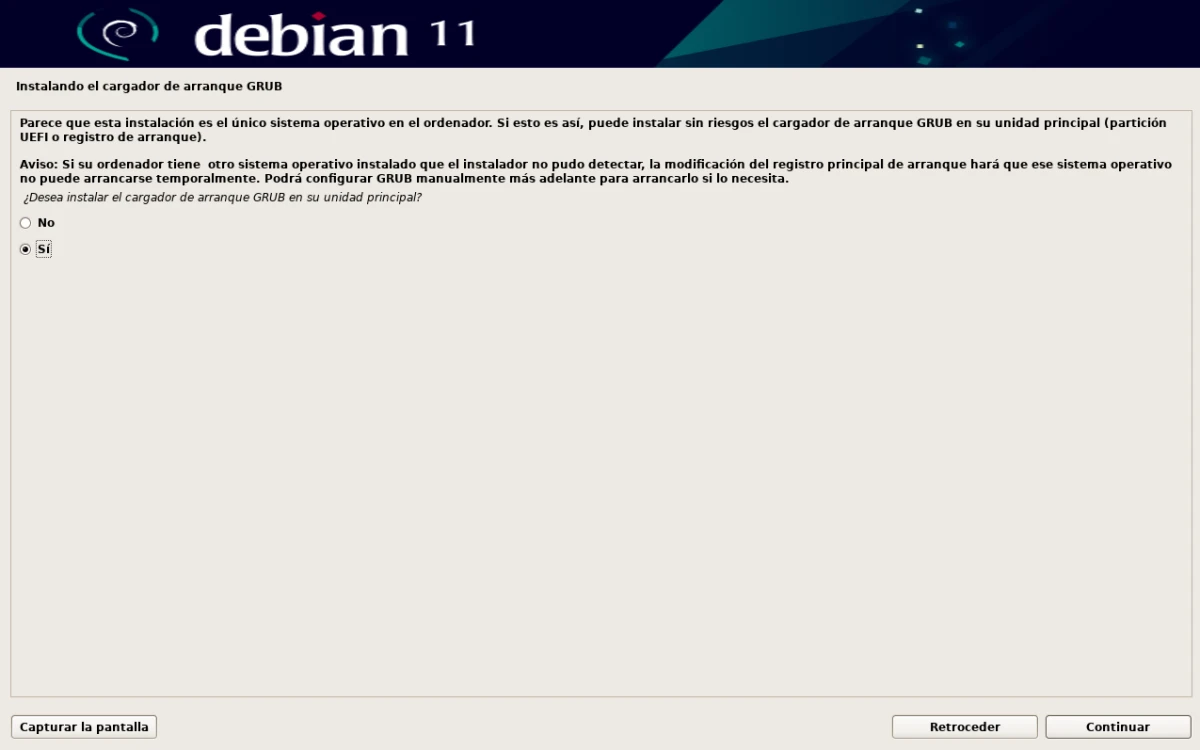
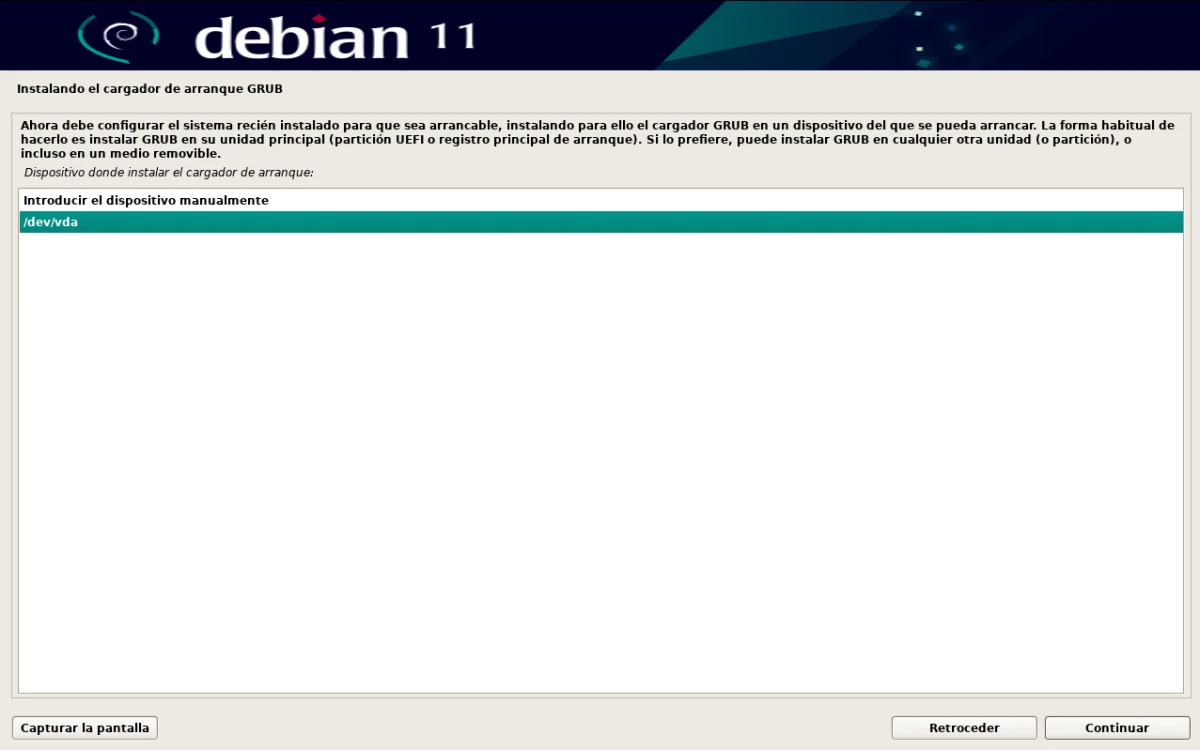
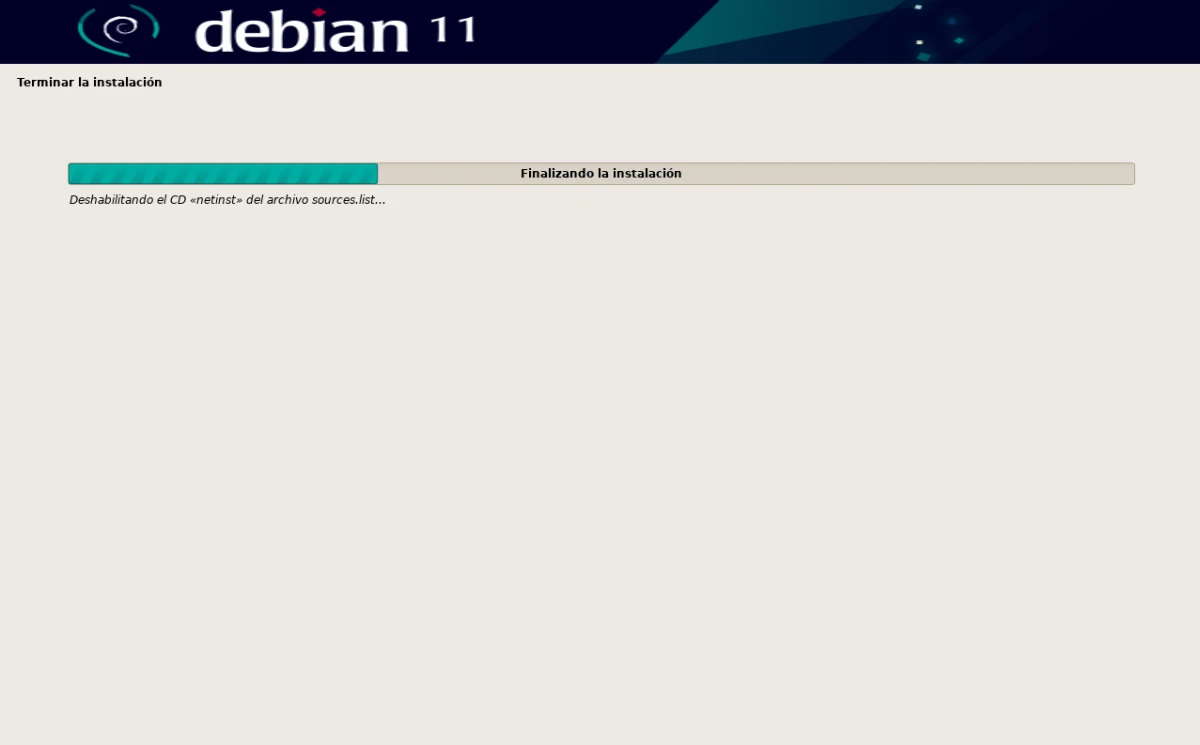
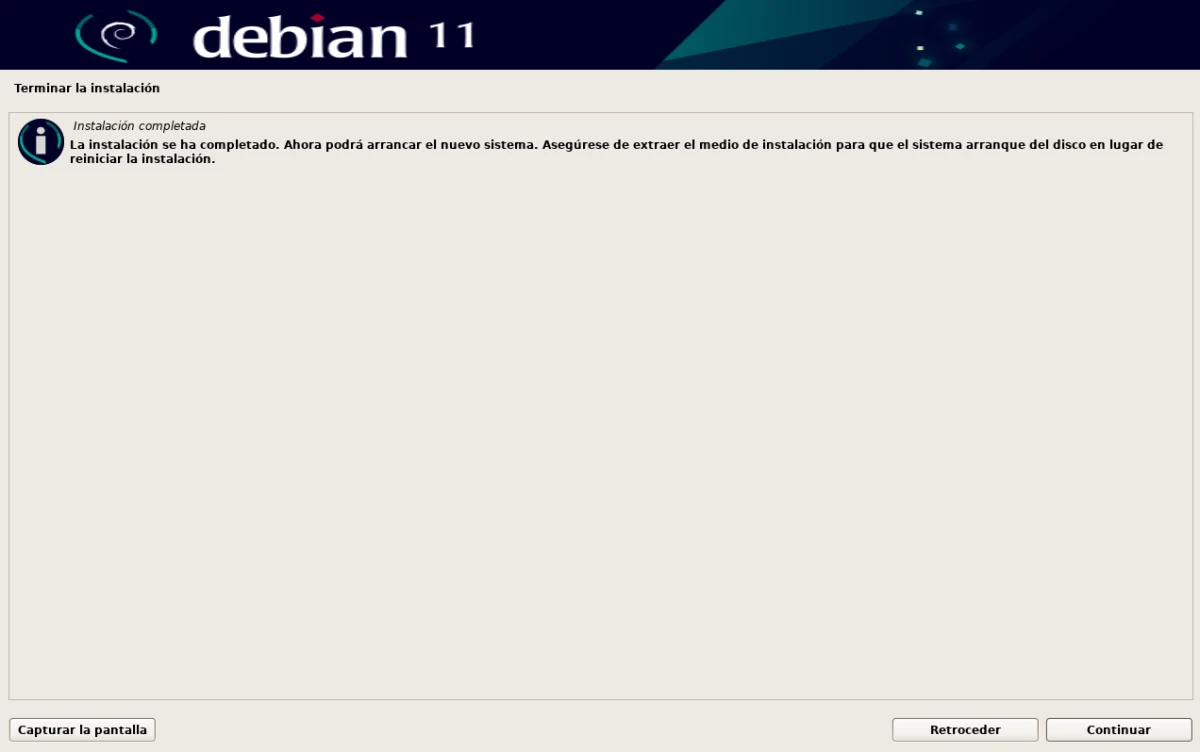
Als Linus das herausbrachte, gab es noch nicht einmal die Hälfte der Distributionen, die wir heute zur Verfügung haben, der Artikel ist wie immer interessant, aber so zu beginnen, ich sehe es ehrlich gesagt nicht als sehr seltsam an.
netter Clickbait-Versuch :P
*Jeden Morgen lese ich dich :) sag hallo!!
Jetzt bitte Devuan installieren