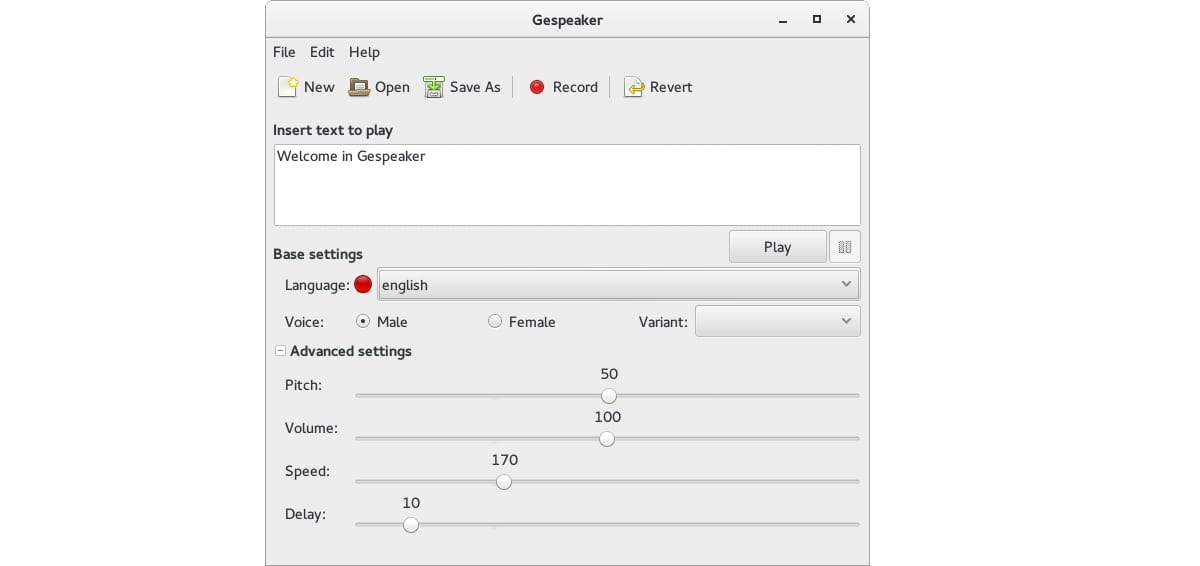
Alle Personen mit visuellen Problemen haben auch das Recht, GNU / Linux-Distributionen zu verwenden. Sie können daran denken, eine Art von zu verwenden Software, die Text in Sprache umwandeltund auf diese Weise alle Arten von Texten problemlos lesen zu können. Eine andere Möglichkeit wäre, dass diejenigen, die aus irgendeinem Grund Text in Sprache umwandeln möchten, z. B. ein Buch in ein Hörbuch umwandeln und es in MP3 aufnehmen, Text in anderen Sprachen in Audio umwandeln, um die Aussprache mit diesem Sprachsynthesizer usw. Zu üben .
Unabhängig von Ihrem Zweck werden wir Ihnen in diesem Tutorial alles beibringen, was Sie über diese Open Source-App wissen müssen, die mit verfügbar ist Sprachbibliotheken in Englisch und anderen Sprachen, auch in Spanisch. Sie haben zwei Möglichkeiten: Zum einen steht Ihnen das eSpeak-Tool und zum anderen das Gespeaker-Tool zur Verfügung. Beide haben die gleiche Funktionalität, tatsächlich sind sie verwandt.
Distros zur Verbesserung der Zugänglichkeit

Quelle: ADRIANE
Die Tools für Barrierefreiheit Unter MacOS und Windows sind sie recht gut, unter GNU / Linux gibt es noch einige Dinge zu verbessern, damit diejenigen, die eine Behinderung oder ein Problem haben, das die normale Verwendung von Computersystemen ermöglicht, diese genießen können. Die Community hat jedoch große Anstrengungen unternommen, um allen Distributionen zu bringen. Ein Beweis dafür ist die SONAR-Distribution, die leider eingestellt wurde.
Und SONAR ist nicht der einzige Distribution zur Verbesserung der ZugänglichkeitTatsächlich enthalten die meisten aktuellen Distributionen normalerweise einige Eingabehilfen, um den Kontrast zu ändern, die Schriftarten, die Lupe, die Bildschirmtastatur usw. zu vergrößern.
Vinux war auch für sie eine andere Distribution, oder das ADRIANE-Projekt (basierend auf Kanoppix) für Sehbehinderte oder Sprechendes Arch Linux, usw. Ebenso wie Mit diesem Artikel möchte ich helfen Je mehr Leute desto besser, hier ist eine weitere Liste von Projekten, die Sie interessieren könnten, abgesehen von denen, die wir später detailliert beschreiben werden:
- Sprechen Sie (Software)
- Zwigespräch (Hardware)
Wie Sie sehen können, sind die meisten für Menschen, die blind sind oder andere Sehprobleme haben, da sie diejenigen sind, die die größten Schwierigkeiten bei der Verwendung eines Computersystems darstellen. Beispielsweise können Menschen mit Hörproblemen ein System normal verwenden, außer dass sie nicht hören können. Diejenigen, die ein Mobilitätsproblem haben, können auch jede Distribution verwenden. Sie müssen lediglich spezielle Tastaturen, Bildschirmtastaturen, Maus- oder Touchpad-Einstellungen usw. haben.
eSpeak vs. Gespeaker
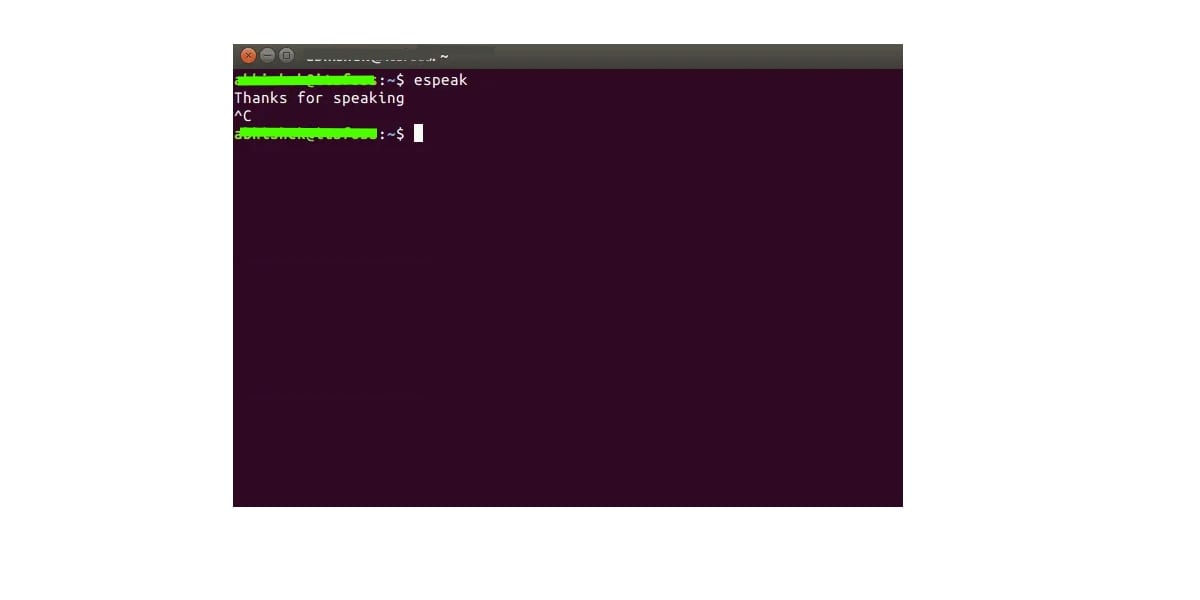
so eSpeak und Gespeaker Sie sind verwandt, letzteres ist eine Front für das erstere, obwohl das erstere völlig unabhängig als Sprachsynthesizer verwendet werden kann, um Text in Sprache umzuwandeln. Der Unterschied zwischen dem einen und dem anderen ist:
- eSpeak: ist ein textbasiertes Sprachsynthesetool für die Befehlszeile. Grundsätzlich wird eine Eingabe in Form einer Textzeichenfolge, die Sie nach dem Befehl (stdin) als Parameter eingeben, oder einer Textdatei als Eingabe verwendet und mit einer vom Computer erzeugten synthetischen Stimme reproduziert. Insbesondere stehen Ihnen bis zu 107 verschiedene Sprachen und Akzente zur Auswahl. Es hat also viele Möglichkeiten ...
- Sprecher: Die grafischste und intuitivste Alternative mit GUI für diejenigen, die nicht so gerne über die Konsole arbeiten. Verwenden Sie dazu eine GTK + -Schnittstelle über espeak. Es ist auch kostenlos und Open Source. Sie können jedoch die Parameter wie Spracheinstellungen, Sprachen, Lautstärke, Ton, Geschwindigkeit usw. auf einfachere Weise anpassen. Darüber hinaus können Sie eine WAV-Datei aufnehmen, um sie später anzuhören oder in ein anderes Format wie MP3 umzuwandeln und sie dann auf einem tragbaren Player usw. zu verwenden.
Das heißt, eSpeak ist ein rudimentäreres, aber funktionales Werkzeug, während Gespeaker die ähnliche grafische Version oder as ist Alternative zu TextAloud für Windows....
Installieren und verwenden Sie espeak
Zu verwenden Das erste, was Sie tun sollten, ist dieses Tool zu installieren in Ihrem System, wenn Sie es noch nicht haben. Zu diesem Zweck kann es je nach verwendeter Distribution variieren, mit den folgenden Befehlen ist dies jedoch mehr oder weniger einfach:
- Debian / Ubuntu / Derivate:
sudo apt-get install espeak -y
- openSUSE/SUSE:
sudo zypper install espeak-ng
- RHEL/CentOS/Fedora:
sudo yum install espeak -y
- Arch Linux:
sudo pacman -S espeak
Einmal installiert, können Sie fang an es zu benutzen. Um Informationen zu erhalten, können Sie einen der folgenden Befehle verwenden. Der erste, um die Version zu sehen, und der zweite, um mehr über die Verwendung zu erfahren:
espeak --version espeak --help man espeak
Um es zu benutzen Sie können es auf zwei Arten tunEine besteht darin, den Text oder die Textdatei direkt als Befehlsparameter einzugeben, und die andere befindet sich im interaktiven Modus, dh in der zweiten Option, mit der Sie den gewünschten Text eingeben und dann lesen können:
espeak "Hola, esto es un mensaje" espeak -f /home/isaac/leer.txt espeak
So einfach ist das...
Installieren und verwenden Sie Gespeaker
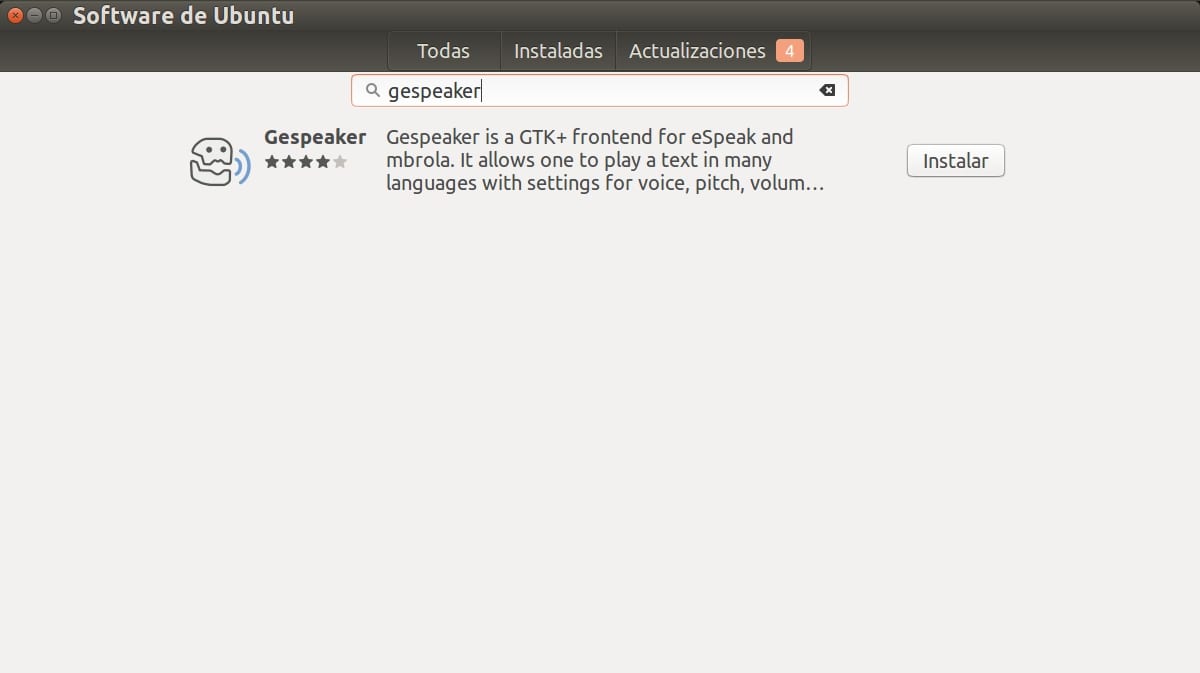
zu Installieren Sie die grafische Version, das Ihnen vielleicht viel besser gefällt und praktischer und intuitiver ist, können Sie dieses Verfahren für die Hauptdistributionen verwenden:
Wichtig: Damit Gespeaker funktioniert, muss das Python-dbus-Paket installiert sein. Sie müssen es also auch installieren, wenn Sie es nicht haben ...
- Grafikmodus: Gehen Sie zum App Store Ihrer Distribution. Wenn Sie beispielsweise mit Ubuntu arbeiten, können Sie die Ubuntu-Software-App aufrufen und in der Suchmaschine den Namen gespeaker eingeben, um danach zu suchen. Unter den Ergebnissen finden Sie diese App. Sie müssen nur die Schaltfläche Installieren drücken und schon haben Sie es einsatzbereit ...
- Textmodus: Für den Textmodus können Sie dieselben Befehle im Abschnitt espeak verwenden, aber den Paketnamen durch gespeaker ersetzen, um zu versuchen, ihn zu installieren.
Einmal installiert, ist die Verwendung recht einfach, Sie haben alle Konfigurationsoptionen in der grafischen Oberfläche verfügbar:. Starten Sie die App, um sie über das Apps-Menü Ihrer Desktop-Umgebung zu starten. Sobald Sie das Hauptfenster des Programms sehen, können Sie Text in die leere Stelle einfügen oder schreiben, um ihn im Audioformat zu lesen oder zu speichern. Im folgenden Bild erkläre ich die Hauptoptionen:
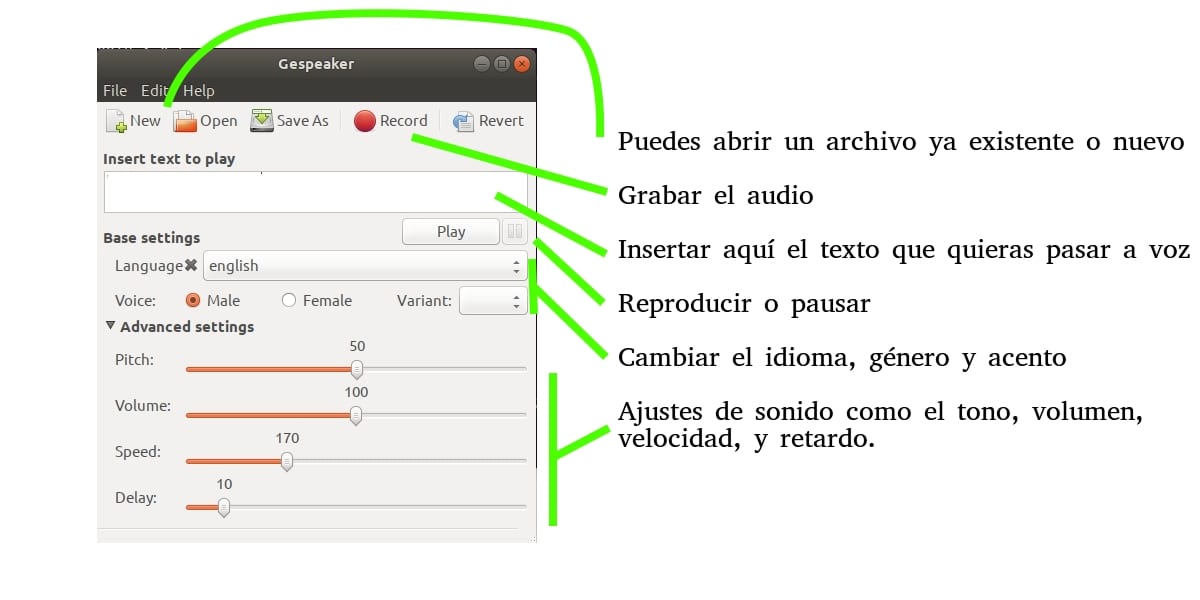
Auf diese Weise ist jedoch alles besser und schneller als die Verwendung von Befehlen Nach dieser schönen Unfruchtbarkeit sprechen Sie immer noch...
Ich hoffe ich habe geholfen. Falls Sie eine Empfehlung oder einen Vorschlag haben und auch Zweifel haben, wissen Sie bereits, dass Sie Ihre verlassen können Kommentare.
wie man den Befehl ausfüllt su [Optionen] [-] [ […]]