
Eines der wichtigsten Tools für die Arbeit mit Befehlen unter Linux Es ist das fdisk-Programm, ein leistungsstarkes Programm, mit dem Sie alles berühren können, was mit Ihren Festplatten zu tun hat, Partitionen erstellen, löschen und überprüfen können.
Fdisk Es wird standardmäßig auf dem Debian-Betriebssystem installiert und in vielen weiteren Distributionen. Heute bringen wir Ihnen alles bei, was Sie wissen müssen, um Ihre Festplatten mit fdisk zu partitionieren.
Der erste Schritt müssen wir machen ist es, die Partitionen zu sehen, die wir zur Verfügung haben. Zu diesem Zweck werden wir diese beiden Befehle verwenden, den ersten, um Root-Benutzerzugriff zu haben, und den zweiten, um eine Verbindung zum fdisk-Programm herzustellen und uns die Liste der vorhandenen Festplatten anzuzeigen.
su fdisk -l
Sobald wir dies getan haben, Wir erhalten eine Liste der Partitionen mit ihren jeweiligen DetailsDas heißt, seine Größe, sein Name und der Name der Festplatte, auf der sich die Partition befindet (sda, sdb ...).
Sobald wir dies getan haben, Wir können jetzt eine Verbindung zu der Festplatte herstellen, die wir ändern möchten. Wir werden dies mit dem Befehl fdisk tun, gefolgt von dem Pfad, auf dem sich unsere Festplatte befindet, und etwas Ähnliches belassen, wenn wir eine Verbindung zu sda herstellen möchten.
fdisk /dev/sda
Jetzt, da wir uns in fdisk befinden, ist es an der Zeit, mit den verfügbaren Optionen zu spielen. Das erste was wir tun werden ist es, diesen Befehl einzuführen, um uns die Hilfe zu zeigen aller verfügbaren Optionen.
m
Jetzt werden wir diesen Befehl einführen, um die Partitionstabelle der Festplatte anzuzeigen.

p
Und dieser, um eine neue Partition zu erstellen
n
Von hier aus ist alles sehr intuitiv, da Wir müssen nur den Anweisungen folgen, die herauskommen. Wir können zwischen primärer und erweiterter Partition wählen, die Größe der Partition (in Kilobyte, Megabyte oder Gigabyte) oder den Anfangs- und Endsektor derselben.
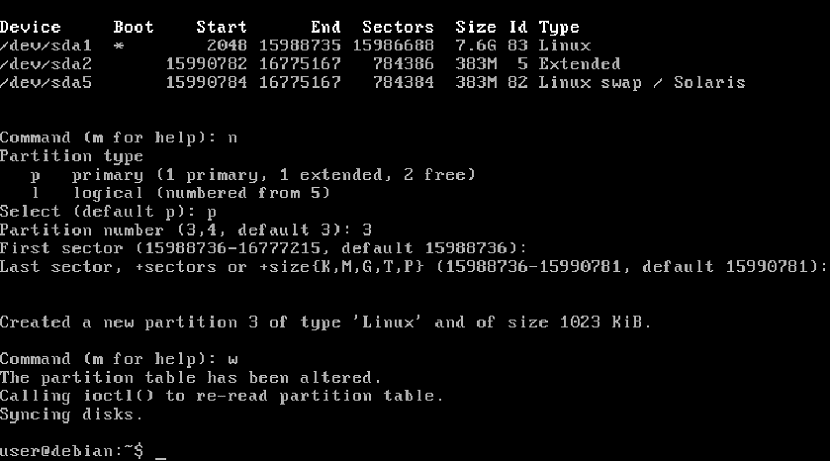
Damit die Änderungen gespeichert werden, wir müssen diesen Befehl schreiben, so dass wir das Programm mit den aufgezeichneten Änderungen beenden, da es es sonst nicht erkennt.
w
Wenn wir genau hinschauen, hat es die Partition für uns erstellt, aber wir haben sie noch nicht formatiert. Um dies tun zu können, Zum Formatieren benötigen wir den Befehl mkfs und den Befehl mount, um es in die Archivdatei einzubinden und funktionsfähig zu machen.
mkfs.ext4 /dev/sda3
Sobald es formatiert ist, ist es Zeit, die Partition bereitzustellen, um mit dem Befehl mount zu arbeiten. Das ist eine sehr einfache Syntax. Dies ist ein Beispiel für den Befehl zum Mounten der Partition im Ordner / home / user / disk3, in dem ich auch erkläre, wie das Verzeichnis über die Befehlszeile erstellt wird.
mkdir /home/user/disco3 mount /dev/sda3 /home/user/disco3
Und das ist es Wir können unsere Festplatte eingeben, indem wir auf den Ordner "Disk 3" zugreifen auf unserem Computer, wie es unten erscheint.
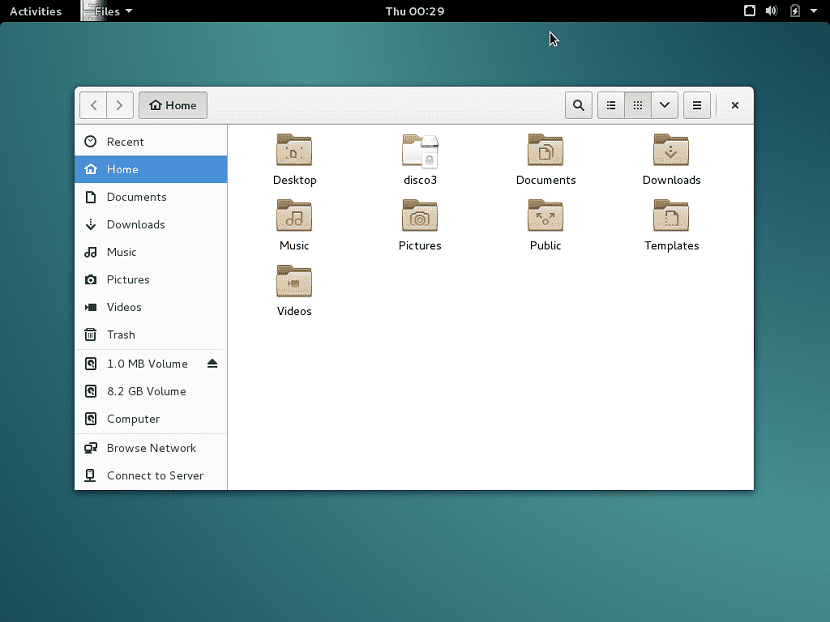
auch Wir haben die Möglichkeit, die Festplatte direkt in / dev / sda3 zu mountenAuf zu großen Festplatten wird jedoch eine Fehlermeldung angezeigt, die Sie nicht korrekt ausführen können.