
Eine MAC-Adresse (Media Access Control) ist die eindeutige 48-Bit-Kennung (6 Blöcke mit zwei Hexadezimalzeichen (4 Bits)) vom Hersteller einer Netzwerkhardware zugeordnet (z. B. eine WLAN-Karte oder eine Ethernet-Karte).
Se auch als physikalische Adresse bekanntUnd ist für jedes Gerät einzigartig. Sie wird vom IEEE (letzte 24 Bit) und vom Hersteller (erste 24 Bit) unter Verwendung der organisatorisch eindeutigen Kennung bestimmt und konfiguriert.
Manchmal Wir nutzen einen Dienst, für den die Registrierung unserer MAC-Adresse erforderlich ist, um den Zugang zu beschränken.
Dies ist das Beispiel in Routern, in denen wir eine weiße oder schwarze Liste von MAC-Adressen erstellen können, in denen der Zugriff auf das Netzwerk gewährt oder verweigert werden kann.
Es ist auch ein großartiges Dienstprogramm, wenn Sie Ihre Privatsphäre schützen möchten. Wenn Sie die echte MAC-ID nicht offenlegen möchten, wenn Sie mit einem öffentlichen WLAN-Zugangspunkt verbunden sind, können Sie sie einfach ändern oder mit einer anderen MAC-Adresse simulieren.
Im Fall von Linux haben wir ein leistungsstarkes Tool Dadurch können wir unsere MAC-Adresse ändern.
Macchanger ist eine kostenlose Open Source-Anwendung, mit der wir die MAC-Adresse anzeigen und bearbeiten können von unserem Team jedes Mal, wenn es beginnt.
Diese Anwendung kann vom Terminal aus verwendet werden und verfügt auch über eine GUI (Benutzeroberfläche).
Wie installiere ich Macchanger unter Linux?
Macwechsler ist ein Dienstprogramm, das in fast allen Linux-Distributionen verfügbar ist Die Verfügbarkeit ist also kein Problem.
Um es zu installieren, suchen Sie einfach mit unserem bevorzugten Software-Manager nach Macchanger.
auch Wir können Macchanger vom Terminal aus installieren Dazu müssen wir einen öffnen und den Befehl gemäß der von uns verwendeten Linux-Distribution ausführen.
zu Installieren Sie Macchanger in Debian, Ubuntu und Ableitungen von diesen geben Sie einfach den folgenden Befehl ein:
sudo apt-get install macchanger macchanger-gtk
Während für Arch Linux, Antergos, Manjaro und Derivate, mit denen wir die Anwendung installieren:
sudo pacman -S macchanger
Wenn Sie verwenden Fedora, CentOS, RHEL oder ein davon abgeleitetes System können Sie mit einem der folgenden Befehle installieren:
sudo yum install macchanger sudo dnf install macchanger
Im Falle von openSUSE, mit dem Sie es installieren:
zypper install macchanger
Wie benutzt man Macchanger unter Linux?
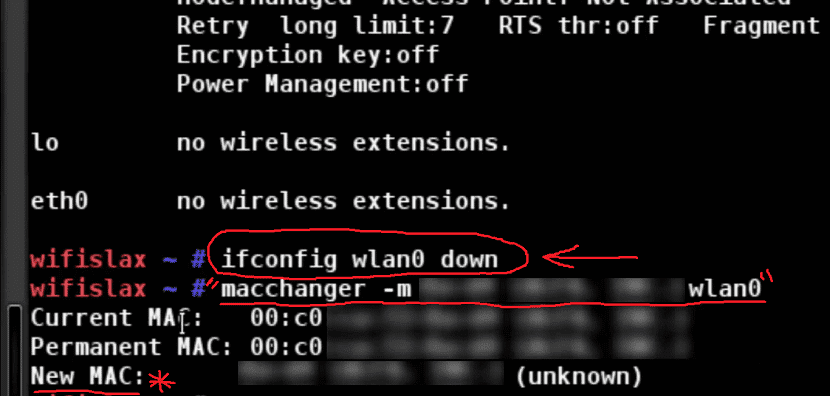
Um diese Anwendung in unserem System verwenden zu können, müssen wir nach der Installation zunächst unsere MAC-Adresse identifizieren und kennen. Dazu müssen wir ein Terminal öffnen und den folgenden Befehl ausführen:
ifconfig
Und es wird eine Liste mit Informationen angezeigt, in denen wir unsere MAC-Adresse sehen können, die sich vor HWaddr befindet.
Oder auch mit diesem Befehl:
ip link show eth0
Wobei eth0 die Netzwerkschnittstelle ist, was in meinem Fall das ist.
Und die Adresse erscheint vor link / ether xx: xx: xx…
Um die MAC-Adresse unserer Geräte vom Terminal aus ändern zu können, führen Sie einfach einen der folgenden Befehle aus nach dem, was wir brauchen.
Zuerst müssen wir unsere Netzwerkschnittstelle deaktivieren dafür führen wir aus:
sudo ifconfig eth0 down
Wo eth0 meine Netzwerkschnittstelle ist, kann dies ein bisschen variieren, wie z. B. wlanX, ethx, enpxx.
Sie können es auch tun mit:
ip link set dev eth0 down
Tun Sie dies jetzt, wenn wir mit der Verwendung der Anwendung fortfahren können. Wenn Sie eine vollständig zufällige, vollständig MAC-Adresse erstellen möchten, führen Sie einfach Folgendes aus:
macchanger -r eth0
zu Randomisieren Sie nur gerätespezifische Bytes der aktuellen MAC-Adressel (das heißt, wenn die MAC-Adresse überprüft wurde, wird sie immer noch vom selben Anbieter registriert), führen sie den folgenden Befehl aus:
macchanger -e eth0
zu Ändern Sie die MAC-Adresse in einen bestimmten Wert, geben Sie einfach ein:
macchanger --mac = XX: XX: XX: XX: XX eth0
Wobei XX: XX: XX: XX: XX: XX der MAC ist, zu dem Sie wechseln möchten
Schließlich um die MAC-Adresse auf ihren ursprünglichen und dauerhaften Hardwarewert zurückzusetzen:
macchanger -p eth0
Y Wir aktivieren unsere Netzwerkschnittstelle wieder mit:
ifconfig eth0 up
Oder auch mit:
ip link set dev eth0 up
Hallo, ich möchte eine Frage zur MAC-Adresse stellen.
Ich mache ein Praktikum bei VirtualBox und muss das TCP / IP von zwei Computern konfigurieren, um miteinander zu kommunizieren. Ich muss es mit Windows und mit Linux machen. Tatsache ist, dass ich bei Ubuntu keine Probleme mit der MAC-Adresse hatte. Die beiden Maschinen hatten die gleiche Adresse und trotzdem gab es bei der Konfiguration und beim Ping keinen Fehler und ich bekam die TTL-Zeit. Das Problem trat bei Windows auf, weil anstelle der TTL Folgendes herauskam: "Zielhost nicht erreichbar". Am Ende wurde mir klar, dass ich die MAC-Adresse eines der Computer ändern musste. So oft ich suche, kann ich nicht herausfinden, warum ich in Ubuntu keine Probleme hatte und in Windows die MAC-Adresse ändern musste.
Vielen Dank, Grüße.