
In vielen Fällen gibt uns die Gnu / Linux-Distribution einen Fehler, wenn wir auf eine Datei zugreifen möchten, die über einen USB-Stick oder das Internet an uns übergeben wurde, oder wenn wir auf einen Ordner eines anderen Benutzers zugreifen möchten. Dies kann auch dann passieren, wenn wir den Befehl korrekt schreiben. Außerdem gibt uns das System die Meldung "Falscher Zugriff" oder "Zugriff verweigert".
Der Grund dafür ist, dass in Gnu / Linux haben sowohl Dateien als auch Ordner die Berechtigung, mit ihnen arbeiten zu können. Diese Berechtigungen beziehen sich auf die Änderung, Beseitigung und Erstellung dieser Berechtigungen.
Was sind Dateiberechtigungen?
Auf allen Gnu / Linux-Distributionen Es gibt zwei Arten von Benutzern, hauptsächlich den Administrator oder Root und den Rest der Benutzer. Der Administrator hat Zugriff auf alle Dateien des Betriebssystems. Er kann jede Datei löschen, erstellen und ändern.
Der Rest von Benutzer können nur ihre eigenen Dateien löschen, ändern oder erstellen, die Dateien, die sich in Ihrem Haus befinden. Systemdateien und Dateien anderer Benutzer können nur mit Genehmigung des Administrators oder des betroffenen Benutzers gelöscht, geändert oder erstellt werden.
Welche Berechtigungen können wir in Gnu / Linux anwenden?
Jede Gnu / Linux-Datei verfügt über drei Gruppen von Berechtigungen. Die erste Gruppe gibt an, was der Eigentümer dieser Datei vornehmen kann. Die zweite Gruppe gibt an, über welche Berechtigungen alle Benutzer der Gruppe verfügen, zu der die Datei gehört, und die dritte Gruppe gibt die Berechtigung an, über die die anderen Benutzer verfügen.
Diese Berechtigungsgruppen sind wichtig, da sie mit und gespielt werden ermöglicht es uns, unserem Betriebssystem Sicherheit und Funktionalität zu verleihen.
Auf diese Weise können wir bestimmte Dateien erstellen, die nur von uns selbst gelesen oder geändert werden können Ein Ordner wird von einer Gruppe von Benutzern verwaltet, die zu einer Abteilung gehören, oder wir können sicherstellen, dass bestimmte Dateien von allen verwaltet werden und diese befinden sich in einem breiten Netzwerk, das die Anpassung aller Betriebssysteme ermöglicht, die mehrere Dateien gemeinsam nutzen.
Auf jede dieser drei Gruppen können wir die folgenden Variablen anwenden oder angeben, die dem Betriebssystem mitteilen, ob es geändert, gelöscht oder geschrieben werden kann. Die Variablen sind:
-
- R: Wenn dieser Buchstabe angezeigt wird, bedeutet dies, dass die Datei gelesen werden kann.
- W: Wenn dieser Buchstabe angezeigt wird, bedeutet dies, dass er geschrieben oder geändert werden kann.
- X: Wenn dieser Buchstabe angezeigt wird, bedeutet dies, dass er ausgeführt werden kann
Wenn Variablen Zahlen sind
Die obigen Buchstaben o Variablen können durch die Nummern 0 bis 7 geändert werden. Daher gibt die Nummer 0 an, dass wir keine Berechtigung für diese Datei haben, und die Nummer 7 gibt an, dass wir alle Berechtigungen für diese Datei haben. Die Beziehung der verbleibenden Zahlen zu ihrer Bedeutung ist wie folgt:
# Berechtigungen
7 Alle Genehmigungen.
6 Lesen und schreiben
5 Lesen und Ausführen
4 Schreibgeschützt
3 Schreiben und Ausführen
2 Nur schreiben
1 Nur Ausführung
0 Keine Erlaubnis
Nachdem wir die Variablen kennen, die auf Dateien angewendet werden sollen, und wissen, was jeder Dateityp bedeutet, werden wir sie auf unsere Dateien und auf unsere Gnu / Linux-Distribution anwenden.
Konsolenmodus
Es ist sehr einfach, über das Terminal oder die Konsole eine bestimmte Berechtigung auf eine Datei oder einen Ordner anzuwenden. Persönlich bevorzuge ich diese Methode gegenüber der grafischen Methode, aber beide Methoden funktionieren perfekt.
Um sich zu bewerben oder Änderungsberechtigungen müssen wir den Befehl "chmod" verwenden. Wenn wir diese Datei besitzen, verwenden Sie einfach den Befehl chmod. Wenn wir keine Eigentümer sind, müssen wir zuerst den Befehl "sudo" verwenden.
Nach dem Aufrufen des Befehls chmod müssen wir den Buchstaben oder die Zahl angeben, die angewendet werden sollen, sowie die Datei oder den Ordner, auf die wir die Änderungen in den Berechtigungen anwenden möchten. Zwischen dem Befehl chmod und der Variablen Wir werden das "+" - Zeichen verwenden, wenn wir diese Berechtigungen hinzufügen möchten, oder das "-" - Zeichen, wenn wir sie entfernen möchten.
Um die Dateiberechtigungen anzuzeigen, müssen wir den Befehl "ls -l" verwenden. Nach der Ausführung wird eine Liste von Dateien mit einer Reihe von Buchstaben angezeigt, z. B. die folgenden:
drwxr-xr-x
Der erste Buchstabe sagt uns, ob es sich um eine Datei (-), ein Verzeichnis (d), eine Sonderblockdatei (b) oder eine Sonderzeichendatei (c) handelt. Die nächsten drei Buchstaben geben Auskunft über die Berechtigungen des Eigentümers, die anderen drei Buchstaben geben Auskunft über die Berechtigungen der Gruppe und die übrigen Buchstaben geben Auskunft über die Berechtigungen anderer Benutzer. Wenn es ein "-" gibt, bedeutet dies, dass Sie nicht über diese Berechtigung verfügen. Das heißt, wenn es nur "rx" hat, bedeutet dies, dass es Lese- und Ausführungsberechtigung hat, aber keine Schreibberechtigung.
Grafikmodus
Um die Dateiberechtigungen grafisch zu ändern, müssen wir zuerst zu unserem Dateimanager gehen. Im Dateimanager müssen wir die Datei auswählen, deren Berechtigungen und ändern möchten Wir klicken mit der rechten Maustaste. Im angezeigten Menü wählen wir die Option Eigenschaften. Dann erscheint ein Fenster wie das folgende:
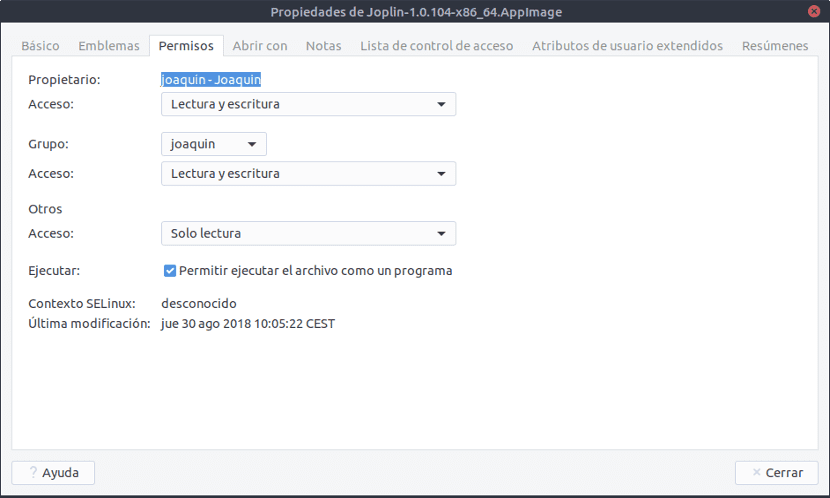
In diesem Fenster gehen wir zur Registerkarte "Berechtigungen" und sehen alle Arten von Berechtigungen, über die die Datei verfügt. Dank der Dropdowns können wir die Optionen ändern und den anderen Zugriff auf "Lesen und Schreiben" oder keine geben. Außerdem wird am Ende die Option "Zulassen, dass die Datei als Programm ausgeführt wird" angezeigt. Indem wir es markieren, werden wir es sein Damit der Desktop die Datei als ausführbare Datei erkennt. Nachdem wir die Änderungen, die wir vornehmen möchten, verlassen haben, drücken wir die Schaltfläche zum Schließen und die vorgenommenen Änderungen werden übernommen.
Möglicherweise möchten wir die Berechtigungen einer Datei eines anderen Benutzers oder von Dateien, die dem Administrator gehören, ändern. In diesem Fall müssen wir Führen Sie den Dateimanager als Administrator aus.
Dazu öffnen wir das Terminal und schreiben:
sudo “nombre del gestor de archivos”
Mit dem Dateimanager wird ein Fenster geöffnet, in dem wir Änderungen an den Dateiberechtigungen vornehmen können. Diese Änderung kann auf die vorherige Weise vorgenommen werden, da wir die Änderungen als Administrator und nicht als Benutzer anwenden.
Berechtigungsprobleme?
Es muss daran erinnert werden, dass diese Änderungen, die wir in den Berechtigungen der Dateien vornehmen werden aus Sicht des Benutzers gemacht. Das heißt, unsere Distribution versteht, dass diese Berechtigungen vom Benutzer gehalten werden, der die Änderungen vornimmt, nicht jedoch vom Rest der Benutzer. Wenn wir mehr Benutzer haben, gelten diese Berechtigungen nicht für diese Benutzer, es sei denn, wir geben dies an.
Es ist wichtig, es zu wissen und auch kann auf alle Gnu / Linux-Distributionen angewendet werden, unabhängig vom Namen der Distribution. Das Anwenden von Änderungen und Berechtigungen auf Dateien in Gnu / Linux ist sehr einfach und auch sehr wichtig, da ein Teil der Sicherheit unseres Betriebssystems darauf basiert.
Es sagt mir nur, dass ich keine Änderungen vornehmen kann, weil ich nicht der Eigentümer bin.
Ich habe mehrere Festplatten mit Dateien, aber Linux Mint lässt mich keine Dateien von einer zur anderen kopieren copy
Sicherheit spielt für mich keine Rolle, da ich nur diese Datenträger verwende. Wie kann ich allen Berechtigungen erteilen, um keine Probleme beim Kopieren von Dateien zu haben?
Ich habe über "chmod 777" gelesen, aber wenn ich den Befehl in die Konsole einfüge, wird mir mitgeteilt, dass mir ein Operand fehlt
Könnte mir jemand die Dummy-Syntax geben?
dank