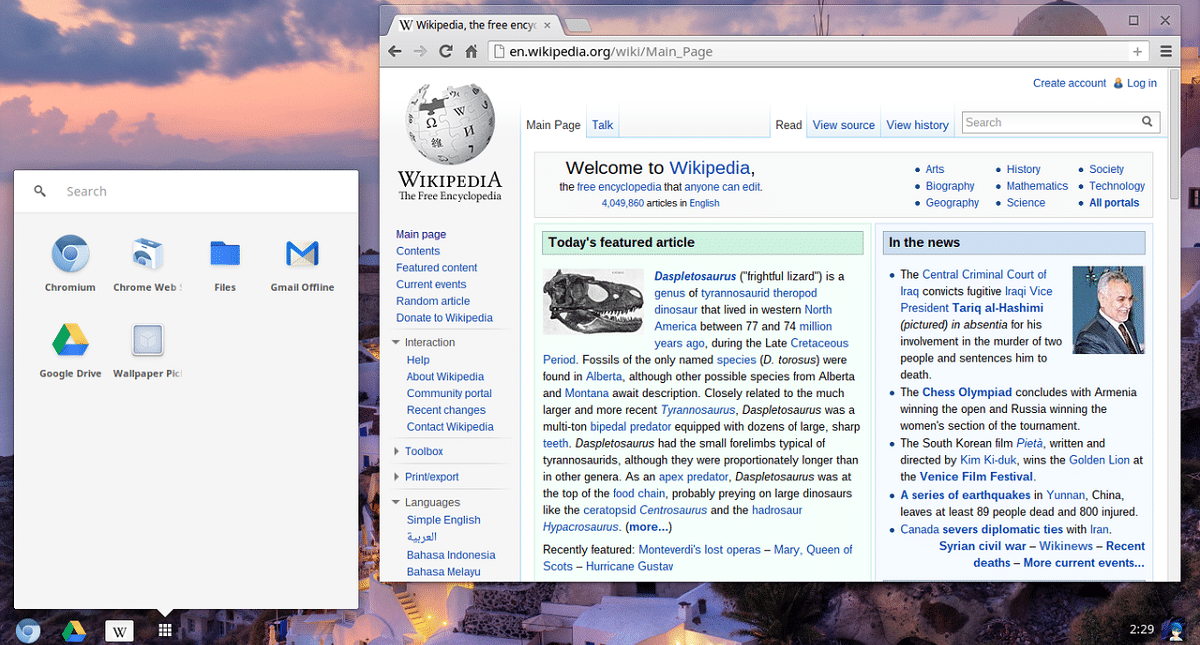
Viele von dir wird über Chrome OS Bescheid wissen oder davon gehört haben, Dies ist das Google-Betriebssystem, das an seine Chromebooks sendet und sogar, dass es Zusammenstellungen gibt dieses Systems, die zur Verfügung gestellt werden von Dritten, Nicht jeder wagt es, es zu versuchen.
versichern zu lassen. In diesem Fall ist für diejenigen, die einen Raspberry Pi 3 oder 4 haben und neugierig sind um dieses System nutzen zu können, Sie sollten wissen, dass Chromium OS existiert Das ist Open Source und Es basiert auf den Entwicklungsversionen von Chrome OS. Chromium OS wurde auf der Basis eines Linux-Kernels in einer Ubuntu 10.04-Umgebung unter Verwendung des offiziellen Paketmanagers der Gentoo Linux-Distribution Portage erstellt. Daher ist es ein Hybrid zwischen Ubuntu und Gentoo, der auf beiden Linux-Distributionen basiert.
Chrom OS Verwenden Sie die in Google Chrome enthaltenen Seitenregisterkarten um die Webanwendungen zu öffnen. Chromium OS bietet eine Uhr, eine Batterieanzeige und eine Netzwerkstatusanzeige.
Bevor Sie zu den Download-Links gehen und wie Sie es installieren? Es ist wichtig, dies derzeit zu erwähnen die inoffiziellen Builds von Chromium OS für Raspberry Pi befindet sich im "Test" -Modus und wie bereits erwähnt ist es nur mit den Raspberry Pi 3, 3B + und 4 kompatibel.
Da es sich im "Test" -Modus befindetEinige Betriebssystemfunktionen sind noch nicht verfügbarDarüber hinaus sind Fehler vorhanden und es kann zu zufälligen Zeiten zu Fehlern kommen.
Außerdem gibt es noch keine Unterstützung für die Hardwarebeschleunigung, um den Videostream zu dekodieren.
Laden Sie Chromium OS für Raspberry PI herunter
Für diejenigen, die Chromium OS auf ihrem Raspberry Pi testen möchten, Sie können das bereits kompilierte Bild vom FydeOS GitHub herunterladen. die kann von der zugreifen folgenden Link
Im Moment befindet sich das System in der Version 77 r2, um das Image dieser Version herunterzuladen Öffnen Sie einfach ein Terminal und geben Sie ein der nächste Wenn Sie einen Raspberry Pi 3 / 3B haben:
wget https://github.com/FydeOS/chromium_os_for_raspberry_pi/releases/download/r77-r2/chromiumos_test_image_r77r2-rpi3b.img.xz
Nun, im Fall von denen, die eine haben Himbeer-Pi 4:
wget https://github.com/FydeOS/chromium_os_for_raspberry_pi/releases/download/r77-r2/chromiumos_test_image_r77r2-rpi4b.img.xz
Übliche Installationen
Installation Chromium OS-Image auf einem Raspberry Pi 3 oder 4 funktioniert genauso wie die Installation eines anderen Betriebssystems verfügbar für unser Gerät, da Wir müssen nur eine IMG.XZ-Datei auf eine Micro-SD-Karte flashen.
Dafür haben wir Wir können verschiedene Tools unterstützen, vom Terminal bis zu Anwendungen mit Benutzeroberfläche, die beliebtesten Wir können ein Multiplattform-Tool verwenden (Falls Sie Linux nicht verwenden, da es plattformübergreifend ist, funktioniert es unter Windows und Mac gleich).
Das Tool, über das ich spreche, heißt Radierer und es ist ein Tool, das sehr einfach zu bedienen ist und sehr gut mit den Bildern jedes Systems für einen Raspberry Pi funktioniert.
Gehen Sie einfach zu unserem Webbrowser um das Tool herunterzuladen, Sie können Ihre bevorzugte Suchmaschine verwenden oder Gehen Sie direkt zu ihrer offiziellen Website.
Dort Sie können die aktuellste Version herunterladen und installieren Sie es auf Ihrem Computer, für Windows wird es in einer Exe angeboten, während es für Linux als AppImage angeboten wird, mit dem Sie nur Ausführungsberechtigungen erteilen und auf die Datei doppelklicken müssen.
Sobald die Anwendung geöffnet ist, Sie werden sehen, dass es seitdem eine ziemlich intuitive Oberfläche hatSie müssen nur Ihre SD-Karte anschließen Mit Hilfe eines Adapters oder wenn sie den Steckplatz dafür haben, platzieren Sie ihn einfach.
Sofort Radierer erkennt die Karte Wenn ein anderes USB-Speichergerät angeschlossen ist, wird dies in der Liste angezeigt, da nur diese angezeigt werden. Die Festplatten und Partitionen lassen sie aus (mit Ausnahme externer Festplatten).
Ihr Gerät wurde bereits identifiziertoder wählen Sie einfach den Pfad aus, in dem Sie das Bild platziert haben, und klicken Sie auf Start.
Am Ende werden Sie benachrichtigt. Jetzt müssen Sie nur noch die SD-Karte in Ihre Himbeere einlegen und an die Stromversorgung anschließen, um das System zu starten.
Als letzter Schritt nur Sie müssen eine kleine Konfiguration vornehmen, was ziemlich vertraut ist, wenn Sie ein neues Android-Gerät starten oder es auf die Werkseinstellungen zurücksetzen.
Werde dich fragen Verbinden Sie Ihre Tastatur, Maus und jedes andere Gerät, mit dem Sie im System arbeiten werden, welches Konfigurieren Sie das Netzwerk und melden Sie sich schließlich mit Ihrem Google-Konto an. Und das war's, Sie können mit Chromium OS auf Ihrem Raspberry Pi arbeiten.