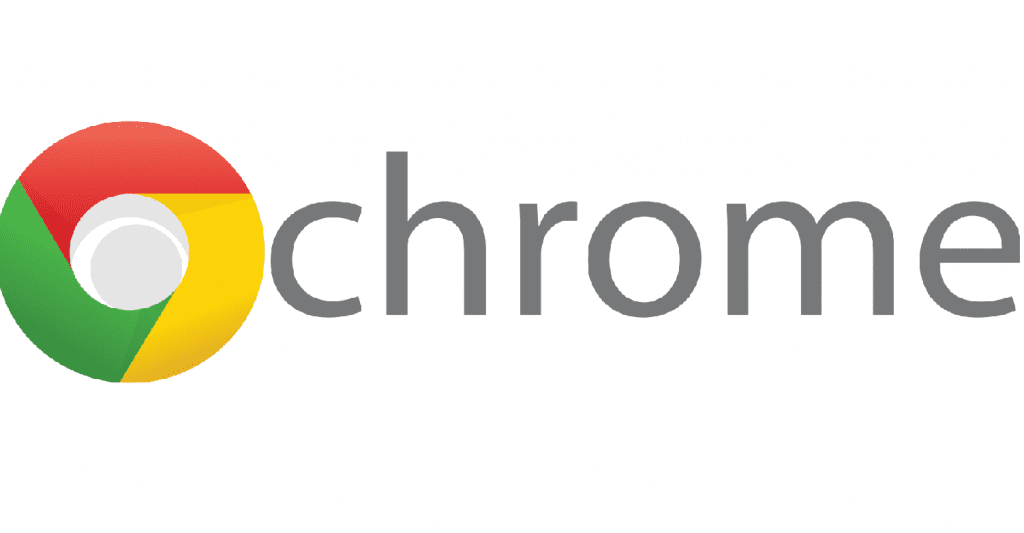
Dieses Tutorial ist für Anfänger unter LinuxDa Wir werden einige Möglichkeiten zur Installation des Google Chrome-Browsers unter Linux vorstellen.
Google Chrome-Entwickler bieten offiziell Deb- und RPM-Pakete an für die Installation dieses Browsers in den jeweiligen Linux-Distributionen mit Unterstützung für diese Art von Paketen.
Bevor Sie mit der direkten Installation des Google Chrome-Browsers unter Linux fortfahren, müssen Sie unbedingt berücksichtigen, dass Google Chrome keine 32-Bit-Unterstützung für Linux mehr bietet.
Installieren von Google Chrome aus dem Deb-Paket
Im Falle von Debian-basierte Systeme wie Deepin OS, Neptune, Tails oder sogar deren Derivate wie Ubuntu, Linux Mint, Elementary OS oder jede Distribution mit Unterstützung für Deb-Pakete.
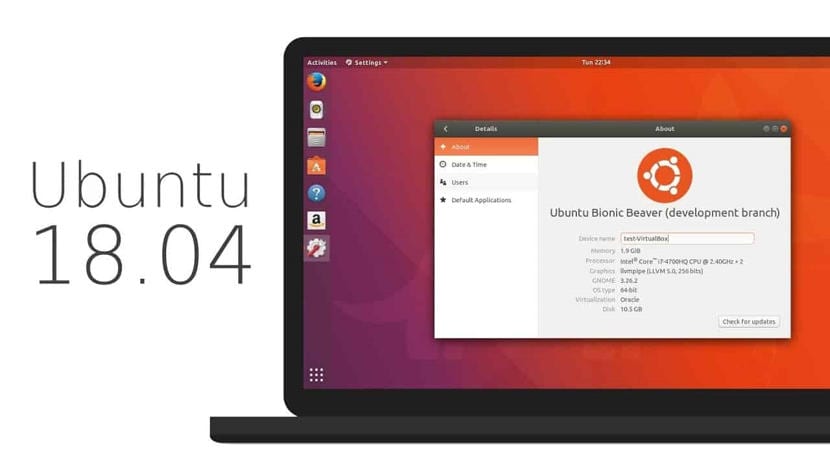
Muss von Laden Sie das Paket von der offiziellen Google Chrome-Seite herunter, also sollten sie zum gehen folgenden Link um das Paket zu bekommen.
Oder vom Terminal mit:
wget https://dl.google.com/linux/direct/google-chrome-stable_current_amd64.deb
Fertig das Herunterladen des Pakets Sie können direkt mit ihrem bevorzugten Paketmanager oder vom Terminal aus installieren Sie können dies tun, indem Sie den folgenden Befehl eingeben:
sudo dpkg -i google-chrome-stable_current_amd64.deb
Und falls Sie Probleme mit den Abhängigkeiten haben, können Sie diese lösen, indem Sie den folgenden Befehl eingeben:
sudo apt install -f
Installation von Google Chrome unter Debian, Ubuntu und Derivaten aus dem Repository
Es ist auch möglich, den Browser zu installieren, ohne das Deb-Paket herunterladen zu müssen. Dazu muss dem System ein Repository hinzugefügt werden, das mit dem folgenden Befehl hinzugefügt wird:
sudo nano /etc/apt/sources.list.d/google-chrome.list
Und in der Datei müssen wir Folgendes hinzufügen:
deb [arch=amd64] http://dl.google.com/linux/chrome/deb/ stable main
Wir speichern mit Strg + O und beenden mit Strg + X. Sobald dies erledigt ist, müssen wir den öffentlichen Schlüssel aus dem Google Chrome-Repository importieren. Geben Sie dazu Folgendes ein:
wget https://dl.google.com/linux/linux_signing_key.pub
Wir müssen es in das System importieren mit:
signing key chrome sudo apt-key add linux_signing_key.pub
Jetzt Wir müssen unsere Liste der Repositorys und Anwendungen aktualisieren mit:
sudo apt update
Y Schließlich installieren wir die Anwendung mit:
sudo apt install google-chrome-stable
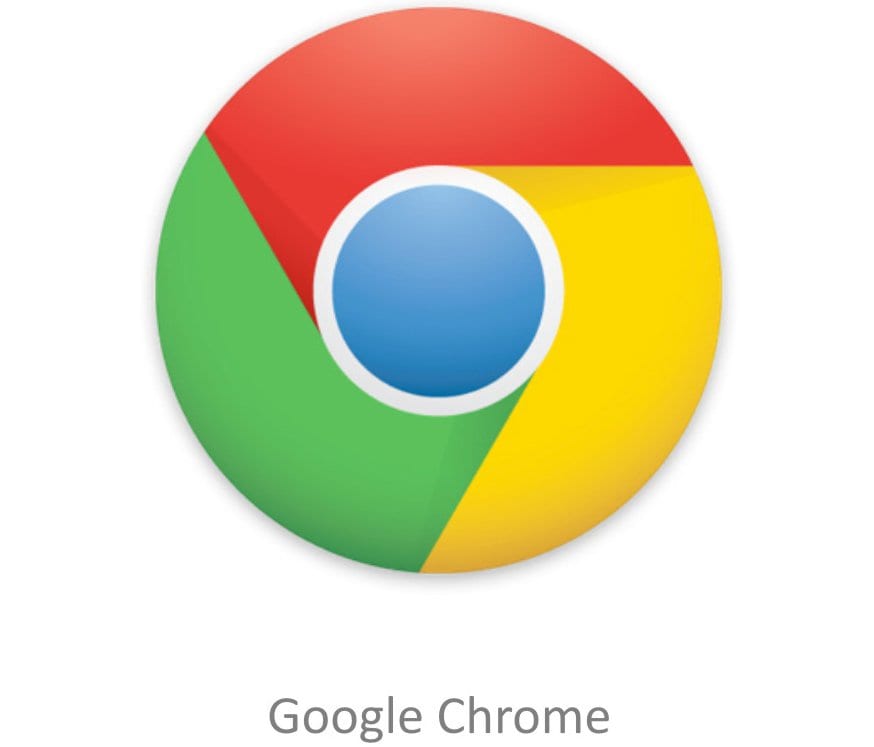
Installieren von Google Chrome aus dem RPM-Paket
zu der Fall von Systemen mit Unterstützung für RPM-Pakete wie CentOS, RHEL, Fedora, openSUSE und Derivate Sie sollten das RPM-Paket herunterladen, die erhalten werden kann von den folgenden Link.
Sobald der Download abgeschlossen ist, müssen sie das Paket mit ihrem bevorzugten Paketmanager installieren oder vom Terminal aus mit dem folgenden Befehl ausführen:
sudo rpm -i google-chrome-stable_current_x86_64.rpm
Installation von Google Chrome aus dem Repository unter CentOS, RHEL, Fedora und Derivaten.
Für diese Systeme können wir ein Repository hinzufügen, mit dessen Hilfe wir den Browser installieren können, ohne die RPM-Datei herunterladen zu müssen.
Im Sonderfall von Fedora 28 Wenn Sie die Repositorys von Drittanbietern seit der Installation aktiviert haben, müssen Sie nichts hinzufügenGehen Sie einfach zum Installationsbefehl.

Andererseits Wenn nicht, müssen Sie nur Folgendes eingeben:
dnf install fedora-workstation-repositories dnf config-manager --set-enabled google-chrome
Für alle anderen Systeme Um das Repository zum System hinzuzufügen, geben Sie einfach Folgendes ein im Terminal, um das entsprechende zu /etc/yum.repos.d/google-chrome.repo hinzuzufügen
cat << EOF > /etc/yum.repos.d/google-chrome.repo [google-chrome] name=google-chrome baseurl=http://dl.google.com/linux/chrome/rpm/stable/x86_64 enabled=1 gpgcheck=1 gpgkey=https://dl.google.com/linux/linux_signing_key.pub EOF
Schon erledigt Wir können den Webbrowser mit einem der folgenden Befehle auf dem System installieren:
dnf install google-chrome-stable yum install google-chrome-stable
Installieren von Google Chrome unter Arch Linux und Derivaten.
Bei Arch Linux und davon abgeleiteten Systemen wie Manjaro, Antergos und anderen können wir die Anwendung aus den AUR-Repositorys installieren.
Für was Auf ihren Systemen muss ein AUR-Assistent installiert sein, Sie können den folgenden Link überprüfen, wo ich einige von ihnen teile.
Sie müssen lediglich den folgenden Befehl in das Terminal eingeben:
yay -S google-chrome
Damit haben Sie den Google Chrome-Browser bereits auf Ihrem System installiert.
Obwohl sich der Browser in den meisten Distributionen in ihren Repositorys befindet, verfügen sie nicht immer über die aktuellste Version. Wenn es also einen offiziellen Kanal gibt, ist es besser, ihn zu nutzen.
Ich bei liGnux würde empfehlen, Chrom plus Pfefferflash zu verwenden. Es ist die offene Version von Chrome, sie hat fast alle Funktionen, es wäre seltsam, eine der fehlenden zu benötigen, und vor allem befindet sie sich in fast allen Repositorys, sodass das Update nicht langsamer wird, wenn Sie dies stört .
Hallo, ich versuche, Chrome mit Debian auf ein Himbeer-Pi3 herunterzuladen, und folge den Schritten, die Sie beim Importieren des Schlüssels mit dem Befehl «Signaturschlüssel Chrome Sudo Apt-Key Add Linux_signing_key.pub» angeben fand die Bestellung2. Wie kann ich das lösen?
Danke im Voraus
Hallo guten Tag.
Denken Sie daran, die Pakete für den RB sind unterschiedlich, sie sind ARM-Pakete. Sie können Chromium verwenden. Im Grunde ist es dasselbe, da Chromium das Projekt ist, auf dem Chrome basiert.
Vielen Dank, es war perfekt für mich Die Installation von Google Chrome aus dem Deb-Paket, ich konnte es vorher nicht tun.
Beim Versuch, aus dem Repository zu installieren, erhalte ich von Ubuntu / AMD64 Folgendes: "Signieren: Bestellung nicht gefunden"
Ich habe die Erklärung geliebt und alles hat für mich funktioniert, bis mir klar wurde, dass mein Linux 32 Bit ist = (Ich gratuliere Ihnen, weil Sie es sehr gut erklären.
Der Fehler, der bei "Signieren: Reihenfolge nicht gefunden" in der Befehlszeile auftritt, ist falsch. Er sollte nur so lauten: "sudo apt-key add linux_signing_key.pub", mit anderen Worten, dieser Befehl muss "Signaturschlüssel chrome" und "signieren" löschen der Rest, wenn es geschrieben ist.