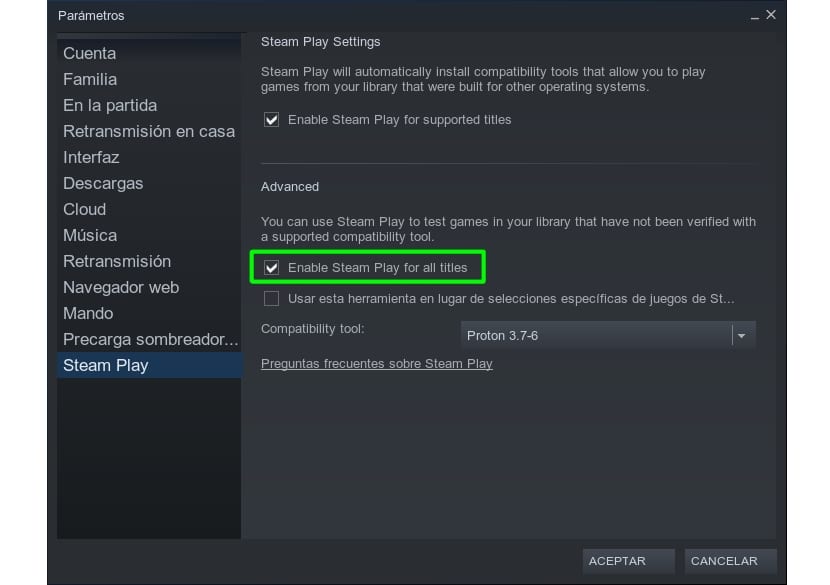
Valve hat große Anstrengungen unternommen und es hat eine Vielzahl von Tools und Bibliotheken bereitgestellt, um auch Linux mit Unterhaltung zu versorgen. Wenn ich vor einem Jahrzehnt sagte, dass Sie ein Spieler sind und Linux dafür verwenden, denken sie vielleicht, dass Sie verrückt sind, wegen der geringen Anzahl von Videospielen und der geringen Qualität, die sie hatten. Aber jetzt sind sie aufgetaucht und zählen bereits zu Tausenden, sogar mehr als die von macOS, und natürlich ist die Qualität jetzt spektakulär.
Eines der neuesten Projekte von Valve war Steam Play, ein Client, von dem aus Videospiele von unserem GNU / Linux gespielt werden können, aber mit dem Projekt, über das wir sprechen, haben sie mehr erreicht, und das ist es auch Integriere Wine in Steam Play unter dem Namen Proton. Auf diese Weise können Sie nicht nur native Videospiele spielen, sondern auch alle der Liste hinzugefügten nativen Windows-Videospiele.
Wenn Sie sich fragen, wie es funktioniert, ist die Wahrheit, dass Valve eine hat Datenbank namens ProtonDB mit allen auf Ihrem Windows-Client verfügbaren Titeln. Sie können alle Titel sehen, mit denen Sie unter Linux spielen können. Auf Funktionalität basierende Kategorien sind Platin, Gold, Silber, Bronze und Gebrochen. Wenn es sich bei einem Spiel um Platin handelt, können Sie problemlos unter Linux spielen. Gold funktioniert sehr gut, muss jedoch möglicherweise angepasst werden. Silber funktioniert bei einigen kleinen Problemen einwandfrei. Bronze hat möglicherweise etwas größere Probleme und Broken funktioniert nicht.
Auch wenn Sie sich fragen, ob sie können Füge Steam Play andere Titel von Videospielen hinzu als aus dem Steam Store von Valvewie GoG usw. sollten Sie wissen, dass dies auch möglich ist. Wenn Sie wissen möchten, wie Sie all dies mit Steam Play auf Ihrer Linux-Distribution konfigurieren können, zeigen wir Ihnen, wie in LxA ...
Was genau ist Proton?
von Proton solltest du dir keine Sorgen machenEs ist nicht etwas, mit dem Sie sich direkt befassen müssen, Sie werden wie gewohnt mit dem Steam-Client von Valve arbeiten, aber durch die Integration dieses Projekts in den Client können Sie Videospiele spielen, die bisher nur unter Windows möglich waren.
Wenn Sie LxA häufig lesen, wissen Sie es bereits Was ist Proton, da wir viel über ihn gesprochen haben. Grundsätzlich handelt es sich um eine von Valve und Open Source entwickelte Kompatibilitätsschicht zum Ausführen von Windows-Videospielen unter Linux. Es ist standardmäßig im Steam Linux-Client mit einer großen Liste verfügbarer Titel enthalten.
Proton wurde nicht von Grund auf neu erstellt, aber sie haben Wein als Basis verwendet. Was passiert, dass Valve diese Basis durch Hinzufügen verbessert hat? zusätzliche Komponenten wie DXVKDies ist eine Bibliothek, die grafische Direct3D-API-Anweisungen im laufenden Betrieb in Vulkan-Aufrufe übersetzt. Das gibt Videospielen die Kraft dieser neuen Open-Source-API, über die wir so viel gesprochen haben.
Wenn Sie sehen und studieren wollen der Quellcode de DXVK-Erweiterung Sie können dies von ihrer GitHub-Seite aus tun, und Sie können dasselbe auch mit dem Quellcode von tun Proton.
Das bedeutet, dass, wenn es bereits Tausende von hochwertigen Titeln gab, die nativ unter Linux gespielt werden konnten, jetzt viele andere zur Liste für hinzugefügt werden Linux-Spiele weiter stärken.
Schritte zum Installieren von Steam Play
Die Schritte, um in der Lage zu sein Führen Sie native Microsoft Windows-Videospiele unter Linux aus sind:
- Installiere das Steam-Client in deiner Distribution
- Starten Sie Steam und gehen Sie dann zu den Einstellungen, die oben angezeigt werden.
- In den Optionen auf der linken Seite müssen Sie Konto auswählen und dann auf ÄNDERN klicken.
- Wählen Sie Steam Beta Update, akzeptieren Sie und es werden alle neuen Funktionen heruntergeladen und der Client wird neu gestartet.
- Jetzt wird in der Liste "Einstellungen" eine Steam Play-Option angezeigt, in die Sie gehen sollten.
- Dort aktivieren Sie Steam Play für unterstützte Titel und Steam Play für alle Titel und akzeptieren.
- Jetzt können Sie zum Hauptbildschirm zurückkehren und nach den Titeln suchen, die Sie erhalten möchten
- Der Rest der Schritte ist der gleiche wie bei Steam für jedes Videospiel ...
- Und zu genießen!
Sehr guter Bericht, funktioniert einwandfrei. Vielen Dank.