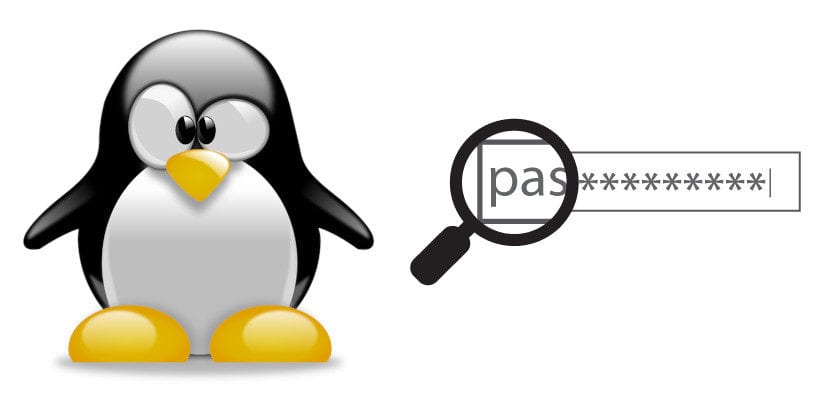
Praktisch alle Linux-Benutzer haben es gesehen, oder besser gesagt, wir haben es nicht gesehen: Wenn Sie einen Befehl ausführen, für den ein Kennwort erforderlich ist, wird beim Eingeben nichts angezeigt. Als ich es das erste Mal tat, war ich nicht überrascht, da mein Mentor mich gewarnt hatte, aber es war trotzdem seltsam, weil wir alle daran gewöhnt sind, etwas zu sehen, wie Punkte anstelle von Zahlen und Buchstaben. Wenn Sie dies möchten, werden wir Sie in diesem Tutorial unterrichten So sehen Sie Sternchen bei der Eingabe des Passworts im Terminal.
Obwohl Der Prozess ist einfach und sicherTatsächlich werden wir eine Sicherungskopie der Hauptdatei erstellen. Ich möchte Sie warnen, dass etwas schief gehen könnte, da nichts 100% sicher ist. Jeder ist verantwortlich für das, was er tut, aber ich werde es mit Ihnen tun, um zu zeigen, dass es funktioniert. Ich mache es mit Ubuntu 18.10 auf meinem Lenovo Ideapad 100-15IDB Laptop, meiner Sicherheit und meinem weniger leistungsstarken Laptop. Wenn Sie Angst haben, können Sie den Test zuerst in einer Live-Sitzung von einem USB-Stick aus durchführen.
Sie sehen also Sternchen anstelle von Leerzeichen
- Als erstes werden wir eine Sicherungskopie der Datei erstellen, die für dieses Verhalten verantwortlich ist. Dazu öffnen wir ein Terminal mit der Tastenkombination Strg + Alt + T. Wenn Ihr Betriebssystem diesen Befehl nicht verwendet, können Sie das Terminal über das Anwendungsmenü öffnen.
- Wir schreiben den folgenden Befehl:
sudo cp /etc/sudoers /etc/sudoers.bak
- Gut. Mit «der Sicherheitsgurt ist bereits angelegt» führen wir diesen anderen Befehl aus, um die Datei zu öffnen:
sudo visudo
- Wir suchen nach der Zeile "Defaults env_reset".
- Wir fügen ", pwfeedback" hinzu, wie Sie im Screenshot sehen. Dieses Wort bedeutet: pw = Passwort und Feedback = Antwortsignal.
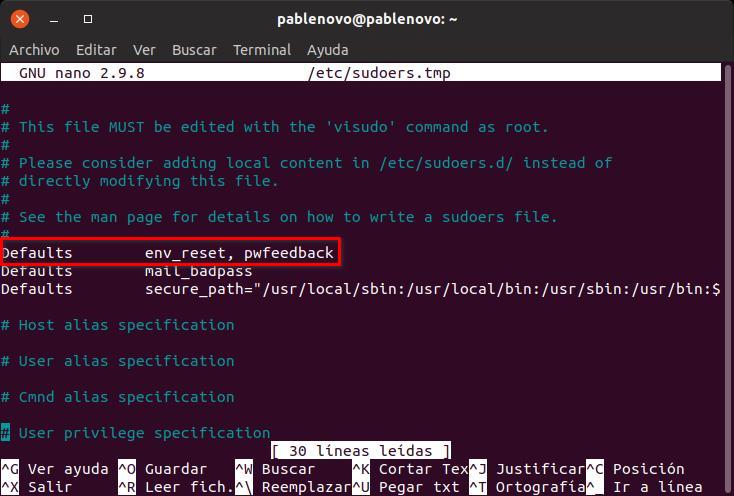
- Dann drücken wir Strg + O zum Speichern, Enter zum Akzeptieren und Strg + X zum Beenden.
- Schließlich überprüfen wir, ob die Änderungen funktionieren.
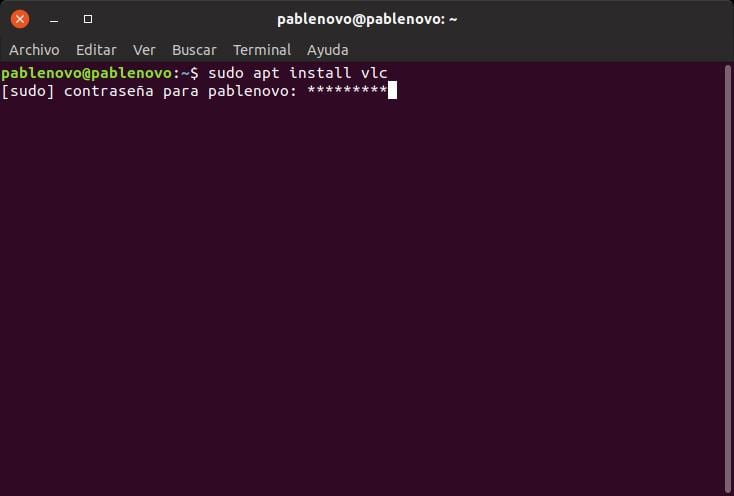
Um es wie zuvor zurückzubekommen, können wir den Vorgang in umgekehrter Reihenfolge durchführenEntfernen Sie einfach den in Schritt 5 hinzugefügten Text ", pwfeedback".
Ist diese Änderung wirklich nützlich? Naja, nützlich ist nicht, aber Unter Linux können wir praktisch alles ändern Und wenn diese Option vorhanden ist, liegt dies daran, dass einige Benutzer interessiert sind. Persönlich ändert es für mich wenig, ob ich etwas sehe oder nicht, weil ich meine Passwörter immer auf einmal eingebe. Wenn ich denke, dass etwas schief gelaufen ist, werde ich es von Grund auf neu schreiben. Bevorzugen Sie Sternchen oder Leerzeichen?