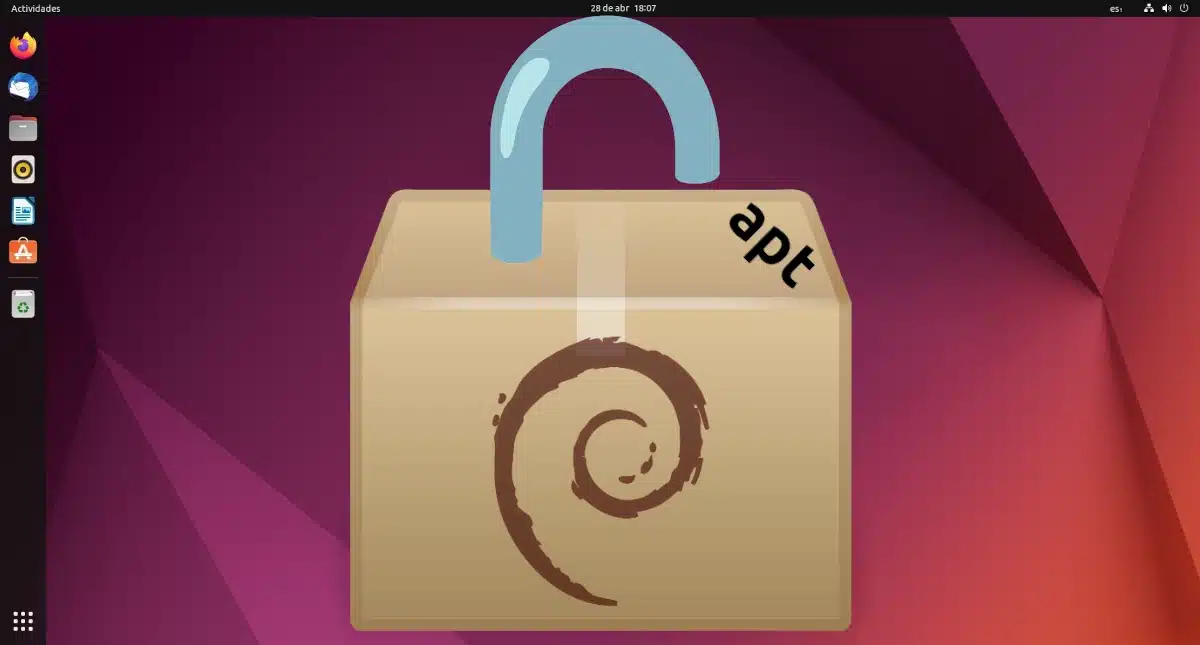
Obwohl eine Linux-Distribution die Software nach eigenem Ermessen installieren kann, können sie sie in den meisten Fällen zumindest aus ihren offiziellen Repositories installieren. Diese Repositories können direkt von der Distribution gepflegt werden und/oder auf anderen basieren, wie es zum Beispiel bei Debian->Ubuntu->Linux Mint der Fall ist. In diesen Fällen ist der Paketmanager APT, und manchmal können wir die Nachricht sehen "/var/lib/dpkg/lock konnte nicht gesperrt werden" im Terminal oder sogar in einem Tool mit grafischer Oberfläche.
Dieser Artikel wird versuchen, etwas Licht ins Dunkel zu bringen. woran es liegt und wie der Fehler behoben werden kann Dies führt dazu, dass wir die Meldung "/var/lib/dpkg/lock konnte nicht gesperrt werden" sehen, aber ich kann Ihnen sagen, dass es eine sehr einfache Lösung gibt, die dieses und viele andere Probleme beheben kann, sei es in einem Linux- basierende Distribution oder jedes andere Betriebssystem, einschließlich Mobilgeräte.
Was bedeutet der Fehler „/var/lib/dpkg/lock konnte nicht gesperrt werden“?
Wenn wir den Fehler "could not lock /var/lib/dpkg/lock" sehen, zeigt das Terminal oder die Software, die ihn anzeigt, im Allgemeinen an, dass ein anderer APT-Prozess ausgeführt wird und dieselbe Datenbank verwendet, auf die wir zuzugreifen versuchen . Mit anderen Worten, der neue APT-Prozess versucht, die Datei /var/lib/dpkg/lock zu sperren, er kann es nicht bekommen, weil er beschäftigt ist und uns darüber informieren.
Am häufigsten ist das ein weiterer APT-Prozess, wie z. B. das Update, bereits ausgeführt und die Sperrdatei gesperrt hat, kann also nicht den ersten Schritt tun, nämlich genau diese Datei zu sperren.
So beheben Sie den Fehler
Das erste, was wir tun müssen, besonders wenn wir das Terminal nicht gerne benutzen, ist Überprüfen Sie, ob eine Softwareanwendung ausgeführt wird. Zum Beispiel können wir in Ubuntu sehen, ob Ubuntu Software (Gabel der GNOME-Software) etwas tut, und auch Software Update, die Anwendung, die, wie der Name schon sagt, für die Aktualisierung der Software zuständig ist. Wenn keine dieser Anwendungen geöffnet ist, können wir auch den Systemmonitor starten und nach ihnen suchen, um festzustellen, ob sie im Hintergrund ausgeführt werden.
Die Anwendungen, nach denen wir suchen müssen, hängen von der Distribution ab die wir verwenden, da Ubuntu Software weder in Kubuntu noch Discover in der Hauptversion von Debian enthalten ist. Jede Distribution verwaltet die Software mit den Tools, die sie hinzufügen möchte, und sie können das GNOME-Softwarearchiv, Discover, jeden anderen Softwarespeicher oder das Update-Tool blockieren.
Ob sie im Vordergrund oder im Hintergrund sind, ist eine Option Geduld haben und warten Sie ab, ob die Arbeit, die Sie erledigen, erledigt ist. Manchmal sehen wir eine Fehlermeldung und möchten, dass sie sofort behoben wird, wenn die Lösung darin besteht, einen Moment zu warten.
Ein Neustart oder Abmelden sollte ausreichen
Vor vielen Jahren hat mich ein Freund immer gefragt, wie er seine Abstürze in Windows beheben kann. Irgendwann habe ich ihn kaum noch gefragt und ihn weiterempfohlen Reiniciar weil es für ihn fast immer die beste Lösung war. Im Fall des Fehlers „could not lock /var/lib/dpkg/lock“ ist auch eine mögliche Lösung. Wenn Sie von vorne anfangen, können Sie mit der Datei beginnen, die vom Update-Tool gesperrt ist, aber es wird sie bald entsperren, wenn Sie überprüfen, ob nichts Neues zu installieren ist oder vorhanden ist, Sie uns jedoch bereits darüber informiert haben.
Sicher, es ist nicht die eleganteste Lösung, aber es ist die kostengünstigste und möglicherweise die beste und schnellste, wenn Sie keinen Grund haben, eingeloggt zu bleiben.
Wenn die Meldung „failed to lock /var/lib/dpkg/lock“ nicht verschwindet
Wenn wir neu gestartet oder eine Weile gewartet haben und die Nachricht weiterhin angezeigt wird, ist das, was mit uns passiert, etwas Ungewöhnliches. Die Blockierung wurde "aufgehängt" oder, was die Redundanz wert ist, blockiert, sodass sich das Ziehen des Terminals bereits lohnt.
- Als erstes öffnen wir ein Terminal und identifizieren den laufenden APT-Prozess mit diesem Befehl:
sudo lsof /var/lib/dpkg/lock
- Wenn der Prozess identifiziert ist, beenden wir ihn mit diesem Befehl und ersetzen PID durch die Nummer des Prozesses, den wir mit dem Befehl aus Schritt 1 herausgefunden haben:
sudo kill PID
- Abschließend versuchen wir erneut, das APT-Management durchzuführen, das den Fehler zurückgegeben hat. Es sollte uns ermöglichen, weiterzumachen.
Wenn das Problem dadurch nicht gelöst wird, können wir drastischere Maßnahmen ergreifen, sodass Sie Vorkehrungen treffen oder zusätzliche Schritte unternehmen müssen. Dies macht es "auf die harte Tour": Entfernen der Datei /var/lib/dpkg/lock. Die Schritte, die Sie befolgen müssen, um dies sicher zu tun, wären die folgenden:
- Wir erstellen eine Sicherungskopie der Datei /var/lib/dpkg/lock. Da wir es kopieren werden, können wir den Dateimanager verwenden, da Superuser-Berechtigungen nicht erforderlich sind. Vom Terminal aus könnte es damit erledigt werden cp /var/lib/dpkg/lock Neuer-Pfad, ändern Sie "new-path" in den Pfad, in dem wir die Sicherungskopie erstellen möchten.
- Wir löschen die Datei. Dazu müssen Berechtigungen gezogen werden. Wenn unser Dateimanager es uns erlaubt, können wir zum Beispiel "sudo nautilus" ohne die Anführungszeichen schreiben, um es mit einer grafischen Oberfläche zu entfernen, aber ich denke, es wird schneller und einfacher sein, das Terminal zu öffnen und zu schreiben:
sudo rm /var/lib/dpkg/lock
- Mit der gelöschten Datei können wir erneut versuchen, was uns nicht erlaubt war. wenn wir schreiben sudo apt aktualisieren und wir sehen den Fehler nicht, der Fehler ist behoben.
Neustart und Geduld sind normalerweise am besten
Obwohl es Möglichkeiten gibt, das Problem zu beheben, wie die im vorherigen Punkt erläuterten, wird der Fehler "could not lock /var/lib/dpkg/lock" angezeigt. es ist nichts wirklich ernstes und es kann behoben werden, indem man eine Weile wartet oder neu startet. Es ist etwas, das sich normalerweise von selbst behebt, und wenn dies nicht der Fall ist, ist ein Neustart am wenigsten aggressiv und am effektivsten. Nun, das ist Linux, und alles oder fast alles hat eine Lösung vom Terminal aus, ganz zu schweigen davon, dass wir alles "töten" können, was wir wollen.
Aus welchen Gründen auch immer, ich hoffe, dass das hier Gesagte Ihnen helfen konnte, entweder die Botschaft mit einem aggressiveren Vorgehen verschwinden zu lassen oder dass Sie ein wenig Geduld haben.
Hallo:
Dieser Befehl funktioniert bei mir (getestet auf Xubuntu 18.04 LTS):
sudo Fuser -vki /var/lib/dpkg/lock
Es gilt auch für andere gesperrte Dateien wie /var/lib/dpkg/lock-frontend oder /var/lib/apt/lists/lock.
Grüße