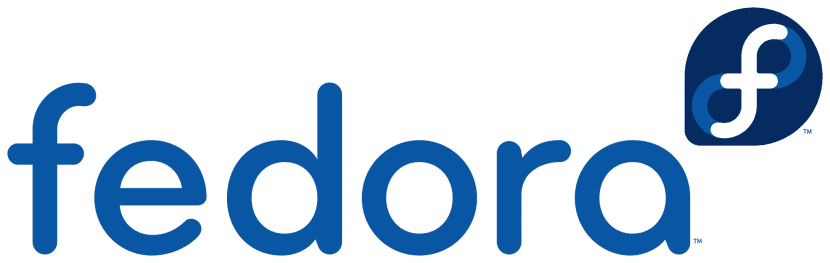
Nach dem offizielle Veröffentlichung der neuen Version von Fedora 27, Wir beginnen mit den Updates der vorherigen Version. Wie Sie wissen sollten, wird dringend empfohlen, immer auf dem neuesten Stand zu sein. Deshalb Ich habe hier eine kleine Anleitung, wie wir unser System aktualisieren können.
Für Benutzer, die ihr System auf die neue Version aktualisieren möchten, Wir haben die Möglichkeit, dies zu tun, ohne das System neu installieren zu müssen und unsere Dateien kompromittieren müssen.
Der einfachste Weg, diesen Prozess durchzuführen Es ist vom Gnome-Paketmanager. Wir müssen nur in unserem Benachrichtigungsbereich nachsehen, um das Update auszuführen, oder wir können es über "GNOME-Software" auf der Registerkarte "Software-Updates" ausführen oder auf die Schaltfläche "Update" klicken, und dort sollte die neue Version von Fedora angezeigt werden.
Aber für diejenigen von uns, die keinen Gnom haben?
Aktualisieren Sie Fedora vom Terminal aus
Wenn Sie einer von denen sind, die Gnome in Fedora nicht verwenden, hilft Ihnen das oben Genannte nicht weiter Wir müssen das Terminal verwenden, um unser System zu aktualisieren. Hier in diesem Prozess ist es äußerst notwendig, inoffizielle Repositorys wie Google, Dropbox, RPMFusion, Virtualbox usw. zu deaktivieren.
Dazu müssen wir zu unserer Datei gehen, in der sie gespeichert sind, und sie bearbeiten. Wir tun dies mit:
sudo ls /etc/yum.repos.d/
Hier werden wir diejenigen identifizieren, die außerhalb von:
fedora.repo fedora-updates.repo fedora-updates-testing.repo
Wir müssen jeden bearbeiten von ihnen und fügen Sie die Option hinzu:
enabled=0
Zum Beispiel im Google-Repository:
sudo gedit /etc/yum.repos.d/google-chrome.repo
[google-chrome] name=google-chrome baseurl=http://dl.google.com/linux/chrome/rpm/stable/x86_64 enabled=0 gpgcheck=0
Das erste, was Sie tun müssen, ist, ein Terminal zu öffnen und mit der Aktualisierung der Pakete und Repositorys zu beginnen.
sudo dnf upgrade --refresh
Hier dauert es ungefähr 30 bis 50 Minuten, abhängig von Ihrer Internetverbindung, es kann etwas länger dauern.
Jetzt Wir werden ein Tool installieren, mit dem wir unsere Fedora aktualisieren können
sudo dnf install dnf-plugin-system-upgrade
Schließlich geben wir mit den folgenden Befehlen an, dass die Installation der neuen Pakete mit ausgeführt wird:
sudo dnf system-upgrade download --releasever=27
Nach Fertigstellung ist es Es ist äußerst wichtig, unser Team neu zu starten damit die Änderungen wirksam werden.
sudo dnf system-upgrade reboot
Beheben von Problemen nach dem Upgrade
Es gibt Zeiten, in denen Probleme auftreten, nachdem sie auf diese Weise aktualisiert wurden. Um sie zu lösen, müssen wir nur diese Schritte ausführen. Es sollte für die überwiegende Mehrheit der Updates nicht erforderlich sein.
Erstellen Sie die RPM-Datenbank neu
Wenn bei der Arbeit mit RPM / DNF-Tools Warnungen angezeigt werden, ist die Datenbank möglicherweise aus irgendeinem Grund beschädigt. Es ist möglich, es neu zu erstellen und zu prüfen, ob es Ihre Probleme löst. Sichert immer zuerst / var / lib / rpm /. Führen Sie Folgendes aus, um die Datenbank neu zu erstellen:
sudo rpm --rebuilddb
Verwenden der Distribution-Synchronisierung zum Beheben von Abhängigkeitsproblemen
Das Systemaktualisierungstool verwendet standardmäßig die Distributionssynchronisierungsmethode. Wenn Ihr System teilweise nicht mehr aktualisiert wurde oder wir Probleme mit der Paketabhängigkeit festgestellt haben, können Sie versuchen, das Problem zu beheben, indem Sie eine andere Distribution-Synchronisierung manuell ausführen. Dadurch wird versucht, Ihre installierten Pakete genau auf die gleiche Version wie in den derzeit aktivierten Repositorys zu bringen, auch wenn dies ein Downgrade einiger Pakete bedeutete:
sudo dnf distro-sync
Eine robustere Variante ermöglicht auch das Entfernen von Paketen, deren Paketabhängigkeiten nicht erfüllt werden können. Überprüfen Sie immer sorgfältig, welche Pakete entfernt werden, bevor Sie dies bestätigen:
sudo dnf distro-sync --allowerasing
Dateien mit der neuesten SELinux-Richtlinie neu kennzeichnen
Wenn Warnungen auftreten, dass einige Aktionen aufgrund der aktuellen SELinux-Richtlinie nicht zulässig waren, kann es vorkommen, dass einige Dateien falsch mit SELinux-Berechtigungen gekennzeichnet sind. Dies kann passieren, wenn Fehler auftreten oder wenn Sie SELinux in der Vergangenheit deaktiviert haben. Sie können das gesamte System neu kennzeichnen, indem Sie Folgendes ausführen:
sudo touch /.autorelabel
Der Neustart des nächsten Startvorgangs dauert lange, da alle SELinux-Tags aller Ihrer Dateien überprüft und repariert werden. Sobald dies erledigt ist, können wir jetzt diese neue Version von Fedora genießen.