
Nach erfolgreichem Abschluss der Arch Linux Installation beim Starten unseres Systems Sie werden feststellen, dass dies keine grafische Umgebung hat und dass wir nur an der Shell arbeiten, wenn Sie also eine grafische Umgebung wünschen Wir müssen Xorg installieren darin.
Xorg ist eine öffentliche Anwendung, eine Open-Source-Implementierung des X Window Version 11-Systems. Da Xorg unter Linux-Benutzern zur beliebtesten Wahl geworden ist, ist es aufgrund seiner Allgegenwart bei GUI-Anwendungen immer beliebter geworden.
Wenn Sie vor der Installation von Xorg eine spezielle Version davon installieren müssen, Wir müssen unsere Datei pacman.conf bearbeiten :
sudo nano /etc/pacman.conf
Wo wir mit den Navigationstasten nach unten gehen und die folgende Zeilengruppe finden müssen:
[core] SigLevel = PackageRequired Include = /etc/pacman.d/mirrorlist [extra] SigLevel = PackageRequired Include = /etc/pacman.d/mirrorlist [community] SigLevel = PackageRequired Include = /etc/pacman.d/mirrorlist
Nur Über Core werden wir das Repository der xorg-Version schreiben, abhängig von dem, den wir verwenden werden:
Für Xorg Version 1.17 müssen wir Folgendes hinzufügen:
[xorg117] Server = http://mirror.hactar.xyz/Vi0L0/xorg117/$arch
Für Xorg Version 1.16 müssen wir Folgendes hinzufügen:
[xorg116] Server = http://mirror.hactar.xyz/Vi0L0/xorg116/$arch
Für Xorg Version 1.15 müssen wir Folgendes hinzufügen:
[xorg115] Server = http://mirror.hactar.xyz/Vi0L0/xorg115/$arch
Für Xorg Version 1.14 müssen wir Folgendes hinzufügen:
[xorg114] Server = http://mirror.hactar.xyz/Vi0L0/xorg114/$arch
Für Xorg Version 1.13 müssen wir Folgendes hinzufügen:
[xorg113] Server = http://mirror.hactar.xyz/Vi0L0/xorg113/$arch
Für Xorg Version 1.12 müssen wir Folgendes hinzufügen:
[xorg112] Server = http://mirror.hactar.xyz/Vi0L0/xorg112/$arch
Ich bleibe wie folgt, zum Beispiel muss ich Version 1.17 von xorg verwenden
[xorg117] Server = http://mirror.hactar.xyz/Vi0L0/xorg117/$arch [core] SigLevel = PackageRequired Include = /etc/pacman.d/mirrorlist …..
Hab's gemacht Wir speichern unsere pacman.conf mit der folgenden Tastenkombination Strg + O und beenden wir mit Strg + X. Nun aktualisieren und synchronisieren wir die Basen mit dem folgenden Befehl:
sudo pacman -Sy
Um Xorg auf unserem System zu installieren, müssen Sie die folgenden Befehle eingeben
sudo pacman -S xorg-server xorg-xinit xorg-utils xorg-server-utils
Wenn wir nun 3D-Unterstützung hinzufügen möchten, geben wir Folgendes ein:
sudo pacman -S mesa mesa-demos
Installieren der Grafiktreiber.

Bereits zu diesem Zeitpunkt, wenn Sie eine Grafikkarte haben Sie müssen festlegen, ob Sie kostenlose oder proprietäre Treiber verwenden möchtenIm Fall von ATI empfehle ich, dass Sie die Informationen dazu überprüfen, da Sie je nach verwendeter Karte überprüfen müssen, welche Version des Xorg mit dieser kompatibel ist.
Nvidia
Bei nvdia-Karten habe ich kein großes Problem festgestellt. Aus meiner Sicht sind sie diejenigen mit der größten Kompatibilität, die wir unter Linux finden können.
Um die proprietären Treiber zu installieren, geben wir ein:
sudo pacman -S nvidia nvidia-utils
Für den anderen Fall Wenn Sie die kostenlosen Treiber installieren möchten, geben Sie Folgendes ein:
sudo pacman -S xf86-video-nouveau
ATI
Wie ich im vorigen Abschnitt erwähnt habe undSie müssen sicherstellen, dass die Version des Xorg mit Ihrer Karte kompatibel ist da im Moment die neueste Version 1.19 ist und mit den vorherigen Befehlen immer die neueste Version installiert wird.
Für kostenlose Treiber installieren Sie es mit:
sudo pacman -S xf86-video-ati
INTEL
Für Intel-Karten wenden wir den folgenden Befehl an, um die kostenlosen Treiber zu verwenden
sudo pacman -S xf86-video-intel
Nach der Installation unserer Treiber, Lassen Sie uns die grafische Umgebung testen Dazu installieren wir die folgenden Plugins für Xorg, wir geben Folgendes ein:
sudo pacman -S xorg-twm xorg-xclock xterm
Schließlich nur vBeginnen wir die grafische Umgebung mit dem folgenden Befehl:
startx
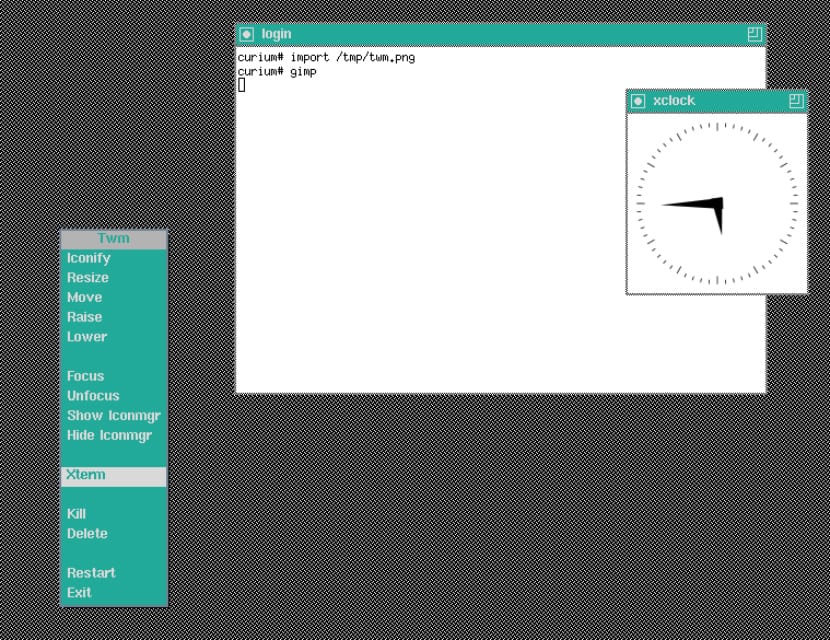
Wenn alles richtig läuft, werden wir sehen, dass eine sehr einfache grafische Umgebung ausgeführt wird. Dies ist das Signal dafür, dass der Xorg mit unseren Videotreibern ordnungsgemäß funktioniert. Um diese Umgebung zu beenden, müssen wir Folgendes eingeben:
sudo pkill X
Sobald dies erledigt ist, müssen Sie nur noch entscheiden, welche Desktop-Umgebung Sie auf Ihrem System installieren möchten. Ohne weiteres hoffe ich, dass dieses Tutorial für Sie hilfreich war, und in einem nächsten Beitrag werde ich etwas mehr über die Installation der proprietären Treiber von ATI schreiben, da diese die meisten Probleme mit Xorg haben.