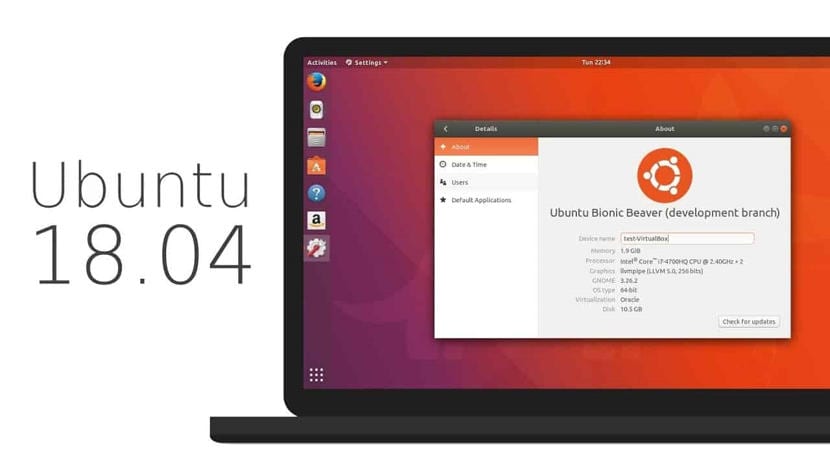
Viele Gnu / Linux-Benutzer starten oder verwenden die Ubuntu-Distribution. Diese Distribution ist ideal für Anfänger und die meisten LTS-Versionen. Diese Woche wurde Ubuntu LTS mit der Veröffentlichung von Ubuntu 18.04 aktualisiert. Darüber haben wir bereits gesprochen hier und wir haben es dir sogar gesagt Wie installiere ich Kubuntu 18.04?. Aber heute werden wir es Ihnen sagen Was tun nach der Installation von Ubuntu 18.04, dem Aufruf nach der Installation?.
1. Aktualisieren Sie Ubuntu mit dem neuesten
Das erste, was wir tun müssen, ist sicherzustellen, dass Unser System ist mit Updates auf dem neuesten Stand, dass es nichts gibt, da wir das ISO-Image bis zum Tag der Installation aufgenommen haben. Dazu öffnen wir ein Terminal und schreiben folgendes:
sudo apt-get update sudo apt-get upgrade
2.Installieren Sie die neuesten Codecs
Der nächste Schritt, den wir tun müssen, ist Installieren Sie Codecs und andere Multimedia- und Web-Plugins zur VerteilungDazu öffnen wir ein Terminal und schreiben folgendes:
sudo apt-get install ubuntu-restricted-extras
3. Aktivieren Sie die Schaltfläche Minimieren.
Der neue Ubuntu-Desktop bringt normalerweise nicht die minimierte Schaltfläche standardmäßigUm es zu aktivieren, müssen wir nur Folgendes in das Terminal schreiben und ausführen:
gsettings set org.gnome.shell.extensions.dash-to-dock click-action 'minimize'
4.Installation von Tweaks.
Personalisierung und Verwaltung sind sehr wichtig, deshalb werden wir brauchen Installieren Sie Gnome Tweaks oder TweaksDazu schreiben wir folgendes in das Terminal:

sudo apt-get install gnome-tweaks-tool
5. Aktivieren Sie den Nachtmodus auf dem Desktop
Ubuntu 18.04 bringt die Verwendung des Nachtmodus mit sich, dh die Möglichkeit von Verwenden Sie den Computermonitor ohne blaues Licht. Es ist etwas Effektives und Nützliches. Die Aktivierung kann über Einstellungen -> Geräte -> Bildschirm erfolgen.
6. Installieren Sie das neue Ubuntu 18.04 Community-Thema
Ubuntu 18.04 sollte ein neues Desktop-Thema haben, aber letztendlich nicht. Dennoch, kann durch Eingabe von "communitheme" im Ubuntu Software Center-Paketfinder installiert werden. Sobald wir die Änderungen übernommen haben, starten wir sie neu und wir werden das neue Desktop-Thema anwenden.
7. Installation der Zusatzsoftware
Jetzt wo wir drin sind Wir werden das Ubuntu Software Center verwenden, um bestimmte Anwendungen zu installieren, die wir benötigen. Diese Installation erfolgt über Snap-Pakete. VLC, Spotify oder Skype sind gute Anwendungen, um das neue Software Center zu verwenden.
8. Installieren von Erweiterungen in Gnome
In dieser Version sind auch Gnome-Erweiterungen erforderlich. Im Folgenden das Handbuch Nachdem wir vor langer Zeit veröffentlicht haben, werden Sie sehen, was mit dieser neuen Gnome-Funktion getan werden kann.

Sonst noch was
Diese Schritte sind die wichtigsten, aber nicht die einzigen. Abhängig von der Art des Benutzers, den wir sind, Wir können mehr Software oder weniger, mehr Konfigurationen oder weniger installieren. Das hängt von jedem ab, aber das ist grundlegend Denkst du nicht?
Am 15. August 2018 habe ich das Update auf Ubuntu 18 installiert. Ubuntu 16 lief sehr gut, ohne Probleme ... aber ab Tag 15, nur mit Firefox, um die Presse oder das Elgún-Video auf Youtube zu sehen ... Ubuntu stürzt vollständig ab. Manchmal startet es sich sogar von selbst neu. Ich habe es nicht geschafft, Ubuntu länger als eine halbe Stunde zu haben.
Ich habe versucht, mit der Windows 7-Partition zu booten, und es gab kein Problem.
Der Punkt ist, dass ich im aktuellen Zustand ... Ubuntu nicht verwenden kann.
Gut, ich habe eine Frage, von der ich nicht weiß, ob es angebracht wäre, sie hier zu kommentieren, aber sie bezieht sich auf den Artikel.
Ich habe gerade Ubuntu 18 installiert und es funktioniert perfekt, nachdem alle Updates und mehrere Programme installiert wurden. Die Frage ist, ob es in Ubuntu eine Option gibt, eine ISO zu erstellen, die mit dem System bootfähig ist, wie ich es jetzt habe, dh aktualisiert und mit installierte Programme, die ich nicht neu installieren möchte, falls das Betriebssystem neu installiert werden muss ... mache eine Art Wiederherstellung, aber benutzerdefiniert ... Ich denke, Cubic macht das, aber ich weiß nicht, ob es nur eine ISO des Betriebssystems modifiziert Betriebssystem oder ermöglicht auch das Erstellen einer ISO nach Ihrem Geschmack einer Installation ...
Vielen Dank im Voraus für die Antwort
Hallo Aso: Es gibt eine Anwendung namens Pinguy Builder, die genau das tut, was Sie wollen. Sie können auf Youyube nach Tutorials suchen.
Ich habe Ubuntu 18.04 auf einem Dell Inspiron AMD® A9-9400 Radeon R5-Laptop installiert, 5 Rechenkerne 2c + 3g × 2, llvmpipe (LLVM 6.0, 128 Bit), 64 Bit
Anscheinend ist alles in Ordnung, aber wenn Sie versuchen, Transparenzen mit einem Videoprojektor zu projizieren, erkennt es diese nicht und die Monitorfunktion wird im Konfigurationsabschnitt nicht aktiv angezeigt.
Könnte bei diesem Problem helfen.
dank