
Es gibt Zeiten, in denen Es ist notwendig, einen bootfähigen USB zu erstellen Mit einem Betriebssystem, egal um welches es sich handelt, muss ich in meinem Fall manchmal einen USB-Stick mit Windows erstellen und mit meinen Clients alles tun, was benötigt wird.
In diesen Fällen suche ich immer einige gutes Programm für poder erstellen Sie die USB bootfähig, vergiss mich ganz von was Du brauchst es nicht nichts mehr das mit dem Terminal in der Lage sein, diese Arbeit zu tun.
Obwohl es mehrere Programme gibt, ist es immer noch sehr gut, alles vom Terminal aus zu erledigen. Hier habe ich Ihnen gezeigt, wie Sie einen bootfähigen USB nur mit dem Terminal erstellen können.
Mit dem Befehl dd Sie müssen verschiedene Dinge tun, damit ich sie Schritt für Schritt erklären kann.
Das erste, was wird sein, den USB einzufügen mit denen wir arbeiten werden, Öffnen Sie ein Terminal und geben Sie den Befehl lsblk ein Um zu sehen, wo es sich um den Mount-Punkt handelt, wird er in meinem Fall als / dev / sdb angezeigt
[darkcrizt@localhost ~]$ lsblk NAME MAJ:MIN RM SIZE RO TYPE MOUNTPOINT sda 8:0 0 465.8G 0 disk ├─sda1 8:1 0 200M 0 part /boot/efi ├─sda2 8:2 0 1G 0 part /boot └─sda3 8:3 0 464.6G 0 part ├─fedora-root 253:0 0 50G 0 lvm / ├─fedora-swap 253:1 0 5G 0 lvm [SWAP] └─fedora-home 253:2 0 409.6G 0 lvm /home sdb 8:16 1 14.4G 0 disk
Jetzt werden wir fortfahren, es zu zerlegen, und geben Sie ihm dann das entsprechende Format Dies ist mit den Befehlen umount y mkfs.vfat
[darkcrizt@localhost ~]$ umount /dev/sdb umount: /dev/sdb: no montado. [darkcrizt@localhost ~]$ mkfs.vfat -F 32 /dev/sdb -I mkfs.fat 4.1 (2017-01-24) mkfs.vfat: unable to open /dev/sdb: Permission denied [darkcrizt@localhost ~]$ sudo mkfs.vfat -F 32 /dev/sdb -I [sudo] password for darkcrizt: mkfs.fat 4.1 (2017-01-24)
An dieser Stelle verwenden wir den Befehl dd, in dem wir den Montagepunkt unseres USB sowie den Pfad des Disk-Images angeben, das auf den USB kopiert wird
sudo dd if=/ruta-de-iso of=/dev/sdb
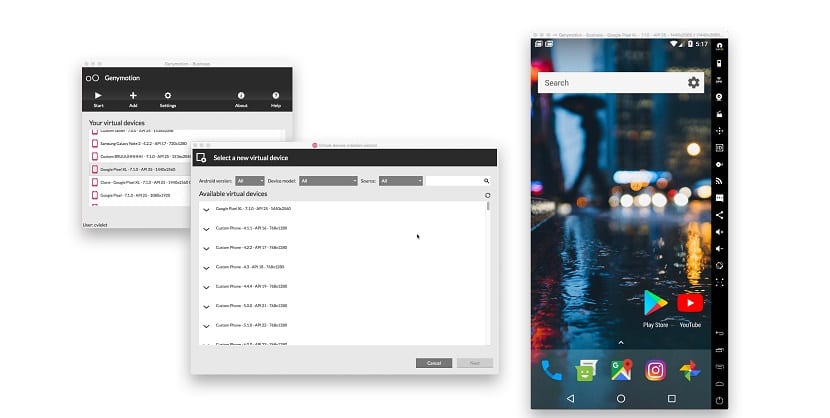
hier lo Single ist warten auf Fertig den Prozess, um fortzufahren, um die zu entfernen USB und teste es.
Hallo David
Ich füge immer zum Befehl bs = 4mb && sync hinzu
Damit werden mehr Daten im Block übertragen und anschließend ein vollständiger Speicherauszug auf dem Pendrive ausgeführt, bevor die Bereitstellung aufgehoben wird.
Grüße und danke für den Hinweis
Mariano
Interessant, ich habe es nur mit gparted gemacht. Schöne Grüße.
Es gibt einen völlig unnötigen Schritt. Es hat keine. Es ist sinnvoll, das Gerät zu formatieren, wenn Sie dd verwenden möchten. Es wird nichts ändern. Tatsächlich bleibt das Format des Pendrives als Struktur erhalten. iso9660. Es bleibt keine Spur von fat32 zurück.
überspringe das alles:
»[Darkcrizt @ localhost ~] $ mkfs.vfat -F 32 / dev / sdb -I
mkfs.fat 4.1 (2017)
mkfs.vfat: / dev / sdb kann nicht geöffnet werden: Berechtigung verweigert
[darkcrizt @ localhost ~] $ sudo mkfs.vfat -F 32 / dev / sdb -I
[sudo] Passwort für darkcrizt:
mkfs.fat 4.1 (2017) »
und viel besser a bs. mit 4 oder 8, um die Kopie zu beschleunigen. Wenn der Stift kein Licht hat, fügen Sie die Synchronisierung besser hinzu, wie in den Kommentaren erwähnt.
Nur mit dem letzten Schritt können Sie alles tun, ohne etwas anderes zu benötigen. Ich gehe zu dem Ort, an dem ich die ISO habe. Beispiel-Downloads CD-Downloads dort einmal, wenn oder wenn Sie sudo su rooten und Ihr Passwort eingeben müssen, Dann setzen wir einfach den USB-Speicher ein und dann führen Sie den Befehl ls aus, um die dort gefundenen Dateien zu sehen. Wir sehen unsere ISO. Wir führen also nur sudo dd aus, wenn = ISO NAME.ISO von = / dev / sdb NUR DEN NAMEN DER ISO EINSCHLIESSLICH KOPIEREN DAS .ISO, SO FINDE ICH NUR EINEN SCHRITT, IST DER LETZTE, DEN SIE NUR ALLES TUT, WAS ICH MIT MEHR ALS 10 DISTRIKTEN UND FUCNIONA EXELNTE GETESTET HABE
Hallo, das Tutorial funktioniert für mich mit jedem Linux-basierten System, aber mit Windows 7 (zum Beispiel) nein, was könnte ich falsch machen? Danke vielmals
es gibt mir Fehler :( es sagt, dass die Datei oder das Verzeichnis nicht existiert, wenn der Befehl sudo dd gegeben wird, wenn = NAMEISO.ISO von = / dev / sdb
Sie müssen zu dem Ordner gehen, in dem sich das ISO-Image befindet. Verwenden Sie beispielsweise den Befehl cd. Wenn Sie ihn in Downloads haben, lautet dieser wie folgt: »cd / home / username / Downloads«. Fügen Sie dann den vorherigen Befehl hinzu. Eine andere Möglichkeit besteht darin, die ISO im persönlichen Ordner des Benutzers abzulegen und den vorherigen Befehl erneut auszuführen
Freund mabs1136, Sie kopieren nur so wie der Code, wie im Tutorial angegeben, oder auch Ihr pendrive ist sdb. Zum Beispiel ist meins als sdd1 gemountet.