
Allgemein wenn wir anfangen, Störungen in unserem System zu haben oder wir bemerken eine gewisse Langsamkeit oder ein Einfrieren des Systems, Wir schreiben sie normalerweise dem System zu, dass zu viele Programme oder zu viele Informationen installiert sind oder der Computer einfach nicht über genügend Ressourcen verfügt.
Zu einem großen Teil werden diese Probleme normalerweise durch Fehler in den Sektoren unserer Festplatte verursacht Dauerte. Mit den richtigen Tools ist es einfach genug, den Zustand Ihrer Festplatte zu überprüfen.
Deshalb in diesem Artikel Lassen Sie uns über ein hervorragendes Tool sprechen, mit dem wir den Zustand unserer Festplatte überprüfen können.
smartctl
Bevor wir beginnen, viele von Ihnen Sie werden wissen, dass die meisten modernen Festplatten "SMART" haben.
dieser ist eine Funktion, die es Betriebssystemen ermöglicht (wie Linux, Mac und Windows) Überprüfen Sie die Integrität und den Status von Festplatten.
Wenn das System dazu neigt, bestimmte Fehler zu erkennen, informiert es Sie und sogar viele BIOS zeigen die Meldungen an, die durch Fehler mit Sektoren auf der Festplatte generiert wurden.
Installieren Sie Smartmontools
Unter Linux Es gibt viele Möglichkeiten, den Status einer Festplatte zu überprüfen. Der wahrscheinlich schnellste Weg ist jedoch mit smartctl.
Bevor wir sehen können, wie dieses Tool verwendet wird, müssen wir es auf unserem System installieren, um es verwenden zu können.
Smartctl ist ein Dienstprogramm, das in fast allen aktuellen Linux-Distributionen in ihren Repositorys enthalten ist.
Um dieses Dienstprogramm in Debian, Ubuntu und auf Systemen zu installieren, die darauf basieren oder von diesen abgeleitet sind, müssen wir ein Terminal öffnen und darin den folgenden Befehl eingeben:
sudo apt-get install smartmontools
Bei Benutzern von Arch Linux, Manjaro, Antergos oder einem Derivat davon können wir dieses Dienstprogramm mit dem folgenden Befehl installieren:
sudo pacman -S smartmontools
Im Fall von Fedora, CentOS, RHEL und daraus abgeleiteten Systemen können wir die Anwendung mit dem folgenden Befehl installieren
sudo dnf instalar smartmontools
Für diejenigen, die OpenSUSE-Benutzer sind, können sie mit folgendem Befehl installieren:
sudo zypper instalar smartmontools
Wie verwende ich Smartctl unter Linux?
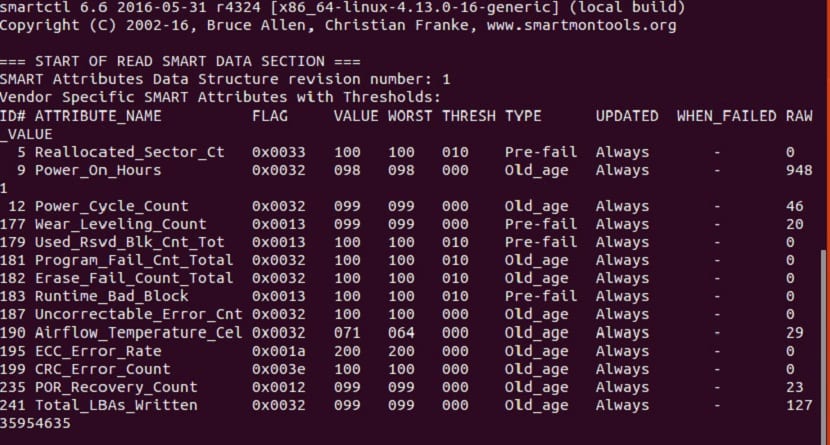
Smartctl ist recht einfach zu bedienenDa die Verwendung nur unter dem Terminal erfolgt und wir die Berechtigungen Ihres Benutzers verwenden müssen, müssen wir eine öffnen und eingeben:
su
Nun fertig, das hier Wir müssen eine Liste unserer Festplatten erstellensowie Partitionen.
Dazu müssen wir folgenden Befehl eingeben:
fdisk -l
Sie erhalten eine Liste der Festplatten mit ihren Partitionen und den entsprechenden Größen und Beschriftungen, beginnend mit der Festplatte und der Partition, auf der das System installiert ist.
Dies ist als / dev / sda und gefolgt von der Partitionsnummer, die in diesem Fall 1 ist.
Wenn Sie mehr als eine Partition auf derselben Festplatte haben, wird weiterhin / dev / sda2, / dev / sda3 usw. angezeigt.
Wenn Sie mehr als eine Festplatte haben, wird der letzte Buchstabe nach dem Alphabet entsprechend der Anzahl der Festplatten geändert, sodass die erste / dev / sda, die zweite / dev / sdb usw. ist.
Sobald die Festplatte identifiziert wurde, führen wir nur noch den folgenden Befehl aus und ersetzen 'sdx' durch die Festplatte, die Sie untersuchen möchten:
smartctl -a / dev / sdX
Wenn Sie einen Bericht über den Status Ihrer Festplatte benötigen, können Sie ihn mit dem folgenden Befehl in ein Textdokument exportieren:
smartctl -a / dev / sdX >> /ruta/donde/guardara/el/reporte-de-disco.txt
Dieser Vorgang kann einige Minuten dauern, da dies weitgehend von der Speicherkapazität Ihrer Festplatte abhängt.
Wenn Sie vorbeugende Maßnahmen mit Ihrer Festplatte ergreifen müssen, können Sie den Befehl fsck verwenden.
Oder benötigen Sie in extremen Fällen die Hilfe des Befehls badblocks, mit dem Sie fehlerhafte Sektoren auf Ihrer Festplatte erkennen und isolieren können.
Wenn Sie ein Tool mit einer grafischen Oberfläche benötigen, kann ich die Verwendung des Gnome-Festplatten-Dienstprogramms oder besser bekannt als Gnome-Festplatte empfehlen.
Unter den Optionen finden Sie Dienstprogramme, mit denen Sie den Status Ihrer Festplatte überprüfen können.
Danke, zumindest erwähnen Sie die Existenz eines Tools; es ist schon was. Die Ausgabe ist jedoch für einen Zwischenbenutzer nicht leicht zu interpretieren. Es wäre gut, eine für Laien verständliche Erklärung der wichtigsten Ergebnisse zu finden.