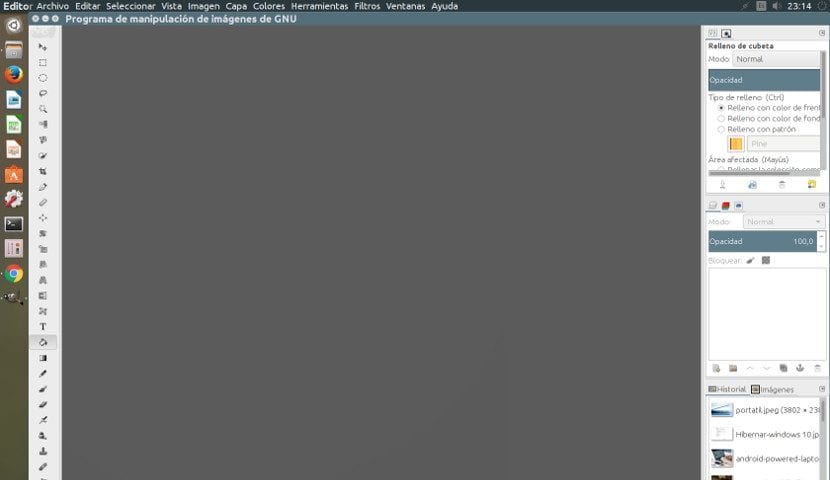
Blandt Gnu / Linux-brugere er både Gimp og LibreOffice de dronningsprogrammer, der findes i de fleste distributioner, hvis ikke dem alle. Begynder Windows-brugere savner dog udseendet og følelsen af almindelige Windows-programmer.
Vi kan ikke gøre meget ved LibreOffice, men med Gimp, vi kan få det til at ligne Adobe PhotoshopDet betyder, at vi vil have alt under det samme vindue og placeres på samme måde som det er i Adobes stjerneprogram.
Transformationsprocessen er enkel og hurtig, vi skal bare kopiere og indsætte en mappe med filer i vores installation, og det er det. Men det svære er ved, hvilken mappe vi skal kopiere, og hvor de skal indsættes. Mappen, som vi skal kopiere, findes i denne github-arkiv. Vi kan få det gratis, vi skal bare have en internetforbindelse.
Når vi først har mappen (den kommer normalt i en komprimeret fil), går vi til vores hjem og trykker på Control + H-knappen, dette viser alle de skjulte filer og mapper på systemet. Blandt dem vil være en mappe kaldet ".gimp-2.8". Vi kopierer den mappe og gemmer den i en anden mappe som sikkerhedskopi.
nu, vi tager den mappe, som vi har downloadet fra lageret, og indsætter den i ".gimp-2.8". Systemet spørger os, om vi vil erstatte visse filer, som vi vil sige ja til. Når kopien er færdig. Vi går til Gimp, og vi vil se, hvordan programmet nu ligner Photoshop. For at vende tilbage til det forrige aspekt skal vi kun indsætte den mappe, som vi tidligere har kopieret som en sikkerhedskopi i .gimp-2.8-mappen.
Som du kan se, er transformationsprocessen enkel, da der ikke foretages nogen dybe ændringer i programmet, men jeg personligt anbefaler, at du lærer med det grundlæggende udseende af Gimp, da ikke alle computere har Gimp med udseendet af Photoshop.
Artiklen siger: "På LibreOffice kan vi ikke gøre meget"
Vi kan gøre følgende:
Værktøjer -> Indstillinger -> Avanceret -> Aktiver eksperimentelle funktioner
Genstart LibreOffice
Vis -> Værktøjslinjelayout -> Omnibar