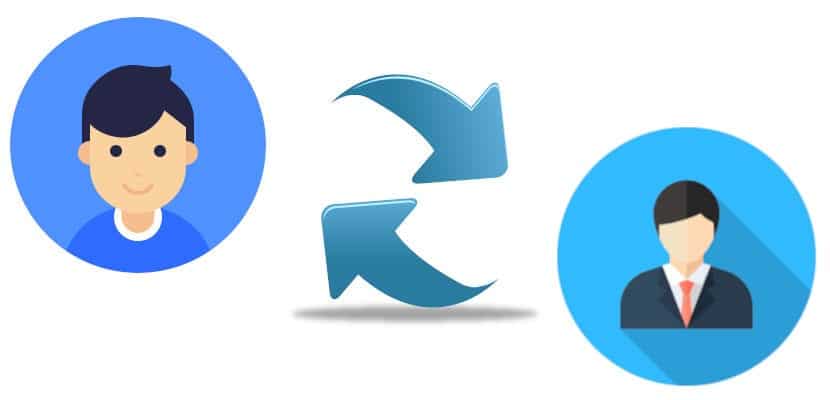
Nå, du vil grine, men det første, jeg har at sige, er, at jeg ikke ville gøre det første, som jeg vil forklare i denne artikel: hvordan man ændrer brugernavn i Linux fra terminalen. Ændring af brugernavn består af to faser, hvor vi kun ændrer navnet og den anden hvor vi også ændrer UID eller bruger-id. Ændringen vil ikke være 100% korrekt, hvis vi ikke udfører begge processer.
Selvom alt, hvad jeg vil forklare i dette indlæg, skal være sikkert, er jeg ikke en person, der kan lide at forsikre ting, som du ikke er 100% sikker på, så jeg vil råde sikkerhedskopier alle vigtige data, inden du starter en proces. På den anden side vil jeg også forklare en anden måde at gøre det på, der virker mere sikkert for mig. Du har alle oplysningerne nedenfor.
Skift brugernavn med terminal
Jeg er ikke en stor fan af denne metode. Der er mange trin, og alt kan gå galt, men det skal være den rigtige måde at ændre brugernavn i Linux på. Trinene ville være følgende:
- Vi ændrer navnet med følgende kommando:
usermod -l nuevo-nombre viejo-nombre
Fra ovenstående er det eneste, vi vil gøre, at ændre brugernavnet. Hvis det er det, du vil have, ville du allerede have det, men det ville ikke være helt sandt. UID vil forblive det "gamle navn". Så vi fortsætter.
- I terminalen skriver vi:
usermod -u UID username
Den numeriske værdi af UID skal være heltal og ikke negativ. 0 til 99 er normalt forbeholdt systemkonti.
Praktisk eksempel
Men bedre med et eksempel. Vi følger disse trin:
- Vi laver en sikkerhedskopi af alt det vigtige.
- Vi sørger for, at den bruger, vi vil ændre, ikke bruges af nogen proces.
- Nu skal vi se brugeren og deres grupper, i mit tilfælde "pablinux". Til dette ville vi skrive "id pablinux" uden citaterne.
- Dernæst bruger vi kommandoen "grep" til at hente bruger "pablinux" -oplysninger fra / etc / passwd. Til dette skriver vi "grep '^ pablinux:' / etc / passwd" uden citaterne.
- Følgende er at se brugergruppens oplysninger med disse kommandoer:
grep 'pablinux' /etc/group groups pablinux
- Vi ser efter katalogtilladelserne til pablinux-brugeren og udfører kommandoen:
ls -ld /home/pablinux/
- Nu vil vi se alle processerne i brugeren og grupperne «pablinux» med disse kommandoer:
ps aux | grep pablinux ps -u pablinux
Nu ændrer vi brugeren fra pablinux til pablinux 2
- Vi bruger disse kommandoer
id pablinux usermod -l pablinux2 pablinux
- Vi tjekker det:
id pablinux id pablinux2 ls -ld /home/pablinux
- Vi kan muligvis se nogle fejl, hvis pablinux bruger nogle processer. Vi er nødt til at dræbe dem med disse kommandoer:
pkill -u pablinux pid pkill -9 -u pablinux usermod -l pablinux2 pablinux
Ændring af navnet på den primære gruppe fra pablinux til pablinux2
- Vi skrev:
id pablinux groupmod -n pablinux2 pablinux id pablinux ls -ld /home/pablinux
Ændring af hjemmekatalog fra pablinux til pablinux2
- Vi skriver følgende:
usermod -d /home/pablinux2 -m pablinux2 id pablinux2 ls -ld /home/pablinux2
Sidste trin: Skift pablinux UID fra 5001 til 1000
- Vi skriver følgende:
id pablinux usermod -u 10000 pablinux id pablinux
Og i teorien ville det være det.
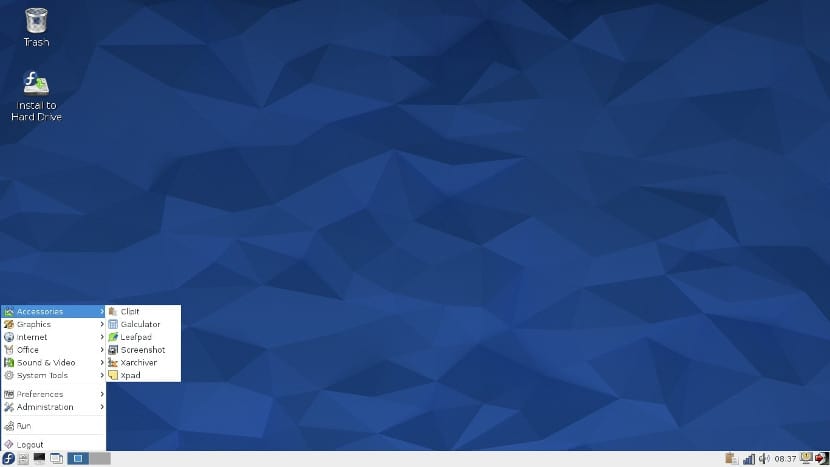
Spil det sikkert: sikkerhedskopier og gendan filer
En anden ting, vi kan gøre, er at oprette en ny bruger og slette den gamle. Men til dette har vi brug for en sikkerhedspartition eller en ekstern harddisk. Ideen er følgende:
- Vi kopierer vores personlige mappe til sikkerhedspartitionen eller den eksterne disk. Hvis vi ikke vil kopiere alt, kan vi kun kopiere det, vi ønsker. Hvis vi f.eks. Trykker på Ctrl + H, viser de fleste Linux-distributioner skjulte filer. Vi kan gemme mapperne med dokumenter, musik, billeder osv. Og også andre som .mozilla, der indeholder Firefox-konfigurationen.
- Hver Linux-distribution har forskellige apper til indstillinger / præferencer, så jeg siger det omtrent (baseret på Kubuntu). Vi går til Systemindstillinger / User Manager. Alternativt kan vi søge efter "Brugere" i indstillingerne for vores operativsystem.
- Her giver vi (+) eller «Ny bruger».
- Vi sætter det nye navn og adgangskode.
- VIGTIGT: Vi giver dig administratorrettigheder.
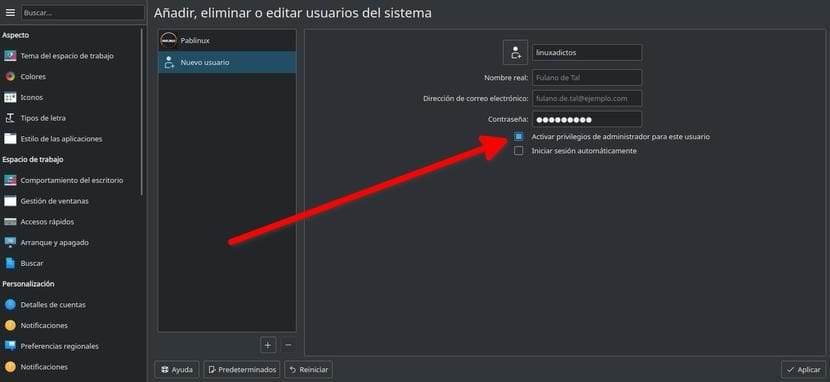
- Vi starter fra den nye konto.
- Vi gendanner de data, som vi gemte i trin 1.
- VI KONTROLLerer at alt fungerer korrekt.
- Hvis alt går godt, kan vi slette vores gamle konto.
Dette er ikke en ændring at bruge, men det kan tjene os, og det er et meget sikkert system, fordi vi ikke rørte ved noget på systemet, og vi havde vigtige data i en sikkerhedskopi.
Hvad med at geninstallere operativsystemet?
Enhver bruger, der selv har installeret Linux, vil huske, at der er et trin, hvor vi konfigurerer brugernavnet, computernavn og adgangskode. Det ville være det vigtige skridt. Det eneste problem er, at dette system vil tage tid. De trin, der skal følges, er følgende:
- Vi opretter en LiveCD eller LiveUSB. For at gøre dette kan vi fortsætte denne vejledning.
- Vi starter computeren fra LiveUSB.
- Vi startede installationen.
- I afsnittet om hvilken type installation vi ønsker at udføre, vælger vi "Geninstaller". Det er vigtigt at bemærke, at dette geninstallerer operativsystemet, og at du mange gange ikke kan geninstallere den software, vi havde installeret. Geninstallation af operativsystemet skal lade / home-mappen være uberørt, hvilket betyder, at geninstallation af programmerne vender tilbage til de samme indstillinger.
- Vi fortsætter installationen som altid, indtil vi når til afsnittet om valg af brugernavn. Her vælger vi det nye brugernavn.
- Vi venter på, at installationen er færdig.
- Når vi starter operativsystemet, får vi vores nye brugernavn.
Det forekommer mig vigtigt at forklare, at der ligesom mange computerprocesser muligvis ikke bliver noget som forventet, så sikkerhedskopien er meget vigtig. For at sikre, at vores / hjemmemappe ikke gennemgår ændringer, det er værd at have en partition dedikeret til vores personlige mappe. I dette tilfælde, i den type installation, vi vil udføre, vælger vi «Mere», og her vil vi angive, hvilken er / home-partitionen, vi markerer den som sådan, og vi markerer den ikke til formatering. Dette er hvad jeg har gjort i over et årti og aldrig har mistet nogen data.
Som jeg sagde i begyndelsen af denne artikel, handler jeg mere om at gøre det "hårdt". Jeg har 1 TB harddisk + 128 GB SSD, hvor jeg installerer operativsystemet, så jeg har en 500 GB partition, hvor jeg holder alt vigtigt. I MIT SAG beslutter jeg i tilfælde af et problem at geninstallere, nogle gange fra 0, og gendanne dataene fra sikkerhedskopien. Hvad foretrækker du at gøre?
