
Første skærmbillede af guiden til oprettelse af formular i LIbreOffice Base
Form oprettelse er en af de bedste funktioner databaseprogrammer. I en tidligere artikel Vi så brugen af tabeller som informationsbeholdere. Formularer er den mest bekvemme måde at indtaste den på. Da denne artikelserie er indledende, fokuserer vi på brugen af guider.
Assistenterne arbejde med visse foruddefinerede men let modificerbare parametre. Men hvis vi har brug for noget mere specifikt, bliver vi nødt til at oprette en database fra bunden. Det vil være en del af en anden serie af artikler
Vigtig afklaring
I den forrige artikel havde du tildelt ActiveID-feltet indstillingen Automatisk afslutning. Af en eller anden grund giver det en fejlmeddelelse. For ikke at blokere kontinuiteten for indlæggene deaktiverede jeg denne mulighed og ændrede skrivningen af artiklen.
Oprettelse af former. Tænker på komfort.
Mange mennesker bruger databaser i deres daglige aktiviteter. De fleste gør med de begrænsede funktioner i et regnearksprogram. Microsoft selv indeholder ikke noget kapitel om adgang i de bøger, der er offentliggjort på Microsoft Office 2019. LibreOffice har heller ikke den aktuelle dokumentation. Den sidste LibreOffice Base manual Det er version 4.
Det er rigtigt, at brugen af et databaseprogram er minimal, men kræver noget teoretisk viden. Ingen professionel bruger, langt mindre en amatør, der ikke er lidenskabelig med computing, tager normalt besværet med at erhverve det. Imidlertid, den tid, der er gået tabt i at lære at bruge den, er mere end genvundet senere.

Det er vanskeligt at finde ajourført bibliografi om databehandlere. LibreOffice opdaterer det ikke fra version 4. Hvad Microsoft angår, er det meste fra 2013-versionen af Access
Oprettelse af formularer ved hjælp af guiden
En form kan have forskellige former. Den enkleste form er bordet.
I en tabel:
- Hvert felt svarer til en kolonne.
- Hver post svarer til en række.
- Den øverste række er forbeholdt identifikation af felterne.
Når vi er færdige, giver guiden til oprettelse af tabel os muligheden for at indtaste data direkte i tabellen eller oprette en formular. Når du har valgt den tilsvarende indstilling, skal du klikke på Udfør.

Guiden til oprettelse af bord giver os adgang til guiden til oprettelse af formularer
For at få adgang til formularoprettelsesguiden skal vi klikke på det tilsvarende ikon i databaseprogrammets vindue.

Vi kan starte formularguiden fra det tilsvarende afsnit i hovedvinduet.
I tabeller og forespørgsler svi vælger bordet aktiver

På denne skærm vælger vi en tabel og de felter derfra, som vi skal føje til formularen
Klik på dobbeltpil for at kopiere alle felterne til venstre kolonne. Klik på Næste.
Følgende skærmbilleder bruges, når vi skal indtaste data i relaterede tabeller. I øjeblikket vil vi ignorere dem. Klik på Næste.
Form æstetik
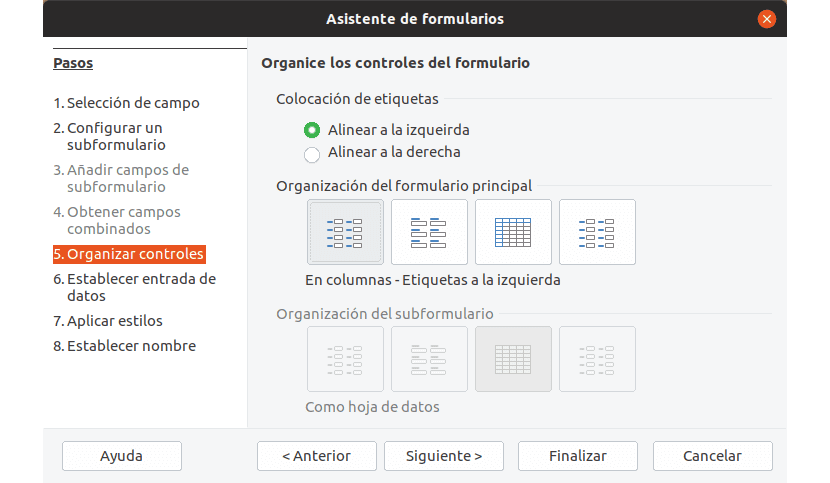
I dette skærmbillede kan vi bestemme justeringen og placeringen af felterne i en formular.
Nu kan vi vælge formularens kontrolelementero.
Vi ringer kontrol af formularen til hvert af de felter, der skal udfyldes, og til etiketten, der identificerer den. Vi kan vælge to justeringsmuligheder; højre og venstre.
Med hensyn til layout er mulighederne:
- I kolonner med etiketter til venstre.
- Arrangeret i kolonner med etiketter øverst som datablad.
- Grupperet i blokke går etiketter op
Når dette er bestemt, skal du klikke på Næste for at gå til næste skærmbillede.
Den næste parameter bestemmer, om de indtastede data tidligere vil blive set fra dataindtastningsformularen.

For at beskytte de indtastede data giver dette vindue os mulighed for at etablere visse begrænsninger
I tilfælde af at svaret er nej, kan vi vedtage visse foranstaltninger for at forhindre ændringer. Disse er.
- Forhindre ændring af allerede indtastede data fra formularen
- Tillad ikke tilføjelse af nye data
- Gør det umuligt at slette eksisterende data.
Klik på Næste for at gå til næste skærmbillede
En form skal være behagelig for øjet. Dette er ikke overflødigt, jo lettere det er at se en formular, jo mere sikkert er det, at dataene indtastes korrekt.
Derfor er den næstsidste skærm dedikeret til at vælge en kantfarve og -form.

En kombination af mørke farver og 3D-kanter gør det lettere at se en form.
Når vi er færdige med at vælge, skal du klikke på Næste.
I slutningen giver vi det et navn, og vi kan begynde at arbejde med formularen.

Det sidste skærmbillede giver dig mulighed for at navngive formularen, rette fejl eller begynde at bruge den.
Jeg er klar over, at jeg forlænger dette mere end en sæbeopera med et stort publikum. Fortæl mig, vi kommer til den sjove del, men først skal du lægge grunden.