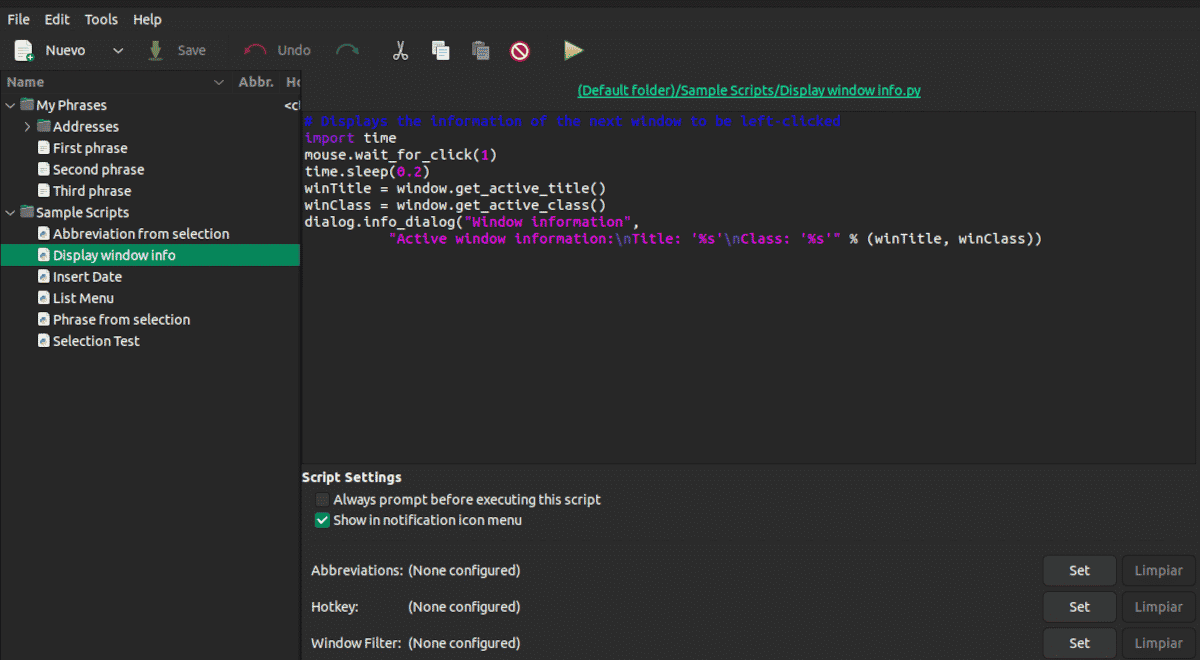
Hvis noget gør dette klart artikelserie er, at for at gøre så lidt som muligt med computeren, skal vi arbejde lidt mere på forhånd. Brug af scripts med AutoKey kan spare os for en masse tid og kræfter, men først skal du oprette dem.
Vi så i den forrige artikel, at AutoKey er et program, der giver dig mulighed for at konfigurere tastaturgenveje og små scripts i Python. Tilgængelig i to versioner: AutoKey-GTK til GNOME, XFECE Mate, Cinnamon og Budgie desktops og AutoKey-QT til KDE og LXQt desktops
Installation af AutoKey
Bortset fra at kommentere, at det er i arkiverne, havde jeg ikke stoppet ved, hvordan man installerer AotoKey.
Faktisk har vi for hver distribution to installationsmuligheder. pip, pakkehåndteringen tilknyttet Python-programmeringssproget og pakkehåndteringen for hver installation.
direkte installation
Kommandoerne for de forskellige distributioner er som følger:
På Debian, Ubuntu og derivater
sudo apt install autokey-gtk
På Debian-derivater med KDE- eller LXQt-skrivebord
sudo apt install autokey-qt
i fedora
sudo dnf install autokey-gtk
På ArchLinux
yay -Syy autokey-gtk
Montering med pip
Pip er en pakkehåndtering uden en grafisk grænseflade i stil med apt eller aptitude, men fokuseret på Python. Dens nytte er at installere biblioteker, der ikke er en del af den originale installation. Dens anvendelse blev senere udvidet til at omfatte applikationer.
Fordelen ved at bruge pip til at installere AutoKey er det vi vil have en mere opdateret version end den i arkiverne, dog muligvis ikke med samme grad af kompatibilitet.
Lad os starte med at installere (hvis vi ikke allerede har gjort det) pip-pakkehåndteringen i vores distribution
På Debian, Ubuntu og derivater
sudo apt install python3-pip
i fedora
sudo dnf install python3-pip
i openSUSE
sudo zypper install python3-pip
På ArchLinux
sudo pacman -S python3-pip
Debemos desinstalar previamente cualquier instalación de AutoKey før du installerer det ved hjælp af denne metode.
For at installere eller afinstallere bruger vi en af disse to kommandoer:
pip install autokey at installere
o
pip uninstall autokey at afinstallere.
Scripting med AutoKey
AutoKey-scripts er programmets løsning til, når brugere skal udføre mere avancerede handlinger end simpel tekstudvidelse. Ved hjælp af et script kan vi blandt andet køre applikationer, åbne filer/mapper og håndtere vindues- og musehændelser.
Jeg havde fortalt dig, at QT-versionen af AutoKey, som Ubuntu Studio 22.04 bringer i arkiverne, ikke var fuldt oversat. Faktisk er det eneste i vores sprog ordet Accepter. Nå, det samme gælder for GTK-versionen af Ubuntu 22.04, så lad os holde os til de engelske kommandoer.
Proceduren er som følger:
- Klik på Ny → File (Felt) → Script.
- Vi skriver navnet og klikker videre acceptere.
- Under den første linje skriver vi manuskriptet.
- I Genvejstast klik på Sæt.
- Vi valgte en basisnøgle mellem kontrol, alt, Flytte, Super, Hyper y Mål.
- Vi klikker videre Tryk for at indstille for at bestemme den anden nøgle.
- Vi fortsætter acceptere.
- Klik på Gem for at gemme scriptet.
For eksempel kan vi med dette script åbne Thunderbird
import subprocess
subprocess.Popen(["usr/bin/thunderbird"])
At få mest muligt ud af dette program kræver en vis viden. Neller nødvendigvis fra Python, er det nok, at du ved, hvordan du søger i Google. Indsæt den opgave du vil udføre + python i søgemaskinen og du vil helt sikkert finde det script, du har brug for. Du skal kun kopiere det, vælge den kombination af nøgler, som du bedst kan lide, og det er det.
Der er to muligheder i scriptkonfigurationsvinduet, som jeg ikke nævnte tidligere.
- Spørg altid, før du udfører dette script: Den beder os om bekræftelse, før den udføres.
- Vis i meddelelsesikonmenuen: Viser en meddelelse om udførelsen i værktøjslinjen.
Funktionen WindowsFilter det fungerer på nøjagtig samme måde som for de sætninger, vi så i den forrige artikel. Det bruges til at vælge, i hvilket program scriptet skal udføres.
Hvis du er bruger af den traditionelle version af Ubuntu, er der et problem, du skal tage højde for. Selvom du lukker AutoKey, fortsætter programmet med at køre i baggrunden, men du vil ikke se nogen indikation på værktøjslinjen. Du bliver nødt til at dræbe processen fra Monitor-appen.