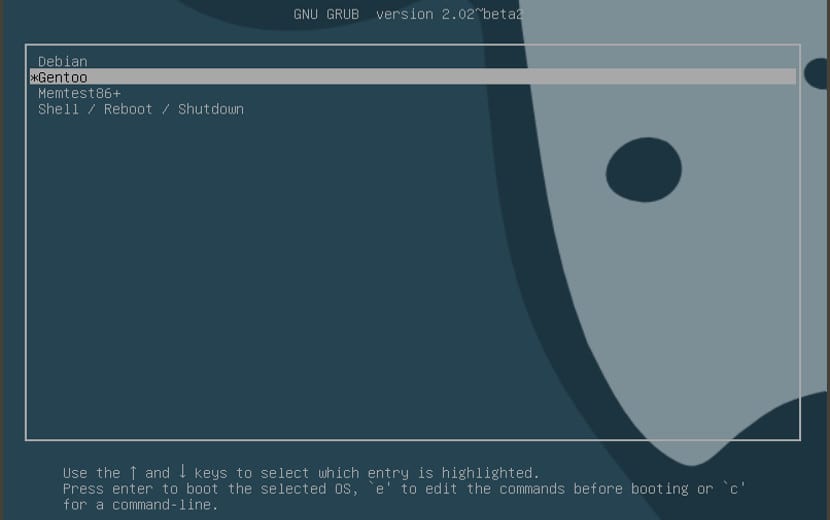
Bootloaderen Grub2 Det er den mest populære manager og har flest distributioner. Men det er også et af de mindst personaliserede programmer, der findes i Gnu / Linux World, selvom dette med den anden version af grub ændrede sig og tilladt at opdatere og tilpasse denne bootloader.
For at give vores eget præg, Vi kan tilføje farver til Grub2 og også et baggrundsbillede, men vi kan også ændre navnet på posterne, titlen, skriftstørrelsen, opløsningen, skrifttypen osv ...
Grub2 giver os endda mulighed for at ændre input til de operativsystemer, vi har
Men med dagens trick vil vi kun vise dig, hvordan du sætter et baggrundsbillede. Disse trin skal gøres lidt efter lidt, fordi grub2 er et meget vigtigt program i operativsystemet, måske det vigtigste efter kernen, og hvis den fejler, er vi tilbage uden operativsystem og ingen data. Så vær forsigtig.
Hvis vi vil ændre baggrundsfarven eller bogstaverne, skal vi kun åbne Grub-konfigurationsfilen og tilføje linjerne i grubfarven. Vi ville gøre det sådan, først åbner vi en terminal og skriver følgende:
sudo gedit /etc/default/grub
Derefter ser vi efter følgende linjer, eller vi tilføjer dem, hvis de ikke har de relevante farver:
# Para los colores, agregar (Escribir el color deseado): GRUB_COLOR_NORMAL="light-gray/transparent" GRUB_COLOR_HIGHLIGHT="magenta/transparent" #GRUB_COLOR_NORMAL="light-gray/black" #GRUB_COLOR_HIGHLIGHT="green/black" #GRUB_COLOR_NORMAL="cyan/blue" #GRUB_COLOR_HIGHLIGHT="white/blue"
Vi gemmer det, og vi har allerede baggrunds- og bogstavfarven. Men nogle vil have et billede i stedet for en baggrund. Dette kan gøres alligevel. Vi skal bare åbne terminalen og skrive følgende:
sudo apt-get install grub2-splashimages
Dette vil skabe os en mappe inde i gruben med forskellige billeder, der kan bruges. Mappeadressen er som følger: / usr / share / images / grub. Hvis vi vil ændre billedet, skal vi kun vælge det, vi ønsker, og i den forrige konfigurationsfil ændre følgende linje:
GRUB_BACKGROUND="/usr/share/images/grub/NOMBRE DE LA IMAGEN SELECCIONADA"
Nu gemmer vi dokumentet, og for at alle ændringer skal anvendes korrekt, skal vi åbne en terminal (eller i den samme som før) og udføre følgende ændring:
sudo update-grub
Herefter opdateres alt, og vi får ændringerne anvendt i vores grub vi ser, hvornår vi genstarter computeren. Det er et interessant trick Tror du ikke?
At gøre det i dybden er den nemmeste ting i verden med en grafisk grænseflade
intet behov for den XD-kode og kommandoting
det er den nemmeste linux at bruge »
Kan det være, at der ikke er nogen applikation, der gør det? Det er som meget for så lidt, ikke?
Joaquin,
Mange tak, og fortsæt med at give os flere oplysninger, da,
for eksempel vidste jeg ikke denne måde at ændre Grub på.
Med hensyn til spørgsmålet om Jose David E., hvis der er en software at ændre
Grub til Ubuntu-baserede distributioner (som Linux Mint) og det hedder
Grub Customizer.
For at installere det skal du gå ind i terminalen og anvende følgende kommandoer
sudo add-apt-repository ppa: danielrichter2007 / grub-Customizer
sudo apt-get update
sudo apt-get install grub-Customizer
Brug det med omhu Husk at du arbejder på Grub
hej til alle, der kunne hjælpe mig med at placere et foto i gruppen2 Jeg får ikke det samme som den tutorial, der er vist i dette indlæg, jeg har fedora 23
Jeg har slackware14.2,64bits, fungerer den samme procedure?
Hvis ikke, fortæl mig venligst, hvordan man gør det under denne distro?
Tak