
Et af de vigtige værktøjer til at arbejde efter kommandoer i Linux det er fdisk-programmet, et kraftfuldt program, der giver dig mulighed for at røre ved alt relateret til dine harddiske, oprette partitioner, slette dem og bekræfte dem.
fdisk det installeres som standard på Debian-operativsystemet og i mange flere distributioner. I dag skal vi lære dig alt hvad du behøver at vide for at partitionere dine harddiske med fdisk.
Det første skridt, vi skal tage er at se de partitioner, vi har til rådighed. Til dette skal vi bruge disse to kommandoer, den første med root-brugeradgang og den anden til at oprette forbindelse til fdisk-programmet og vise os listen over diske, vi har.
su fdisk -l
Når vi har gjort dette, Vi får en liste over partitioner med deres respektive detaljer, det vil sige dens størrelse, dens navn og navnet på den harddisk, hvor partitionen er placeret (sda, sdb ...).
Når vi har gjort dette, vi kan nu oprette forbindelse til den harddisk, som vi vil ændre. Vi gør dette med kommandoen fdisk efterfulgt af stien, hvor vores harddisk er, og efterlader noget der ligner dette, hvis vi vil oprette forbindelse til sda.
fdisk /dev/sda
Nu hvor vi er inde i fdisk, er det tur til at lege med de muligheder, vi har til rådighed. Den første ting vi vil gøre er at introducere denne kommando for at vise os hjælp af alle tilgængelige muligheder.
m
Nu skal vi introducere denne kommando for at se diskens partitionstabel.

p
Og denne til at oprette en ny partition
n
Herfra er det hele meget intuitivt, siden vi skal bare følge instruktionerne, der kommer ud. Vi kan vælge mellem primær og udvidet partition, vælge partitionens størrelse (i kilobyte, megabyte eller gigabyte) eller begyndelses- og slutsektoren af den samme.
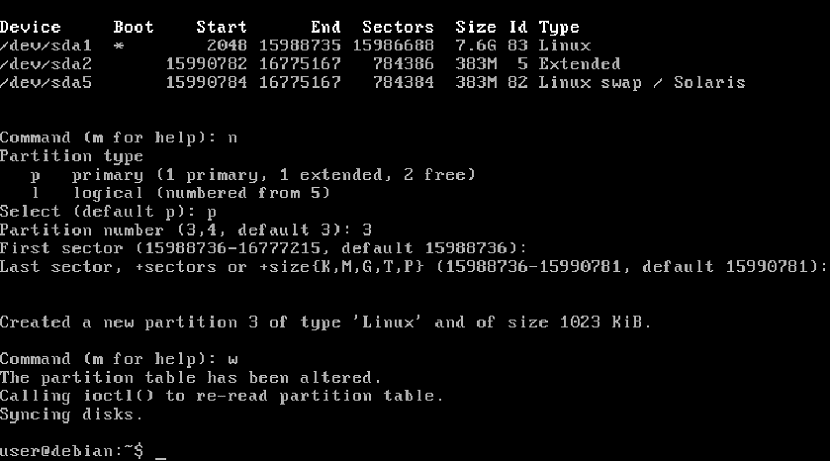
For at ændringerne skal gemmes, vi skal skrive denne kommando, så vi forlader programmet med de registrerede ændringer, ellers genkender det ikke det.
w
Hvis vi ser nøje, har det skabt partitionen for os, men vi har ikke formateret det endnu. For at kunne gøre dette, vi har brug for mkfs-kommandoen for at formatere og mount-kommandoen for at montere den i arkivfilen og gøre den funktionel.
mkfs.ext4 /dev/sda3
Når det er formateret, er det tid til at montere partitionen for at arbejde med mount-kommandoen, hvilket er meget enkel syntaks. Dette er et eksempel på kommandoen til at montere partitionen i mappen / home / user / disk3, hvor jeg også forklarer, hvordan man opretter biblioteket ved kommandolinje.
mkdir /home/user/disco3 mount /dev/sda3 /home/user/disco3
Og det er det Vi kan komme ind på vores harddisk ved at få adgang til disk 3-mappen på vores computer, som det vises nedenfor.
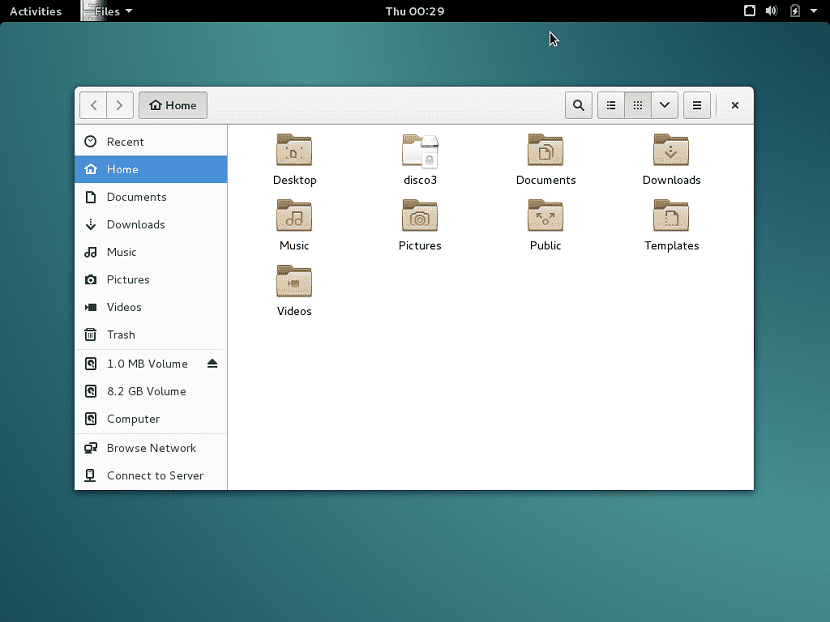
også vi har mulighed for at montere disken direkte i / dev / sda3På for store harddiske får du dog en fejl, og du kan ikke gøre det korrekt.