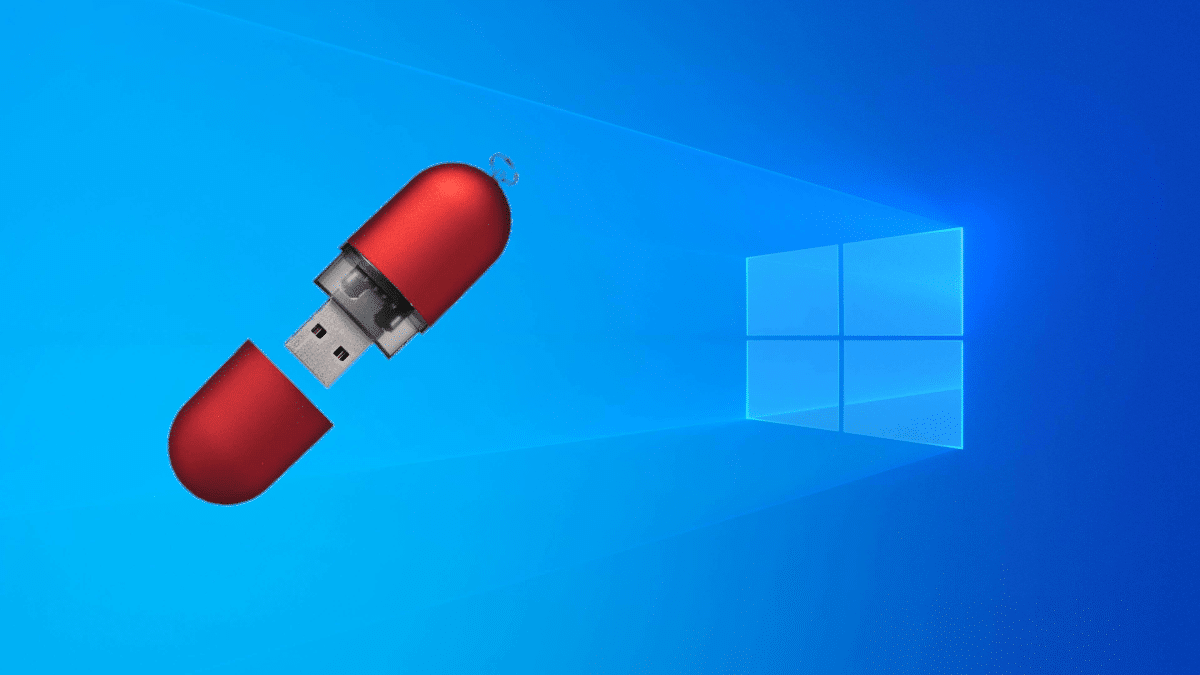
Hvis der er en ting, som jeg altid vil forsvare med Microsoft-operativsystemet, er det, at al den vigtige software er tilgængelig. For eksempel, hvis du vil spille, har du alle titlerne; Hvis du vil bruge et specielt program, såsom dem, der administrerer cykelcomputere eller at synkronisere med enhver type enhed, kan du. For mig er Linux det bedste til generel brug på grund af dets hastighed, tilpasning og at det er gratis, men det har sine Achilles-hæle. Der er mange, der vil fortsætte med "windows", fordi de er afhængige af noget, men det kan ændre sig, hvis vi installerer Windows på en USB.
På samme måde som vi installerede Ubuntu eller Manjaro på en pendrive med vedvarende opbevaring kan vi installere Windows på en USB. Nå, processen kan se ud som den, men speciel software er påkrævet og tag nogle forholdsregler. Når vi gør det en gang, er resten lettere, og så viser vi dig de trin, du skal følge for at opnå det.
WinToUSB: Windows på en bærbar USB
Inden kritikerne springer til, så nævn det LinuxAdictos Den har en sektion «Linux vs. Windows", og som denne vejledning til dels er til hjælpe den ubeslutte med at skifte til Linux med forsikring om, at de stadig vil være i stand til at komme ind i Windows uden at skulle dobbeltstarte. De trin, der skal følges, er disse:
- Vi forbinder en pendrive til en Windows-pc.
- Dernæst anbefaler jeg at gå til Windows Disk Manager og lade USB være tom, selv uden formatering. Medmindre pendrive er nyt, kan vi i så fald teste direkte.
- Vi går ned WinToUSB. Den gratis version tillader dig ikke at installere Pro-versionen, men hjemmeversionen gør det.
- Vi starter WinToUSB som administrator.
- Hvis vi lader det være som standard, vil det forsøge at installere systemet fra en ISO. Du har også mulighed for at gøre det fra en DVD. Tegningerne er klare.
- Vi klikker på knappen til højre med et forstørrelsesglas og en mappe og vælger Windows 10 ISO.
- WinToUSB scanner alle tilgængelige versioner. Vi vælger en og klikker på "Næste".
- Vi vælger destinationsdrevet og klikker på "Næste". Her skal vi vælge den pendrive, hvor vi vil placere Windows 10.
- I pop op-vinduet, der vises, vælger vi “MBR til BIOS og UEFI” og derefter “Ja”.
- Vi venter på, at det formateres. Hvis der vises en fejl, er det værd at genstarte computeren og starte forfra. Vi kan også kontrollere diskens status (PowerShell i administratortilstand og "chkdsk" uden citaterne), og hvis der er problemer, kan vi reparere dem.
- Hvis der ikke var noget problem i det forrige trin, skal vi i det næste vindue vælge VHDX-installationstilstand og klikke på "Næste". Operativsystemet starter installationen. Her kan vi også se nogle fejl, men de blev alle løst for mig ved at lade disken være tom og genstarte.
Installation tager tid. Hvis Linux-operativsystemer, der tager 15-30 minutter at installere på harddisken, tager mere end en time på en USB, forestil dig Windows. Så vær tålmodig. Det er bedst at lade pc'en være alene og fra tid til anden kontrollere, at procentdelen er steget. 0% kan være lang tid uden at flytte.
Vi skal også huske på, at vi taler om et operativsystem som Windows, og det fungerer ikke på alle pen-drev. Hvis vi vil være sikre på, at det fungerer, skal vi vælge en certificeret af Microsoft og et originalt billede; ellers er det let for installationen at mislykkes. Hvis du bruger en ikke-ægte ISO, skal du deaktivere dit antivirusprogram. Kravene til pendrive ville være:
- USB-certificeret af Microsoft (Microsoft Certified).
- USB 3.0 / 3.1.
- 64 GB lagerplads, selvom det er lykkedes mig at installere det i en 32 i en test.
Installation af operativsystemet
Det vindue, vi har set i lang tid, det under disse linjer, svarer til det, vi ser i installationens første trin på en konventionel harddisk: vælg, hvor det skal installeres, og se, hvordan installationen bæres ud. Så den næste ting, vi skal gøre er start fra USB og afslut installationsprocessen. Efter et stykke tid beder det os om at vælge sprog og konfigurere nogle ting. Når vi er inde, har vi Windows 10 på en bærbar USB og klar til brug på enhver pc.
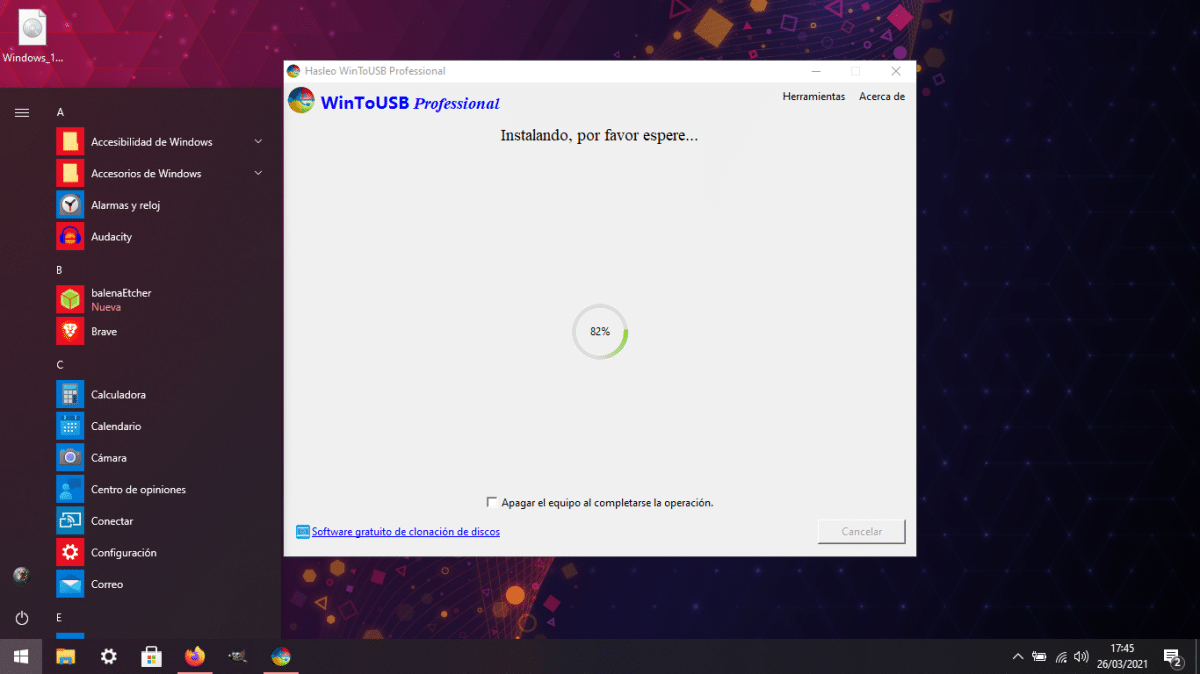
Es lettere for os at finde fejl på en USB end på en harddisk, men det behøver ikke ske. Hvor vi kan forveksle operativsystemet, er når vi går fra en pc til en anden, på hvilket tidspunkt en del af konfigurationen går tabt. Og personligt vil jeg ikke anbefale at opdatere det på en midlertidig computer, da det kunne downloade drivere, der ikke er dem, vi skal bruge mest. Faktisk anbefales det også at sætte opdateringerne på pause.
Og et par andre ting: denne installation Windows To Go har ingen gendannelsespartition eller noget. Hvis noget går galt, skal vi starte fra bunden. Den anden ting er, at ydeevnen er dårligere end en installation på harddisken, så det anbefales kun 1. at bruge en bærbar Windows og 2., hvis krævende programmer ikke er nødvendige.
Windows på en USB og Linux på din harddisk
Og hvis alt efter et par uger eller et par måneder stadig går godt, hvorfor fortsætte med Windows på harddisken? Jeg synes, WinToUSB er et fantastisk værktøj, der kan hjælpe med at overbevise nogle om det Forlad Windows og skift til Linux, da de fra USB allerede vil være i stand til, som det er tilfældet, at styre deres Garmin, for eksempel på den mest pålidelige måde, da det vil fortsætte med at gøre det i Microsoft-systemet og ikke på en virtuel maskine eller via WINE . Selvfølgelig vil jeg personligt anbefale, at du tester og tester installationen af Windows på en USB for at sikre, at alt er perfekt. Jeg arbejder allerede på det, og hvis jeg ikke ser fejl efter opdatering et par gange, skifter min enklere bærbare computer til Manjaro, og jeg bruger aldrig Windows som før.
Hej, interessant artikel, selvom nogle ting, som du siger sådan, at pc-skift kan give problemer afskrækker mig lidt, da min erfaring med Live-Linux er, at de ikke har problemer som pc'en, hvor du bruger dem.
Jeg har ikke set nogen steder, om man skal bruge denne Win, skal man starte pc'en, som om den var dual boot, eller man kan starte Win fra USB uden at starte (noget der ligner hvordan vin fungerer)
Greetings.
Hej.
Jeg svarer dig, fordi jeg har haft Windows installeret på en ekstern USB-disk i flere måneder.
Det opfører sig som om det var installeret på hoveddisken. Du har to alternativer. I bootindstillingerne prioriterer du den eksterne disk, så Windows altid starter, mens den er tilsluttet, eller prioriterer den interne disk og opdaterer Grub for at inkludere den i listen over muligheder.
Tak, jeg prøver det. Jeg kunne godt lide det eksterne drev. Så fortæller jeg dem.
Fremragende, meget nyttigt.
Mange tak!
Hvad Diego Germán González siger er den bedste måde at køre windows eksternt på, hvad nu hvis jeg ikke kan lide det er driveren, fordi jeg bruger Manjaro som den vigtigste fra en ekstern disk og det giver ikke et eneste problem med opdateringer og Jeg kan endda gøre næsten alt det arbejde, jeg har brug for (min pc har intet inde), kun at jeg først fik windows virtualiseret kun på grund af de programmer, jeg brugte i uni som Solidwork og AutoCAD, disse to er de eneste, der ødelagde min oplevelse.