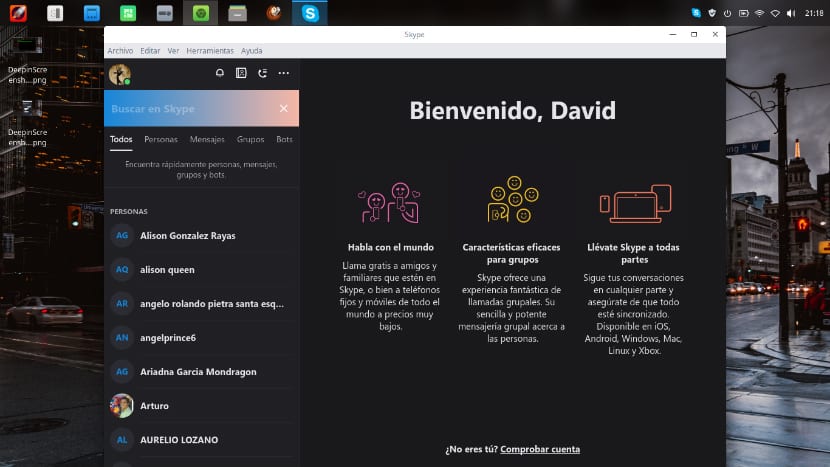
Si du overvejer at bruge et instant messaging-programEt af de første programmer, du vil have i tankerne, er Skype. I denne artikel vil vi benytte lejligheden til at se på dette fantastiske program.
Hvis du ikke kender Skype endnu, så lad mig fortælle dig lidt om det. Skype er et messaging-program øjebliksbillede, der blev erhvervet af Microsoft for nogle år siden. Oprindeligt var Skype designet som et program, der giver os mulighed for at foretage tale- og videoopkald via internet-VoIP.
Skype er et program lukket kilde, gratis og kan også installeres på forskellige operativsystemer Ligesom Microsoft Windows, Mac OS X og GNU / Linux kan vi også installere det på nogle mobile enheder og konsoller, herunder Xbox One, PlayStation Vita, iOS, Android og Blackberry OS.
Takket være det store antal enheder, der kan bruge Skype, er dette blevet en af de største inden for instant messaging.
udover det vi kan ringe gratis til ham fra en bruger til en andenGiver Skype os også muligheden for at kunne få et telefonnummer, hvor vi har mulighed for at foretage opkald til lokale, mobil- og internationale numre, som om det var en telefonlinje, dette er ikke gratis, da vi skal bidrage med et beskedent beløb med som vi tilføjer balance til vores nummer, og det er den samme saldo, der diskonteres, når du foretager opkald.
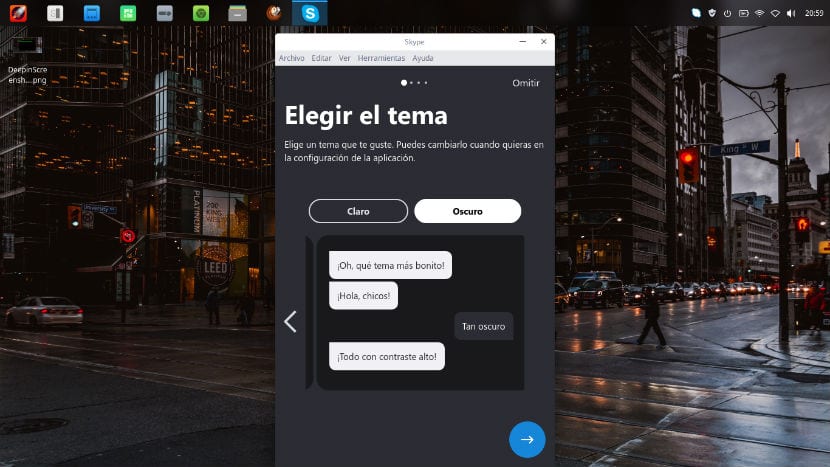
Hvordan installeres Skype på Linux?
Hvis du vil prøve dette fremragende program på din computer, Jeg præsenterer her nogle metoder til, hvordan vi kan installere det officielt på næsten enhver Linux-distribution. Men inden jeg kan installere denne app Det er nødvendigt at kende minimumskravene for at kunne bruge denne applikation til dens 100%.
De grundlæggende krav til at køre Skype på enhver computer er følgende:
- 1 GHz eller højere processor.
- 256 MB RAM.
- 100 MB ledig harddiskplads.
- Kompatibel grafikkortdriver
- Ekstern eller indbygget mikrofon til at foretage opkald.
- Internetforbindelse. Bredbånd er ideelt (GPRS understøttes ikke til at foretage opkald).
- Qt 4.7.
- D Bus 1.0.0.
- PulseAudio 1.0 (4.0 anbefales).
- BlueZ 4.0.0 (valgfri).
Den første metode, vi har, er ved at downloade de pakker, den tilbyder os direkte fra dens officielle hjemmeside. For dette skal vi gå til dit websted og download pakken egnet til vores Linux-distribution.
Installer Skype ved hjælp af deb-pakke
For Debian- og Ubuntu-baserede systemer kan vi downloade deb-pakken , så åbner vi en terminal, placerer os på den mappe, hvor vi downloader pakken og udfører følgende kommando:
sudo dpkg -i skype*.deb
Installer Skype ved hjælp af rpm-pakke
For Red Hat-baserede systemer Fedora og derivater, også Skype giver os en pakke, Vi skal kun downloade den på samme måde, i slutningen åbner vi en terminal, vi placerer os på den mappe, hvor vi downloader pakken og udfører følgende kommando:
sudo rpm -i skype*.rpm
Installer Skype på Arch Linux
I tilfælde af ArchLinux og systemer, der stammer fra det, kan vi installere applikationen ved hjælp af AUR-arkiverne, for dette åbner vi en terminal og udfører følgende kommando:
yaourt -S skypeforlinux-stable-bin
Installer Skype ved hjælp af Snap-pakke
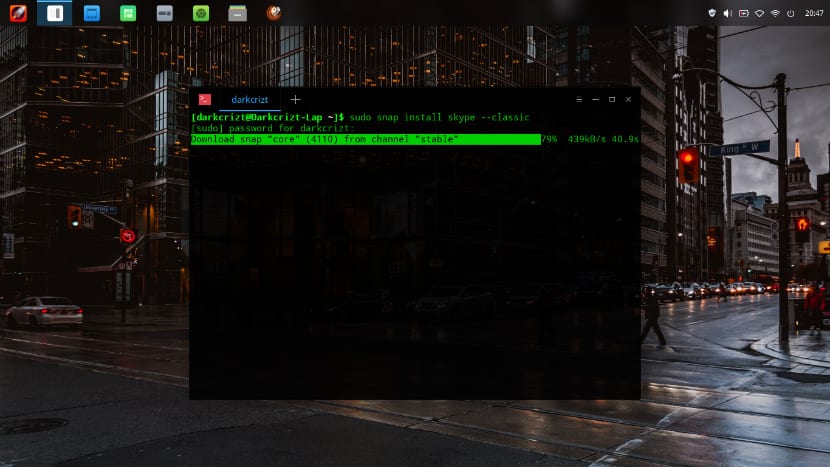
Endelig, hvis du ikke bruger nogen af ovenstående systemer, skal du ikke være foruroliget, vi har også en anden metode. Vi kan installere Skype ved hjælp af Snap, vi skal bare tilføje Snap-support til vores system og til sidst installerer vi applikationen med følgende kommando:
sudo snap install skype --classic
Installation udført, Den første ting, vi skal gøre, er at lukke den nuværende session i vores team, så ændringerne træder i kraftNår dette er gjort, skal vi bare gå til vores applikationsmenu og se efter Skype-ikonet for at kunne køre det.
Hvis du installerede Skype fra snap, og du ikke vil logge ud, kan du køre følgende kommando for at køre applikationen:
/snap/bin/skype
Brug Skype fra browseren
Hvis du nu tror, at Skype er et program, som du ikke bruger meget ofte, eller bare ikke vil installere det på dit system, skal du ikke bekymre dig Du kan også bruge den uden at skulle installere den vi er bare nødt til at gå til næste webadresse og vi kan logge ind på Skype fra vores browser og være i stand til at bruge det.
Sådan afinstalleres Skype?
Som en sidste del af denne artikel, hvis af en eller anden grund du vil fjerne dette program fra dit operativsystem, og du vil ikke længere beholde det, skal du åbne en terminal og udføre følgende kommandoer, disse afhænger af hvilket system du bruger:
Til Debian, Ubuntu og derivater
sudo apt-get purge skype
Eller også:
sudo apt-get autoremove skype
For Red Hat, Fedora og derivater:
yum remove skype yum rm /etc/yum.repos.d/skype.repo
For ArchLinux og derivater:
yaourt -R skypeforlinux-stable-bin
Endelig, hvis du installerede det fra snap
snap remove skype
Uden yderligere ado er du bare nødt til at nyde applikationen, hvis du kender noget andet program, der ligner Skype, som vi kan tale om, tøv ikke med at dele det med os i kommentarerne.