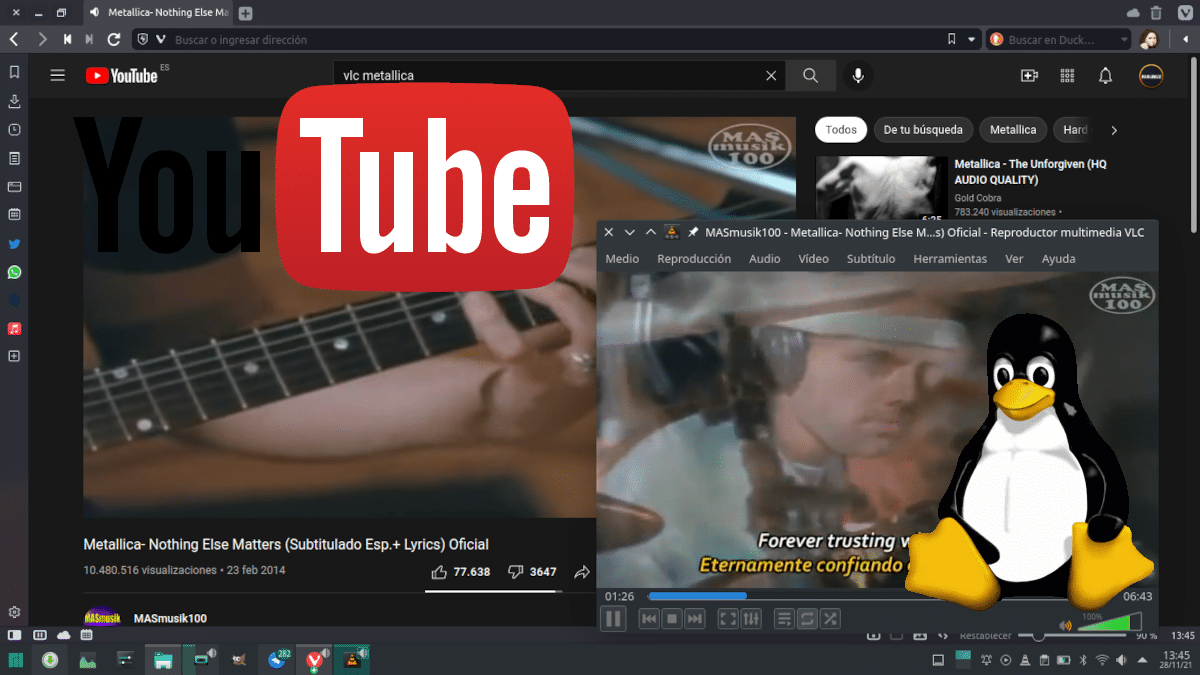
VLC er en meget kraftfuld open source medieafspiller. Med det kan vi spille alt, og hvis det ikke er med den officielle version, er der også gafler af det, der tilbyder andre muligheder. VLC Den har en indbygget funktion, der giver os mulighed for at afspille YouTube-videoer uden at komplicere vores liv, men ikke alle fungerer; nogle viser en loop-fejl, og vi er nødt til at trykke på STOP-knappen, hvis vi vil være i stand til at gøre noget.
Selvom jeg har læst flere løsninger til Windows og macOS, er sandheden, at det er et problem, der kan påvirke ethvert operativsystem. Logisk set i en blog kaldet Linux Adictos vi kommer til at fokusere på hvordan man ser youtube videoer på linux, inklusive dem, der oprindeligt giver os en fejl. Selvstudiet er meget simpelt, og snart vil du være i stand til at se en hvilken som helst video uden at skulle blive på YouTube-siden, hvilket nogle gange bliver tungt for lavressourcehold.
YouTube-videoer på Linux med VLC: den officielle
Den officielle ting, der ikke altid virker, er den enkleste:
- Vi kopierer URL'en til videoen, som vi vil se i VLC.
- Gå til Media/Åben netværksplacering i VideoLan-afspilleren...
- Der indsætter vi URL'en og klikker på afspil. Videoen starter efter et par sekunder.
Også officielt kan vi trække video-URL'en fra browseren til et VLC-vindue, eller trykke på Ctrl+V, hvis vi har den kopieret til udklipsholderen. Hvis det virker, så har vi det allerede.
Patchen: Opdater youtube.luac
For at undgå problemer, der forhindrer os i at se videoer fra YouTube eller enhver anden platform, er den første ting, vi skal prøve, at bruge den nyeste version af VLC. Der har de de nyeste filer, der understøtter tjenester som YouTube eller Vimeo, men Google ser ud til at være hurtigere og "lukker døren" så snart det kan. Det gode er, at fællesskabet også er hurtigt og der er en fil, der, når den erstattes af den, der bringer som standard VLC giver os mulighed for at se enhver YouTube-video i medieafspilleren. De trin, der skal følges, ville være disse:
- Vi skal dette link.
- Vi kopierer al koden i en tekstfil, som vi skal gemme med navnet youtube.luac.
- Nu skal vi erstatte den fil, vi har oprettet, med standardfilen, så vi skal lægge den i /usr/lib/vlc/lua/playlists. På den rute vil vi se, at der er en youtube.luac, som vi skal fjerne og indsætte den, vi har oprettet. Vi skal bruge administratortilladelser, og det mest generelle og fungerer i enhver Linux-distribution, brug den filhåndtering du bruger, er at gøre det via terminal. Det nemmeste for mig er at gå den vej, åbne en terminal, skrive "sudo rm" (uden anførselstegn), trække den originale youtube.luac ind i terminalen og trykke på enter. Dette vil fjerne det. For at sætte den nye, skal vi sætte "sudo mv" (uden anførselstegn), trække den oprettede fil til terminalen og derefter sætte stien /usr/lib/vlc/lua/playlists/.
- Herfra er trinene, der skal følges, de samme som i den officielle metode.
Simpelt, men ikke perfekt
Og det ville være alt. Det er stadig sandsynligt, at der er en video, der ikke kan ses, men dette ville allerede være på grund af at være begrænset. Kvaliteten er ikke den bedste, det skal der også tages højde for, for Google forventer, at vi abonnerer eller, hvis ikke, at vi ser det fra sin egen hjemmeside.
VLC 4.0 forventes i år (selvom jeg ikke er optimistisk), og hvis de ikke har løst dette problem, kan vi altid bruge det, der er forklaret her.
Kvaliteten er fast, men den kan ændres. Det er i afsnittet Input/Codecs i de avancerede præferencer. Emnet er "Foretrukken videoopløsning"