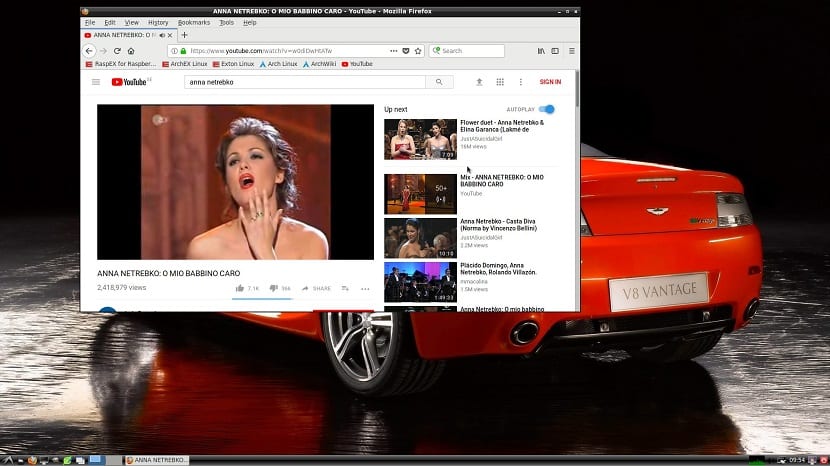
Jeg delte for nylig med dig en metode til hvordan man installerer Arch Linux ARM I vores lille enhed opnåede vi systemet hurtigt gennem denne installationsmetode. Selv om den eneste ulempe er, at den skal poleres efter vores smag.
For mig er det perfekt, fordi jeg tilpasser det til mine behov, men for nybegyndere eller folk, der kun købte Raspberry Pi for at være billig og de ser efter lidt trøst, Installation af et sådant system kan resultere i opgivelse eller migration til et andet.
Det er derfor denne gang vil jeg dele med dig en mere poleret version af Arch Linux til Raspberry Pi og allerede med et skrivebordsmiljø og applikationer, klar til brug.
Om RaspArch
RaspArch er en remaster af Arch Linux ARM, i hvilken skaberen Exton tilføjer nogle ekstra plugins som LXDE-skrivebordsmiljøet, PulseAudio, Firefox, Yaourt og Gimp.
Den skal installeres på en Raspberry Pi 3 Model B +, Raspberry Pi 3 Model B eller Raspberry Pi 2 Model B-computer.
Den nuværende version af RaspArch er 180402, som bliver versionen af RaspArch, i denne nye version giver skaberen mulighed for at kunne installeres i SD allerede fra Windows.
I modsætning til de tidligere versioner var det nødvendigt at have en Linux-distribution installeret for at installere RaspArch på SD.
Installation af RaspArch på Raspberry Pi
Si du vil installere RaspArch på din enhed først skal du gå til følgende link for at downloade systembillede.
Udført download du kan nu montere billedet på din SD, for dette vil vi gøre følgende.
Vi skal indsæt vores SD-kort i vores computer enten direkte i tilfælde af at have kortlæseren eller ved hjælp af en adapter.
Si du laver denne proces fra linux den første ting, vi skal gøre er formater vores SD-kort for det vi vil støtte os selv med Gparted.
kun Vi skal give det i Fat32-format, og det er det. Her er det vigtigt, at vi ser, hvilket monteringspunkt vores kort har den samme Gparted-applikation fortæller os.
Færdiggjort dette nu vi skal udføre følgende kommando for at gemme RaspArch-billedet:
dd bs=4M if=/ruta/a/rasparch.img of=/dev/sdX conv=fsync
Hvor hvis vi angiver stien, hvor vi gemmer RaspArch-billedet og ind i monteringspunktet på vores SD.
Single Vi bliver nødt til at vente på, at systemet optages, og efter dette kan vi indsætte SD'en i vores Raspberry Pi.
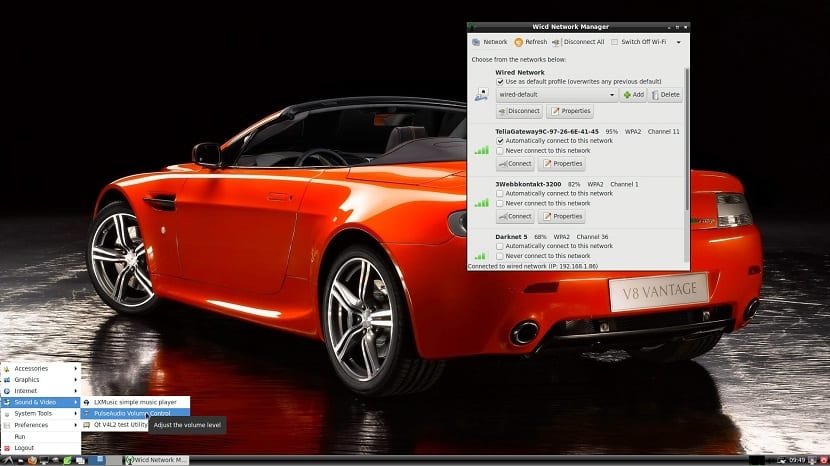
Nu hvis du laver processen fra Windows, skal du downloade Win32 Disk Imager for at optage billedet.
For at formatere din SD kan du bruge SD Formatter. Med SD-formateret skal du åbne Win32 og angive stien til RaspArch og monteringen af din SD og klikke på Skriv.
Og voila, du kan bruge RasArch på din Raspberry Pi.
Brug af RaspArch
Ya indsat SD i din Raspberry Pi, du slutter den til strømmen, og den begynder at starte systemetNår dette er gjort, finder du dig selv på loginskærmen, som ikke er andet end en grænseflade i terminaltilstand.
Her skal du skrive de systemoplysninger, der er:
Bruger: root
Adgangskode: rod
Og du er allerede logget ind i systemet, for at starte den grafiske grænseflade skal du skrive
startx
Og systemet starter. Den første der du skal gøre er at opdatere systemet, du åbner en terminal og kører:
pacman -Syu
Allerede opdateret nu vi opretter en bruger i systemet, da vi ikke kan bruge Yaourt som root.
For at gøre dette skal vi udføre denne kommando, hvor du skal erstatte "bruger" med det brugernavn, du skal oprette.
useradd -m -g users -G audio,lp,optical,storage,video,wheel,games,power,scanner -s /bin/bash usario
Y vi tildeler dig en adgangskode med:
passwd user
Nu for at bruge den nye bruger i systemet skal vi bare skrive:
su user
Bemærk: det anbefales ikke at starte systemet med den nye bruger, da de har problemer med at starte det grafiske miljø, de skal gøre det med rodbrugeren.