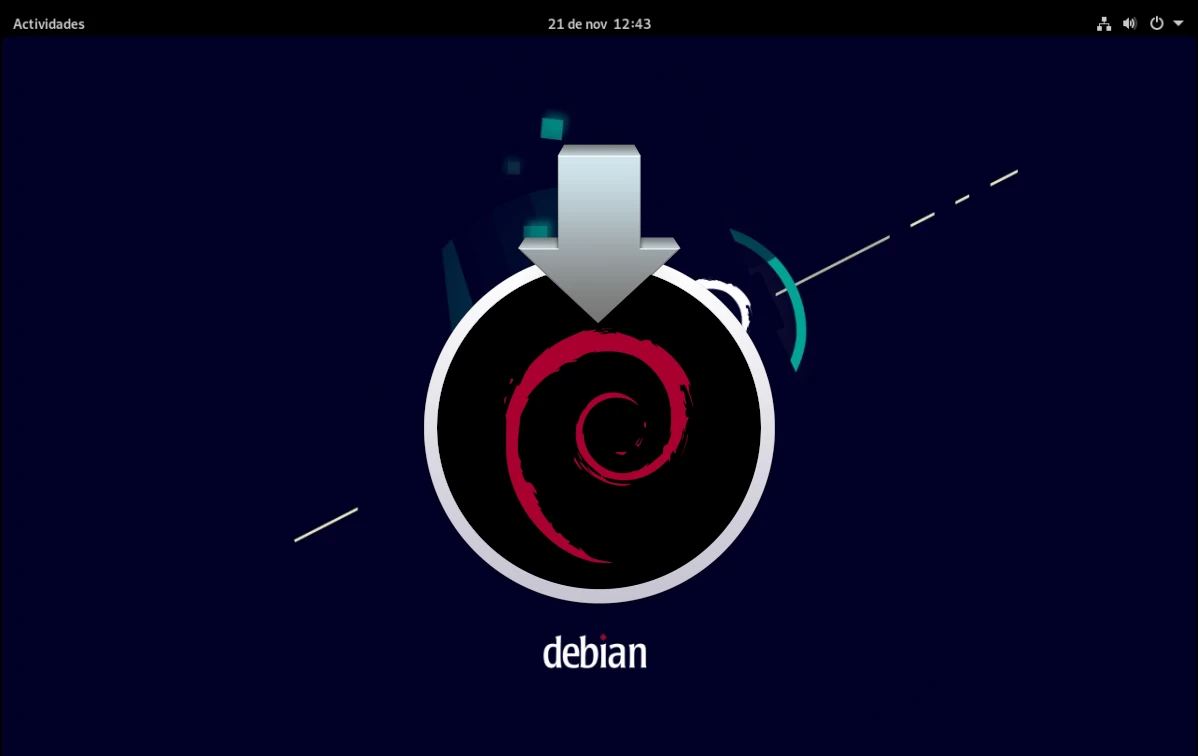
Ifølge rygter sagde Linus Torvalds engang noget i den stil ligesom det bedste Ubuntu nogensinde har gjort var at gøre Debian nem at bruge. Alt ifølge disse oplysninger forsøgte Linux-faderen engang at installere Debian, mislykkedes, har ikke prøvet igen, og resten er historie. Tiderne ændrer sig, til det punkt, at endda Arch Linux er nemmere at installereOg installere Debian Det må være lettere i dag, end da Torvalds fejlede.
For brugeren, der har lavet distro-hopping, det vil sige for dem af os, der har prøvet alt, er det nemt at installere Debian. Det kan være lidt mere forvirrende, at det, de tilbyder mest i sigte, er deres netværksinstallationsbillede, også kendt som netints. Med en meget mindre størrelse og et mindre intuitivt installationsprogram er denne mulighed ikke umulig at installere, men som vi vil forklare i slutningen af artiklen, det er værd at kigge efter de "fulde" billeder.
Installer Debian via netinst ISO
Et billede netinst eller netværksinstallation det er et meget mindre billede end de fulde, og vil downloade en del af det nødvendige under processen. Derfor er det obligatorisk at have internetforbindelse, ellers kan vi ikke installere andet end basen. Det billede er med dette link. Forklaret dette ville trinene, der skal følges, være disse:
- Vi opretter en installations-USB. I lang tid har mit yndlingsprogram til at skabe dem været etcher.
- Vi genstarter computeren og vælger den installations-USB, som vi har oprettet i trin 1. Hvordan man opnår dette, afhænger af computeren. For eksempel kan du i nogle starte fra USB ved at trykke på F12 og vælge dette medie. I andre tilfælde skal du indtaste udstyrets konfiguration og få det til at starte fra USB.
- Det første, vi vil se, vil være noget som det følgende billede, og vi skal vælge "Graphical Install".
- Dernæst skal vi vælge det sprog, der skal bruges under installationen. I mit tilfælde spansk fra Spanien.
- I det næste vindue vælger vi vores zone, information som installatøren vil bruge senere.
- Når vi går til det næste vindue, er det, vi skal vælge, tastaturkonfigurationen, i mit tilfælde spansk.
- Sandheden er, at vi ville gemme nogle vinduer, hvis dette installationsprogram grupperede dem sammen, men det er det ikke. I denne næste skal vi vælge navnet på holdet, for eksempel debian.
- Efter at have valgt navnet på computeren, bliver vi nødt til at angive navnet på et domæne. Vi kan finde på det, men det skal være det samme på alle vores computere. Her kan man huske, hvad Torvalds sagde...
- I næste trin bliver vi nødt til at sætte en adgangskode til superbrugeren eller root, det er vigtigt at huske det.
- Efter at have indtastet adgangskoden til superbrugeren, bliver vi nødt til at oprette en normal bruger, startende med det fulde navn.
- Så vil vi angive navnet på brugeren, eller rettere sagt, på kontoen.
- Når kontonavnet er indtastet, skal vi indtaste adgangskoden. Fik vi nævnt, at dette installationsprogram kunne have færre sider?
- Nu skal vi fortælle dig tidszonen. Som vi allerede har sagt, giver det os et valg mellem tre muligheder, hvis vi er i Spanien, men fordi det allerede vidste, hvor vi var fra.
- I det næste vindue vil vi fortælle dig, hvordan vi vil have disken. Hvis vi er nye, eller hvis vi simpelthen ikke vil have noget kompliceret, anbefales den første mulighed.
- I det næste trin vælger vi den disk, hvor vi vil installere operativsystemet.
- Det er her, vi fortæller det, hvis vi ønsker, at alt skal være i én partition eller separat, inklusive andre som /home. Det samme som før, hvis vi ikke vil adskille dem eller komplicere os selv, eller vi er nye (installatøren siger det allerede), vælger vi den første mulighed.
- Det næste vindue er grundlæggende for at bekræfte tingene.
- Og så skal vi som dobbelttjek bekræfte, at vi vil videre.
- Efter det forrige trin skal vi vente på, at de første installationer bliver udført, nærmere bestemt bunden af operativsystemet.
- Efter at have installeret bunden af systemet, vil det spørge os, om vi har yderligere installationsmedier, og om vi vil bruge det. I vores tilfælde nej.
- I de følgende trin vil yderligere software blive downloadet, og i det første skal vi angive, hvor vi er igen.
- Udover hvor skal vi også vælge en server.
- Og angiv en proxy, hvis vi ønsker at bruge en. I vores tilfælde lader vi kassen stå tom.
- Anden gang skal vi vente på, at den installerer pakker.
- Den vil så spørge os, om vi vil sende anonyme brugsstatistikker. Alle kan frit vælge, hvad de vil, men jeg svarer ja til projekter som dette.
- Det næste vindue er også vigtigt. I den vælger vi det grafiske miljø, vi vil bruge, og vi kan også installere web- og ssh-servere. Jeg har ladet det være som det er, og det vil installere GNOME.
- Vi venter igen på, at den installerer det nødvendige, men der er lidt tilbage.
- I de næste to trin gør du dig klar til at installere grub. I den første spørger den os, om vi installerer den på hovedenheden.
- I den anden af dem angiver vi hvor.
- Vi venter en sidste gang og...
- Den næste ting, vi vil se, er et vindue, der informerer om, at installationen er lykkedes.
- Vi kan nu udpakke installationsmediet og genstarte, som, når det starter, allerede kommer ind i operativsystemet.
Installation via Live billeder
Netværksinstallationsmuligheden er ikke den eneste. Debian er også tilgængelig som levende billeder, klar til at teste og med det grafiske miljø allerede inkluderet. Linket til denne type billeder er det er, og på tidspunktet for skrivning af denne artikel er den i Cinnamon, GNOME, KDE, LXDE, LXQt, MATE og XFCE versioner.
Installationsprocessen med disse typer billeder er mere intuitiv end "netinst"-versionen. Det, vi vil se, vil være et installationsprogram som det sædvanlige, Calamares, og alt er det samme som i resten af de systemer, der bruger dette installationsprogram. Faktisk vil alt være hurtigere.
Uanset hvad du vælger, er dette Debian-installationsprocessen, og vi håber, at Linus Torvalds eller en anden fandt det nyttigt.
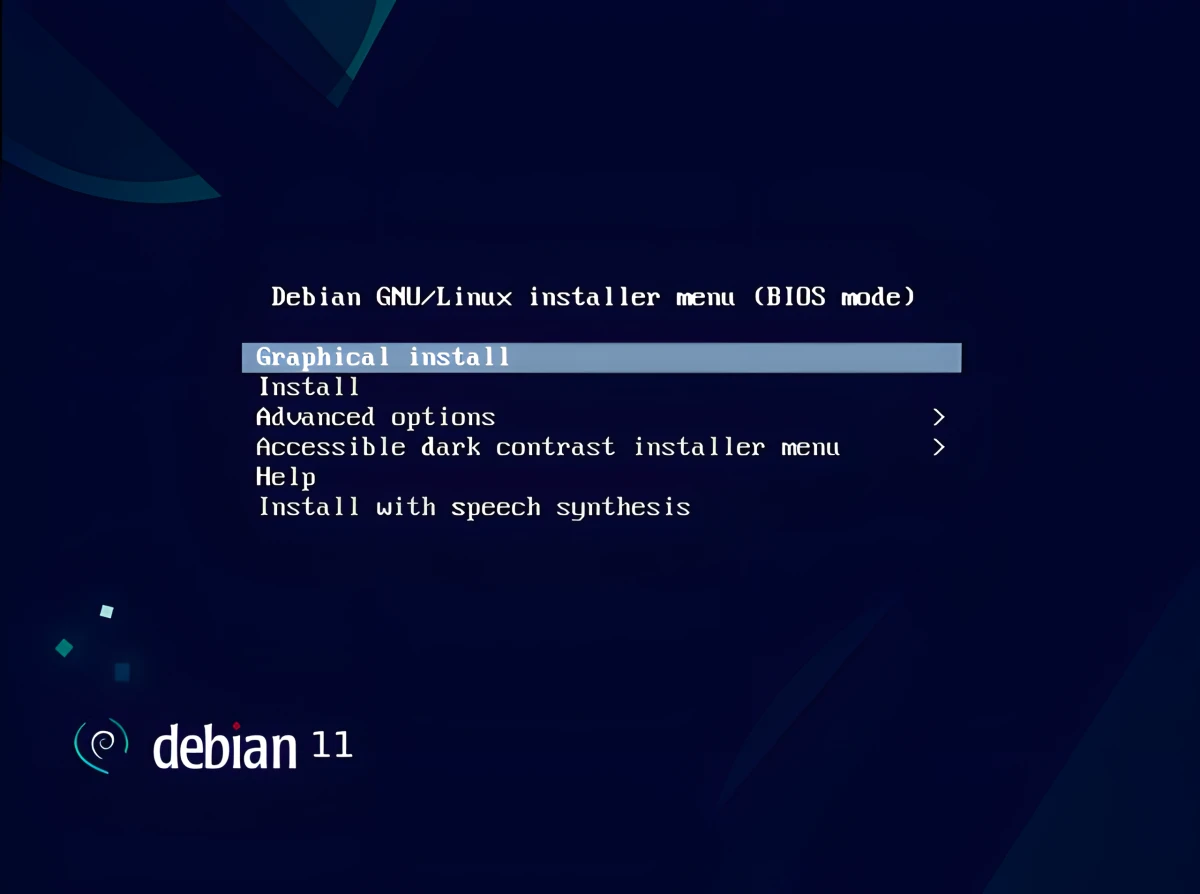
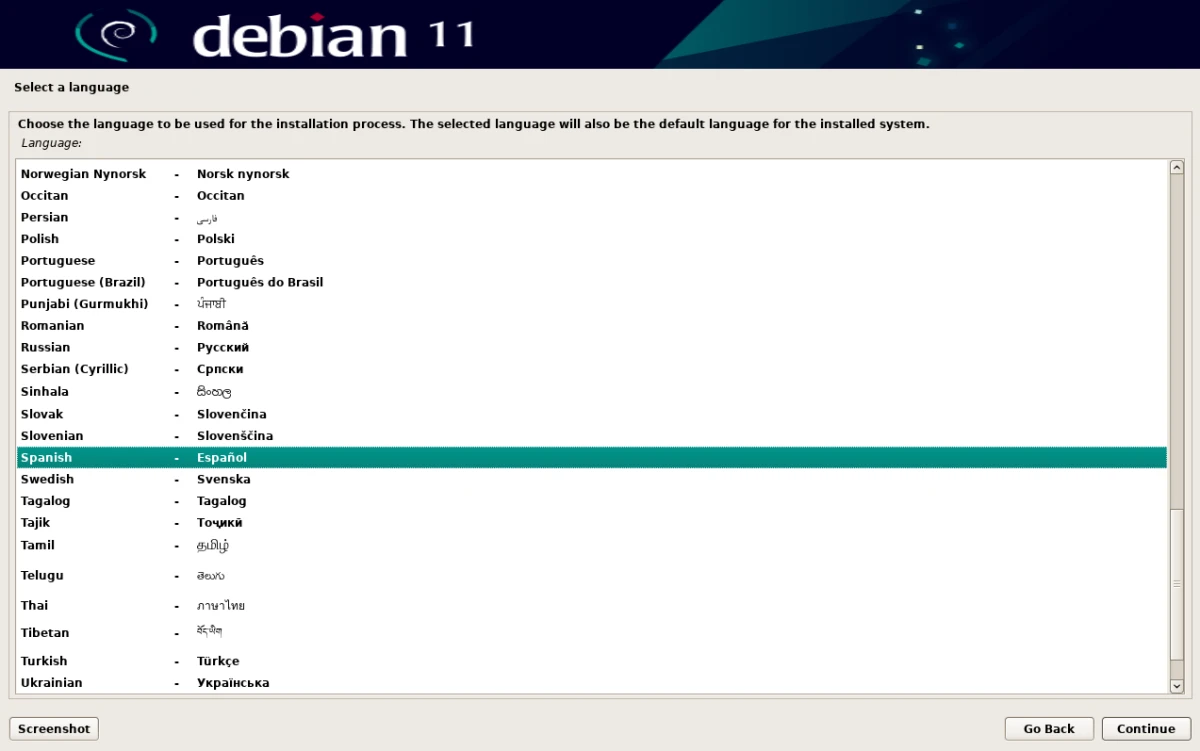
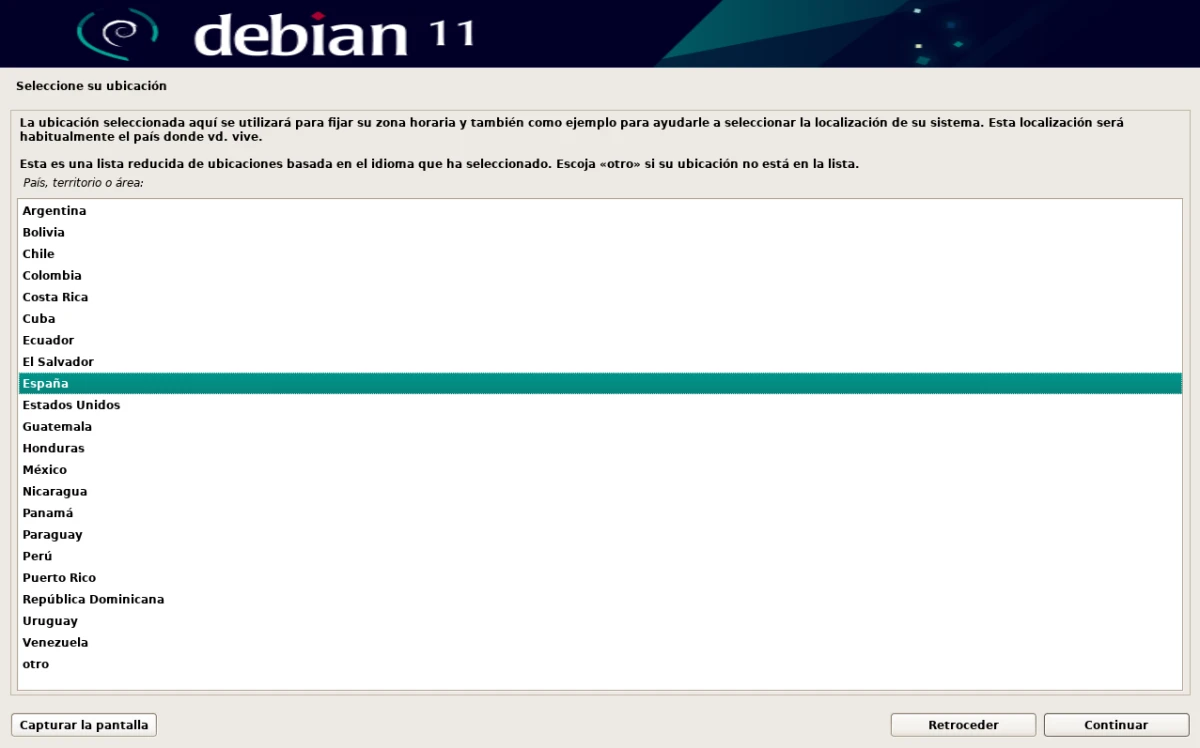
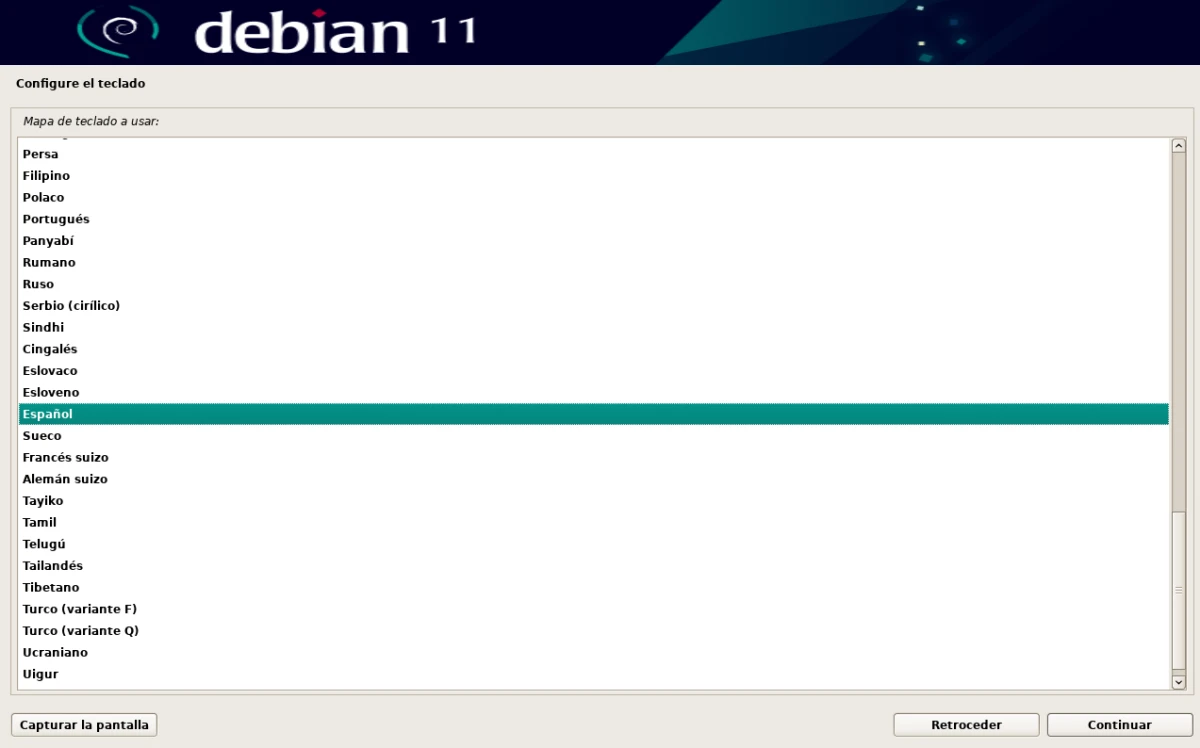
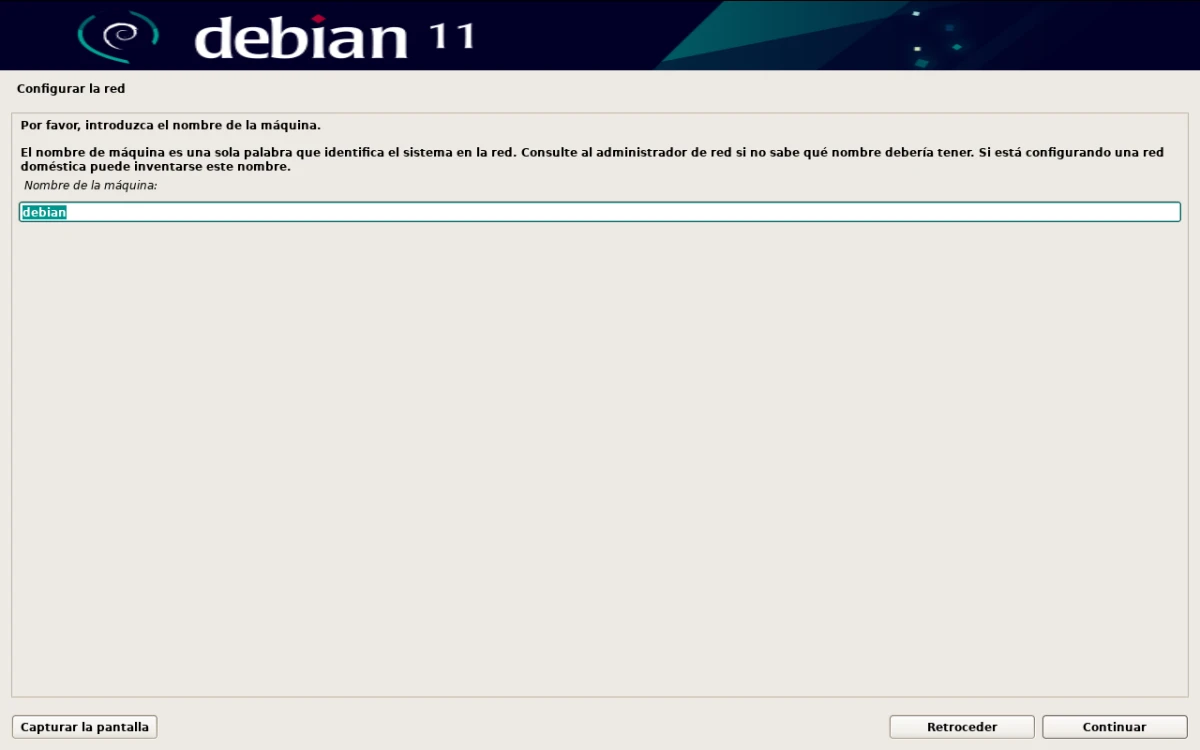
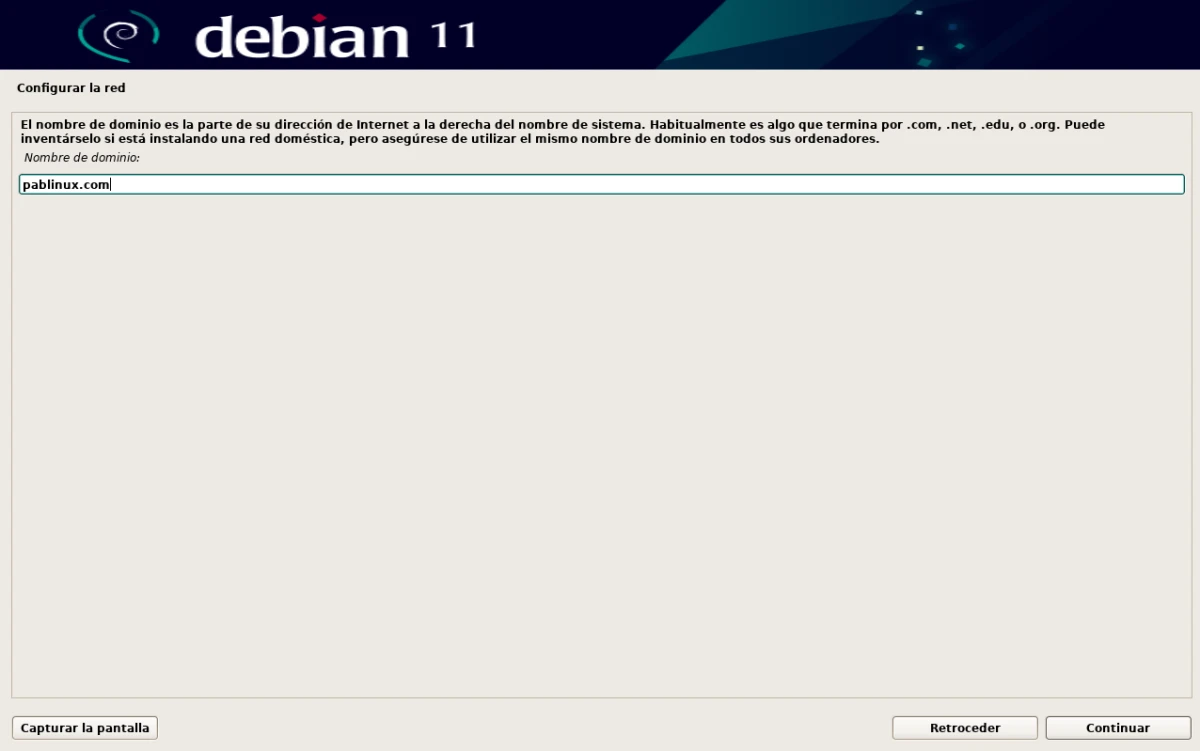
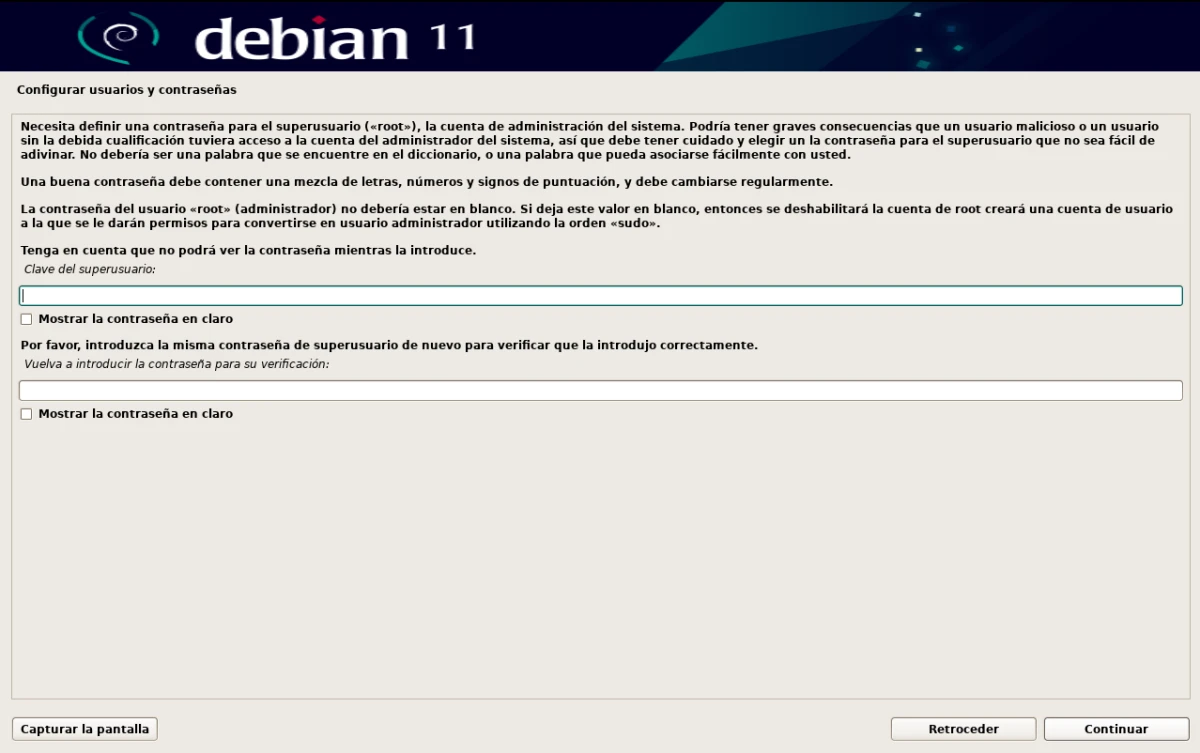
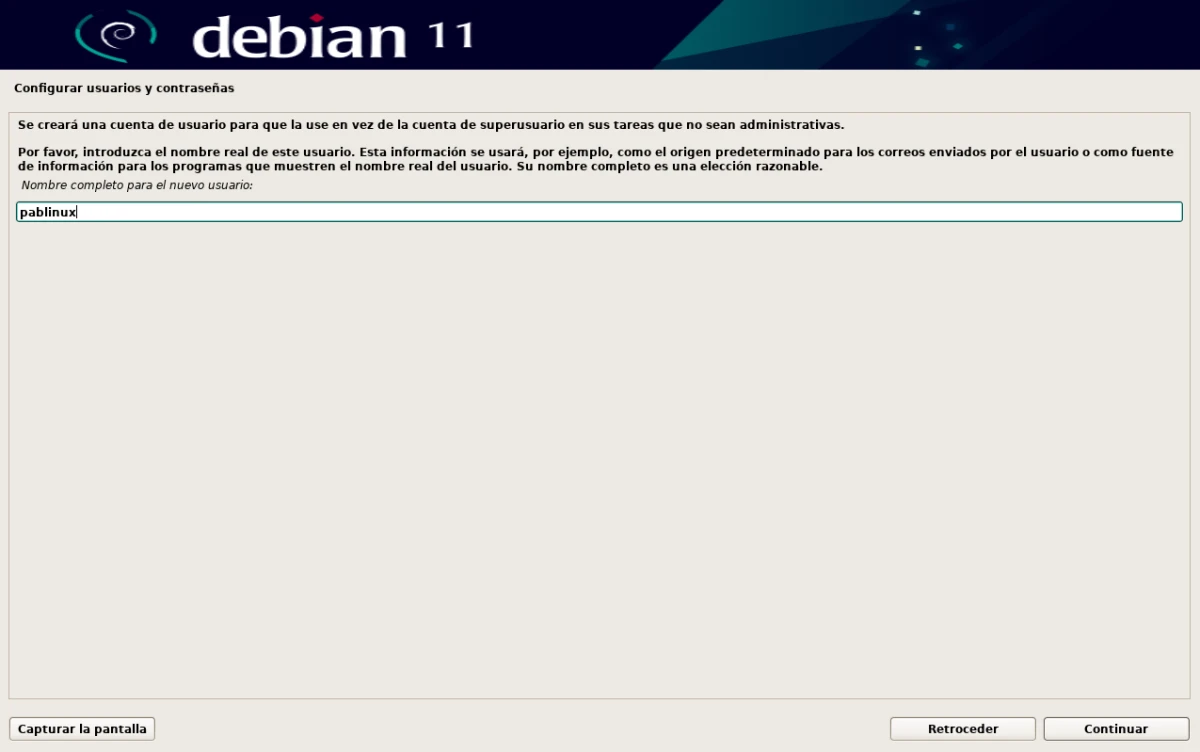
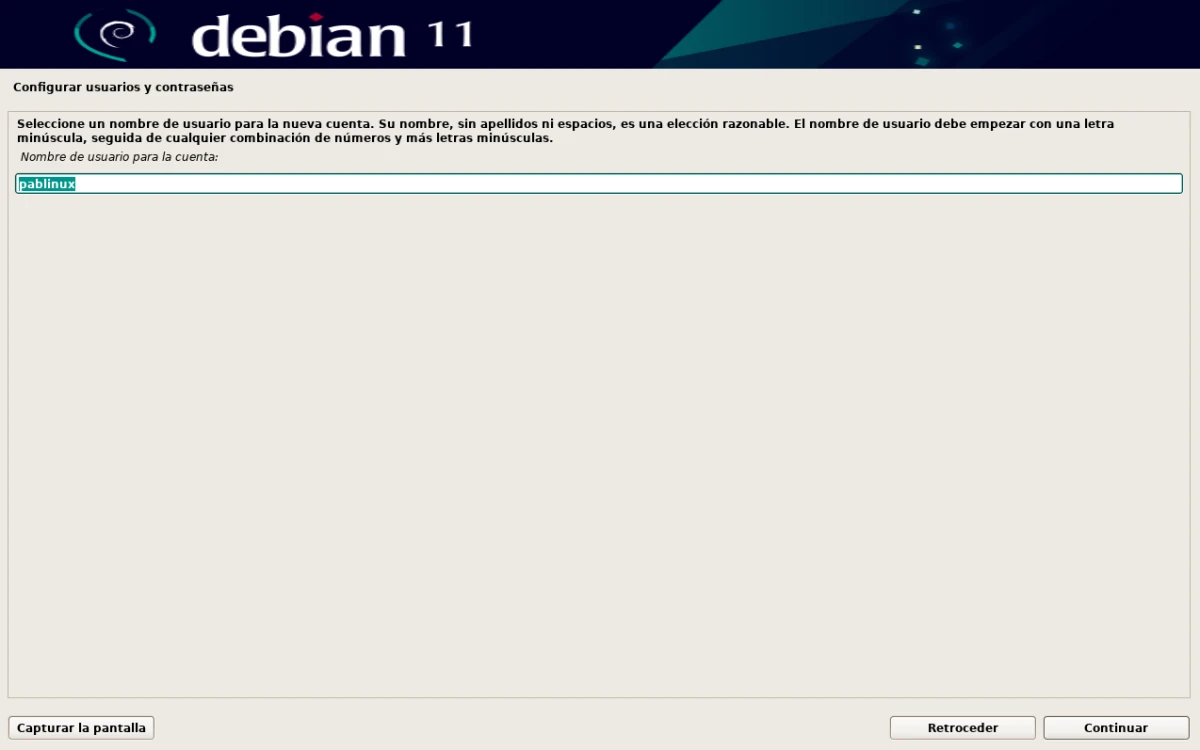
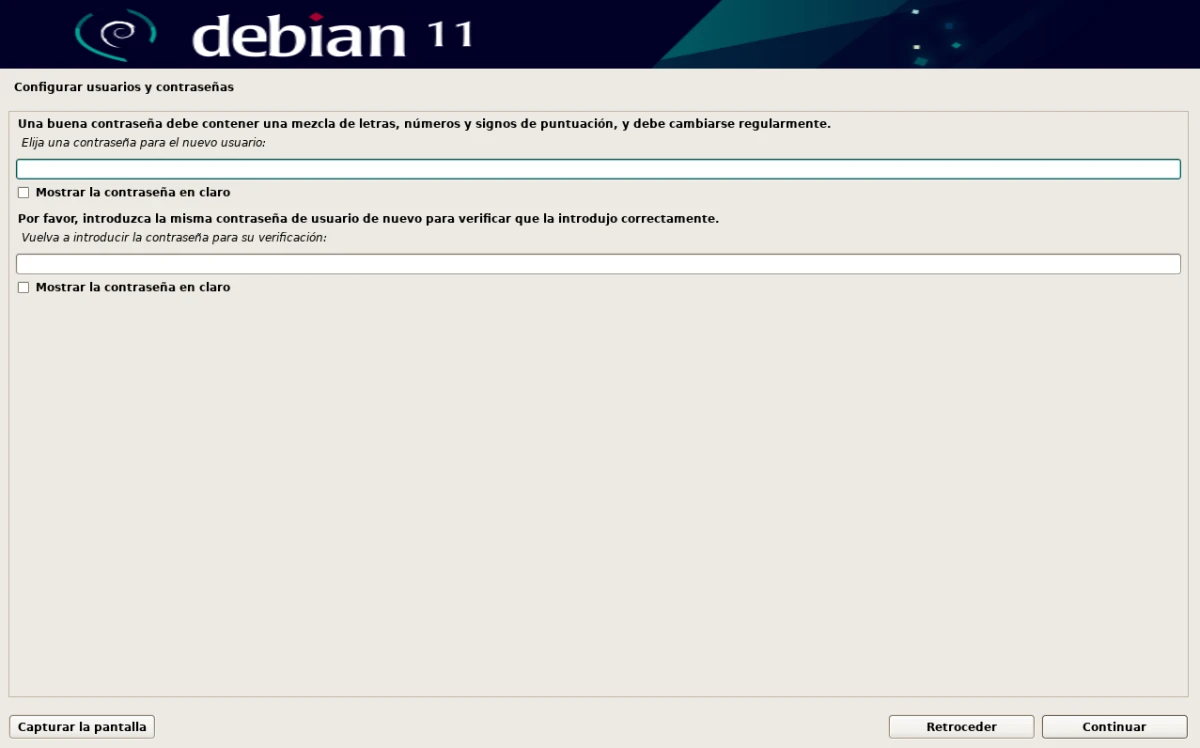
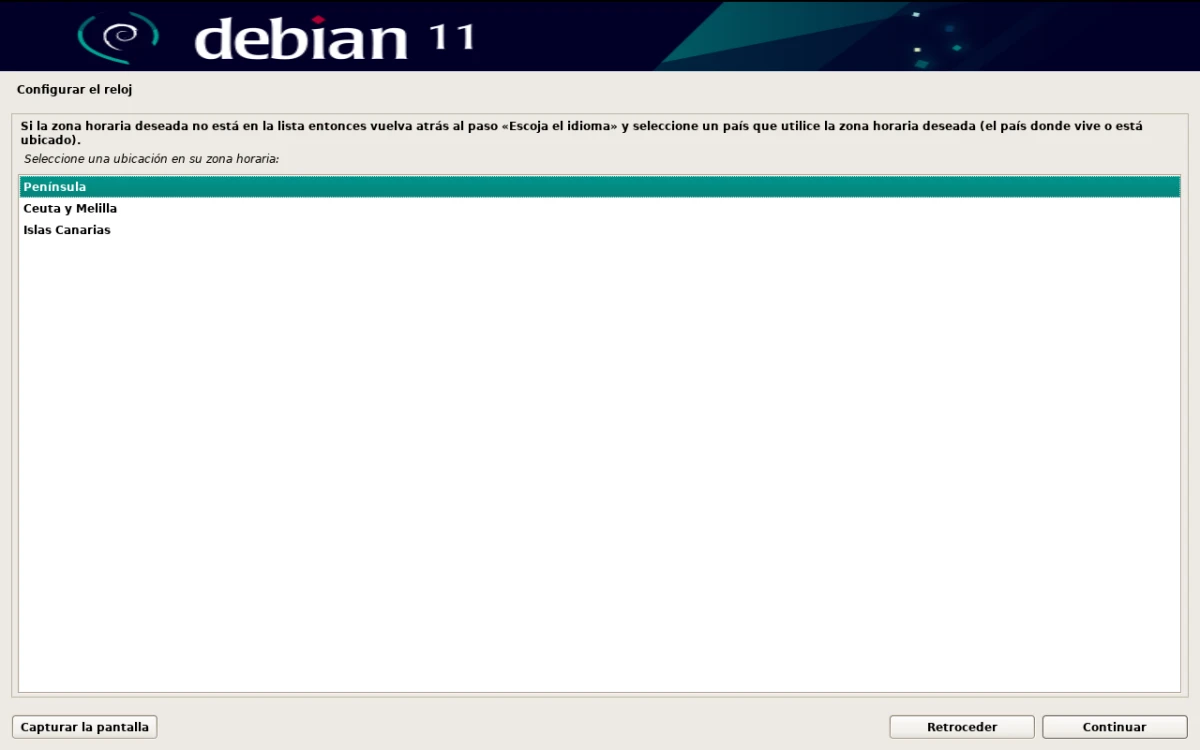
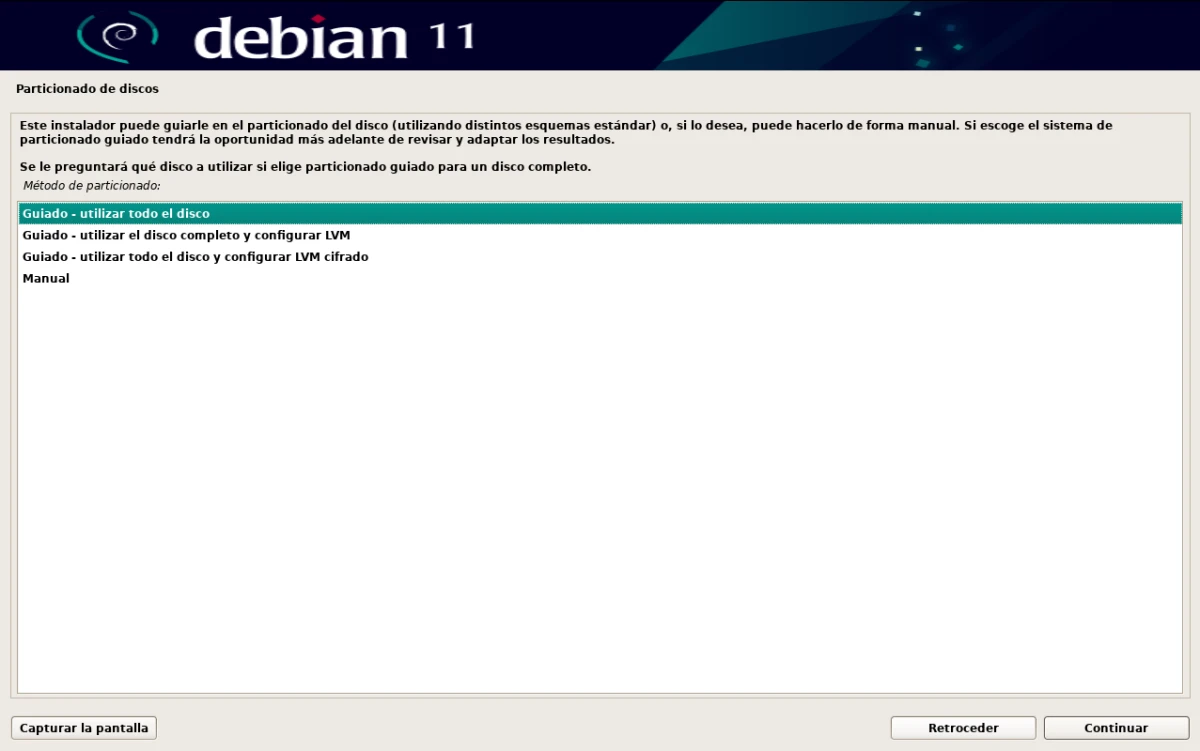
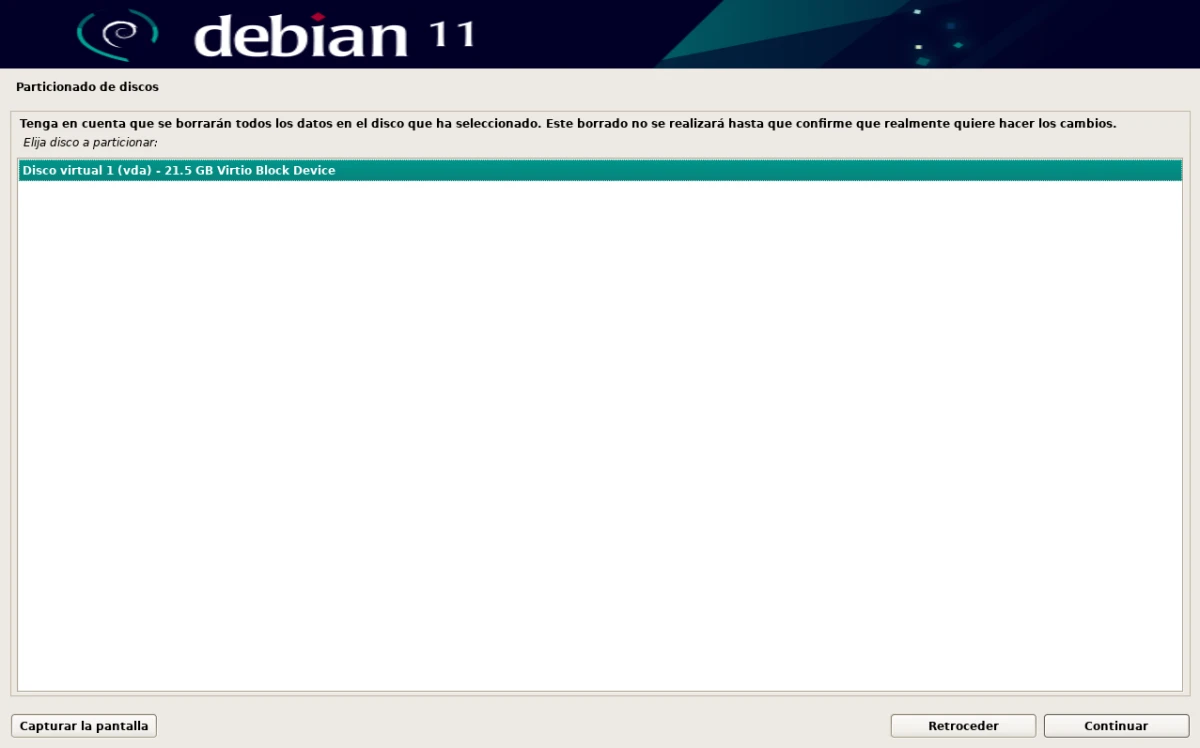
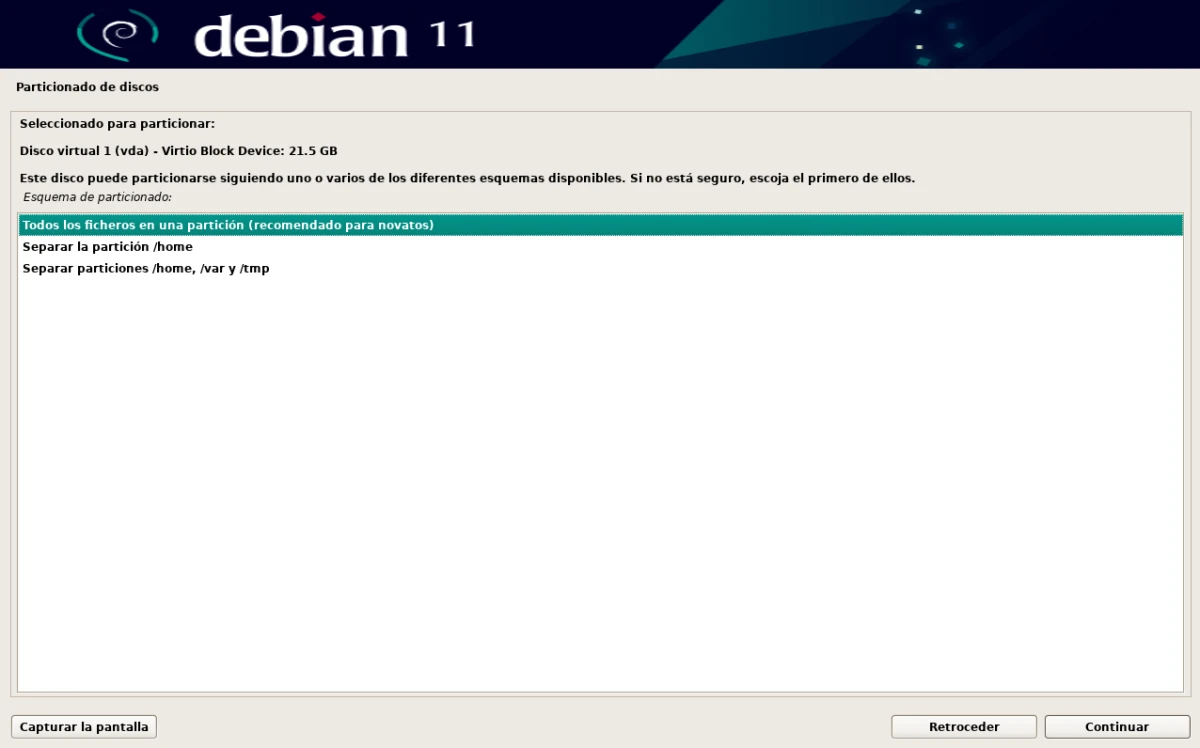
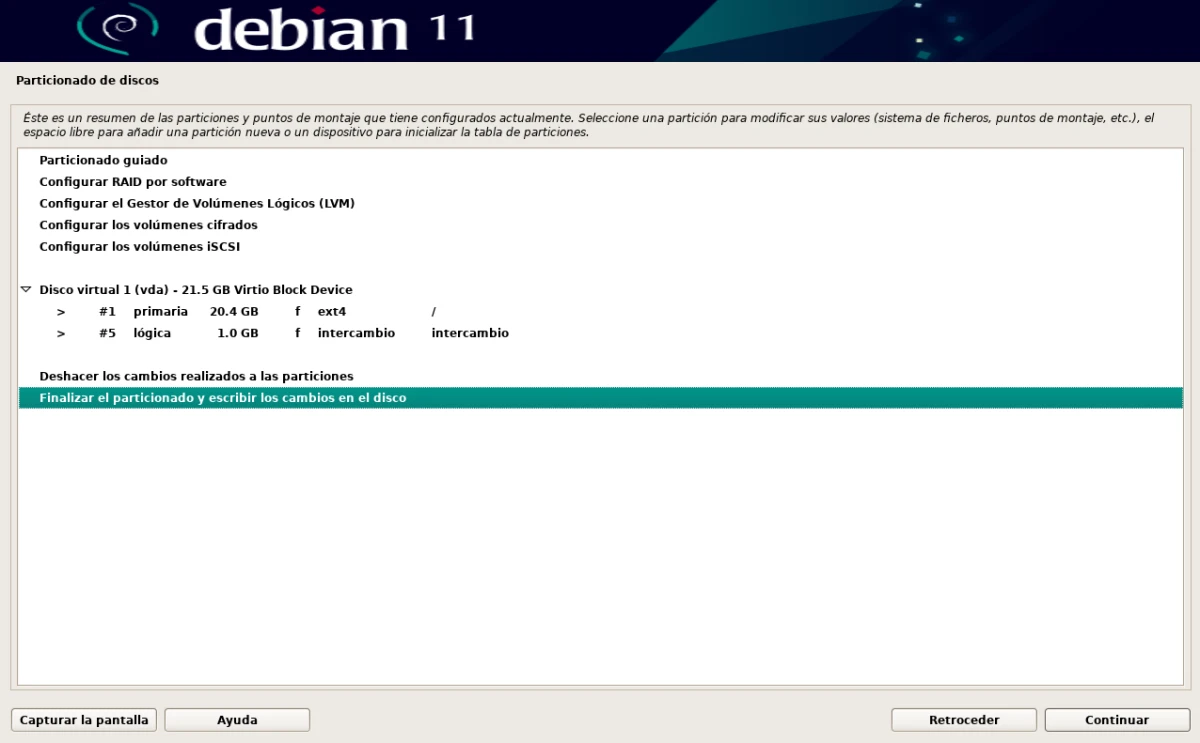
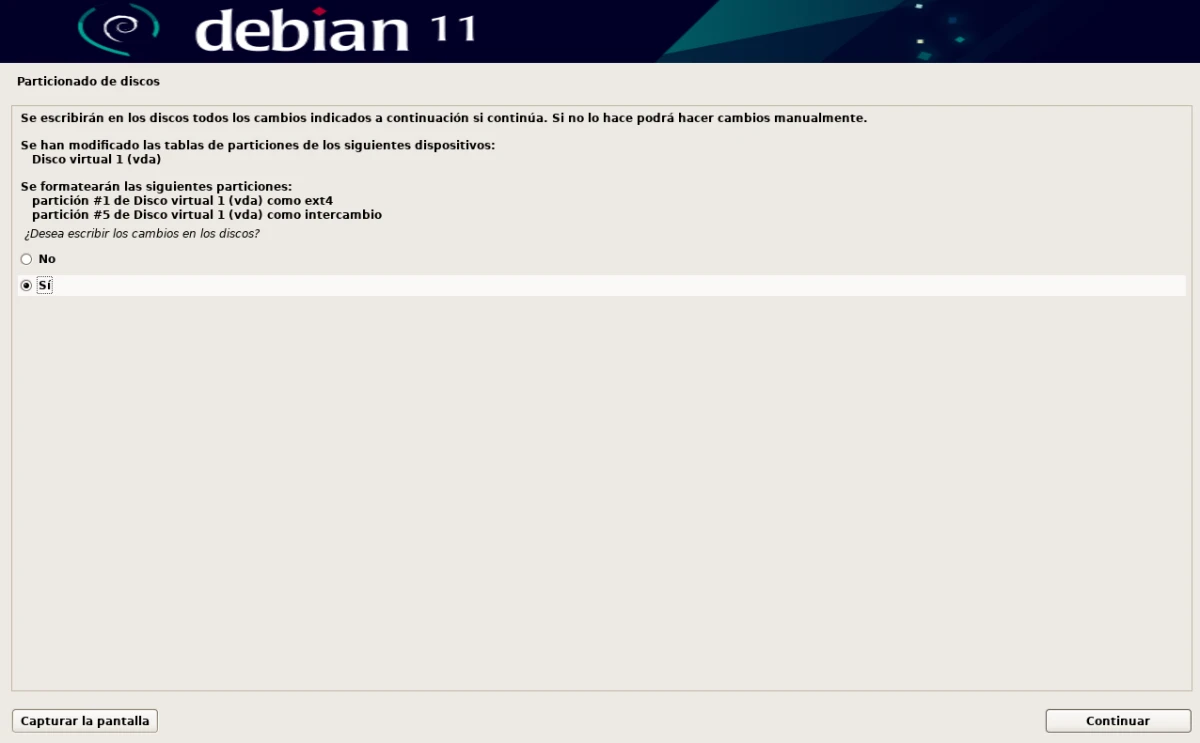
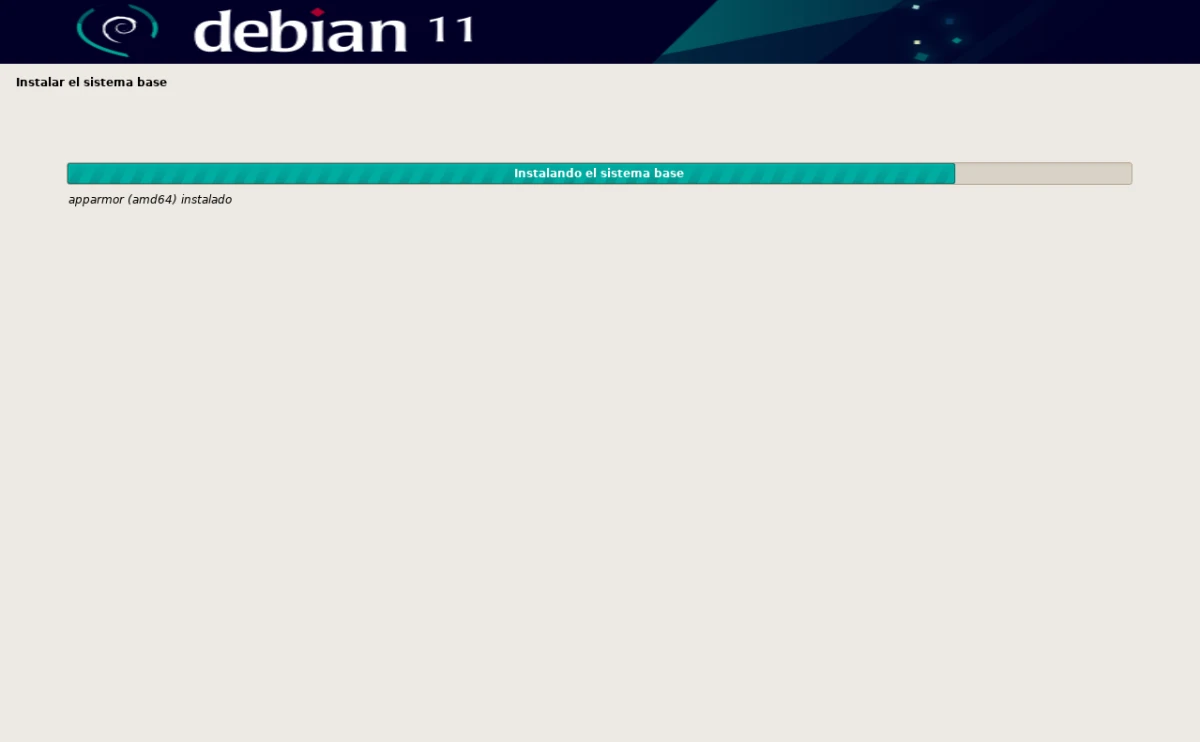
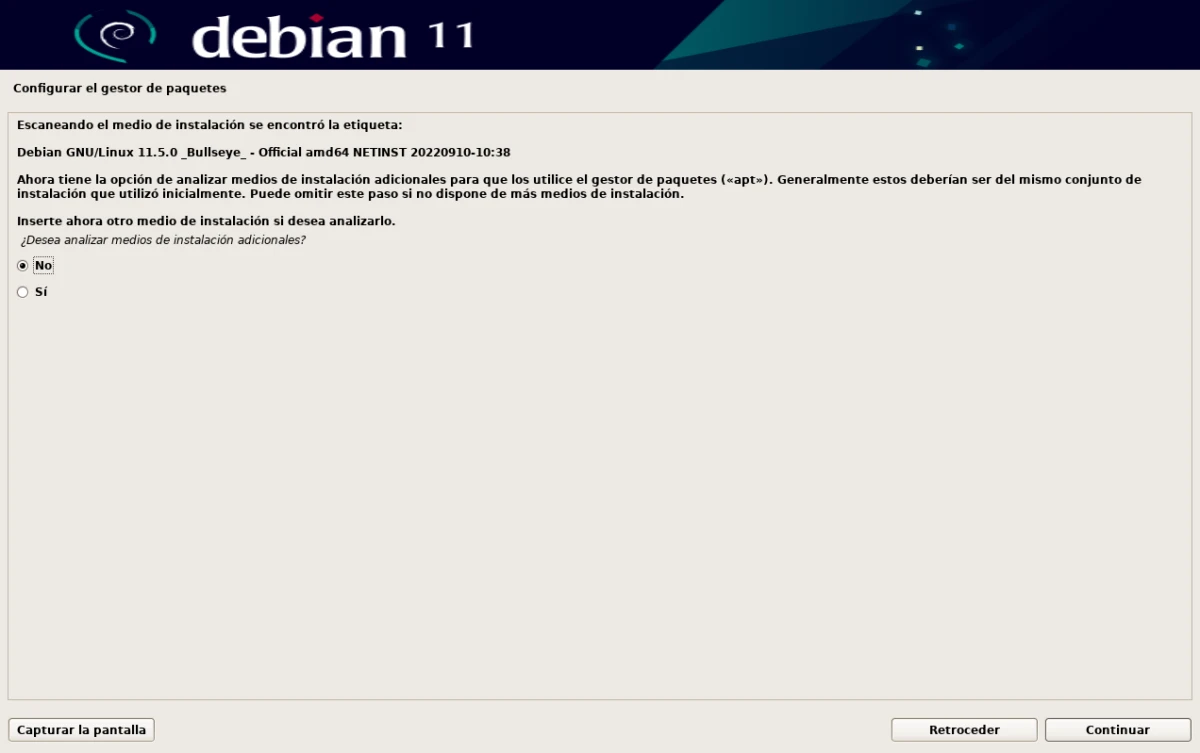
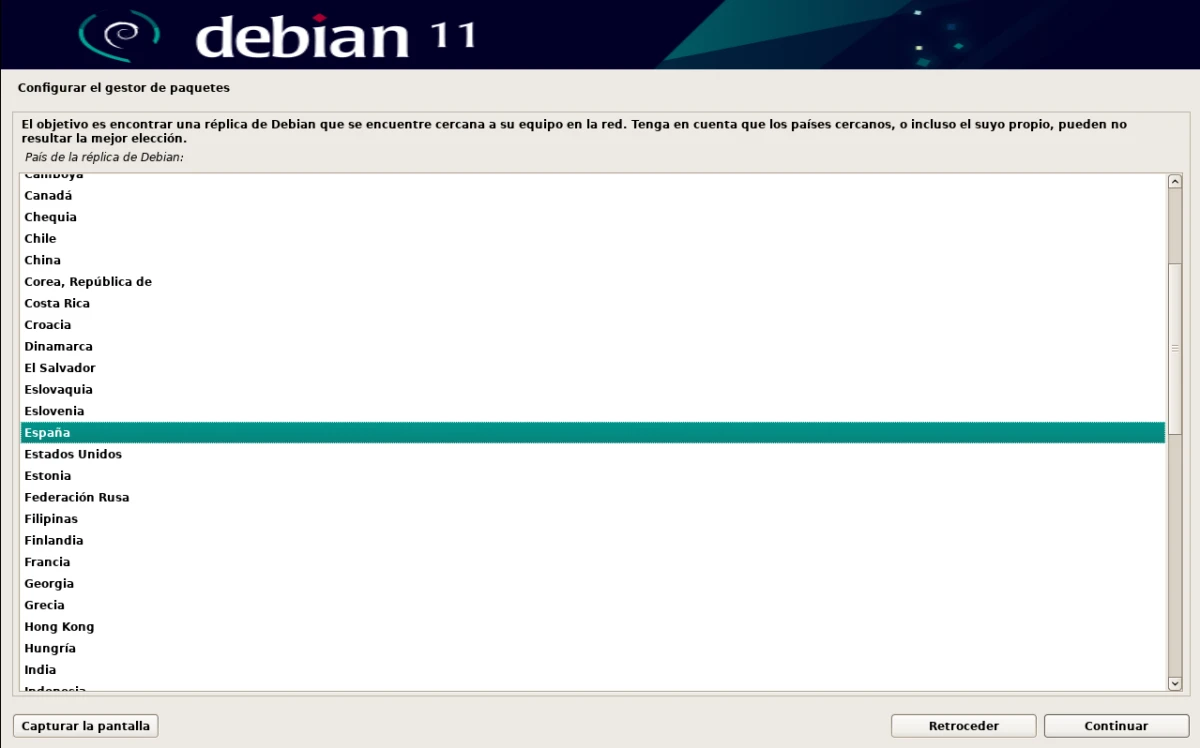
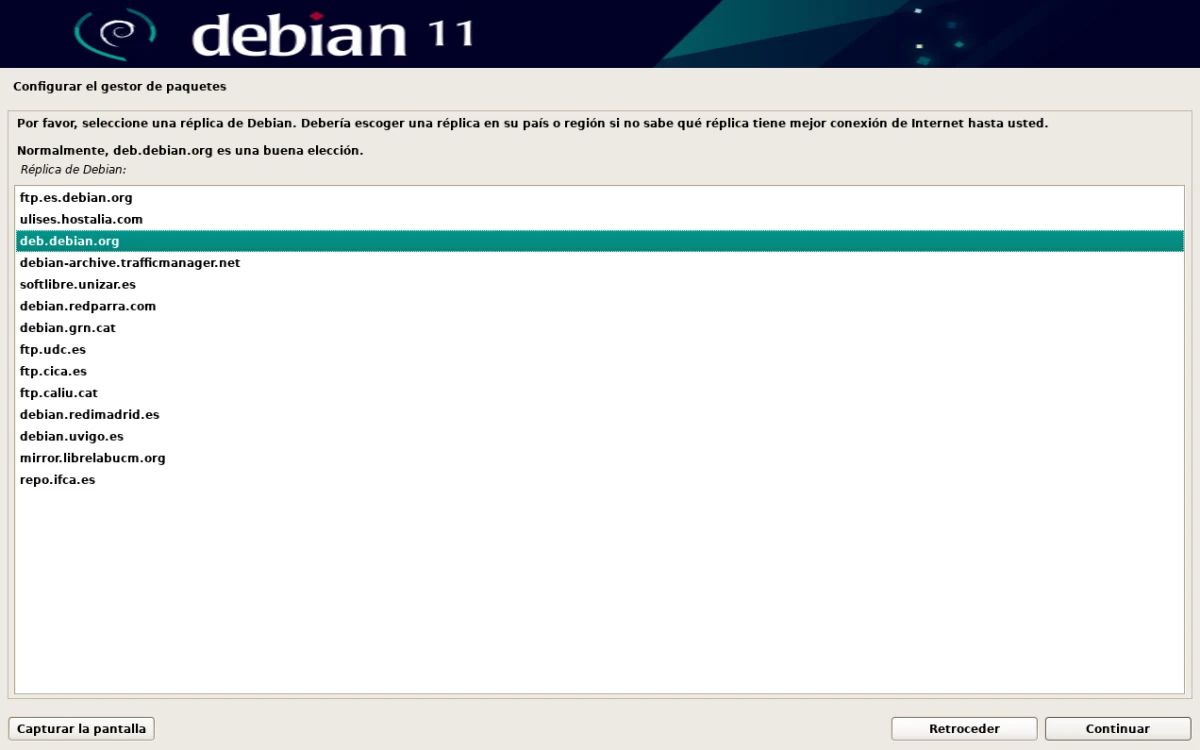
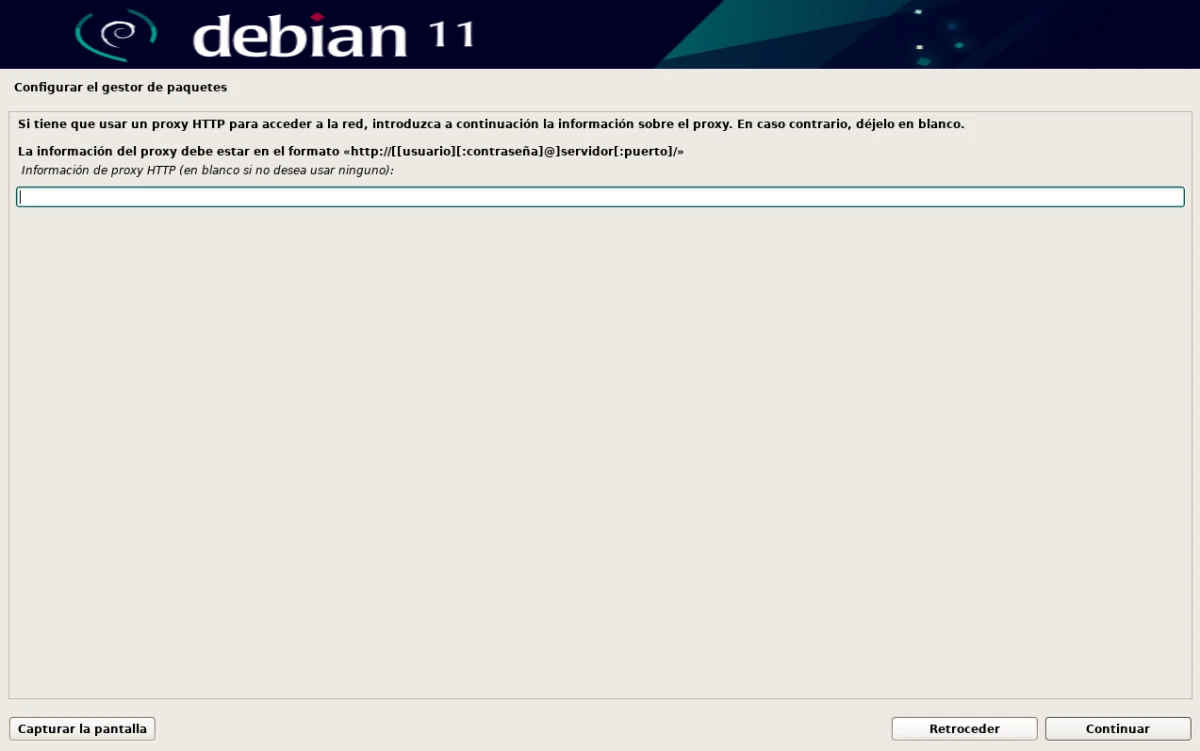
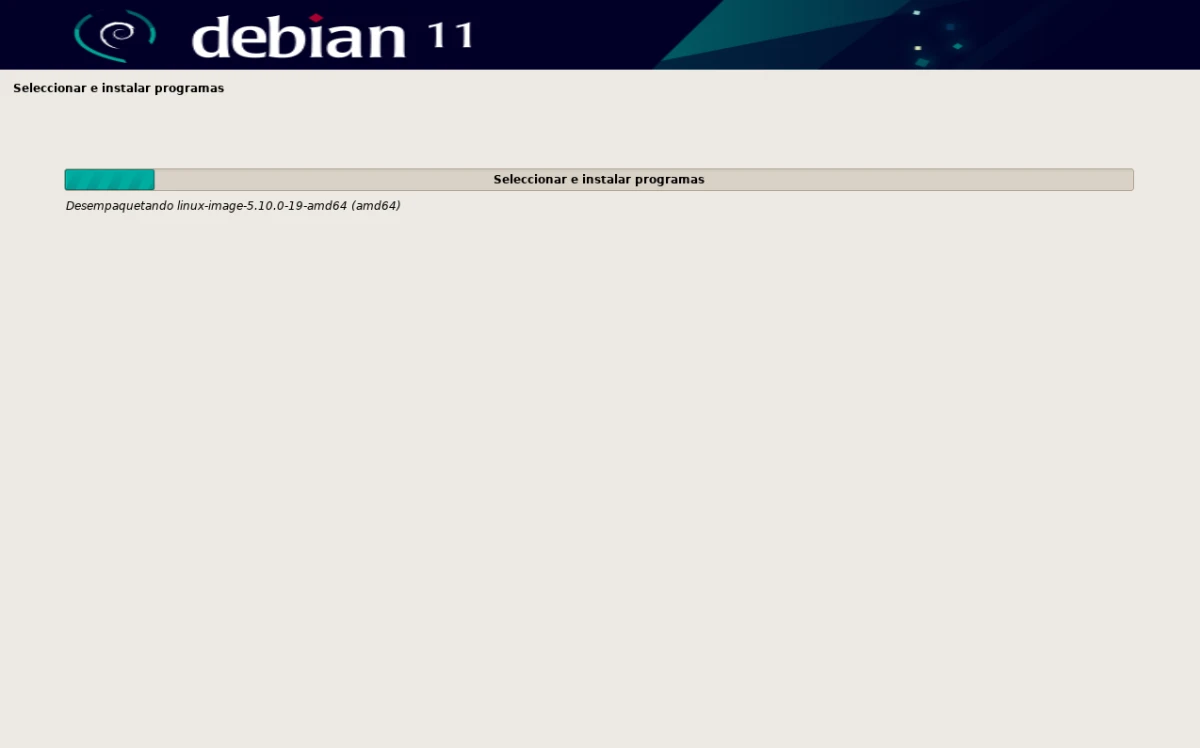
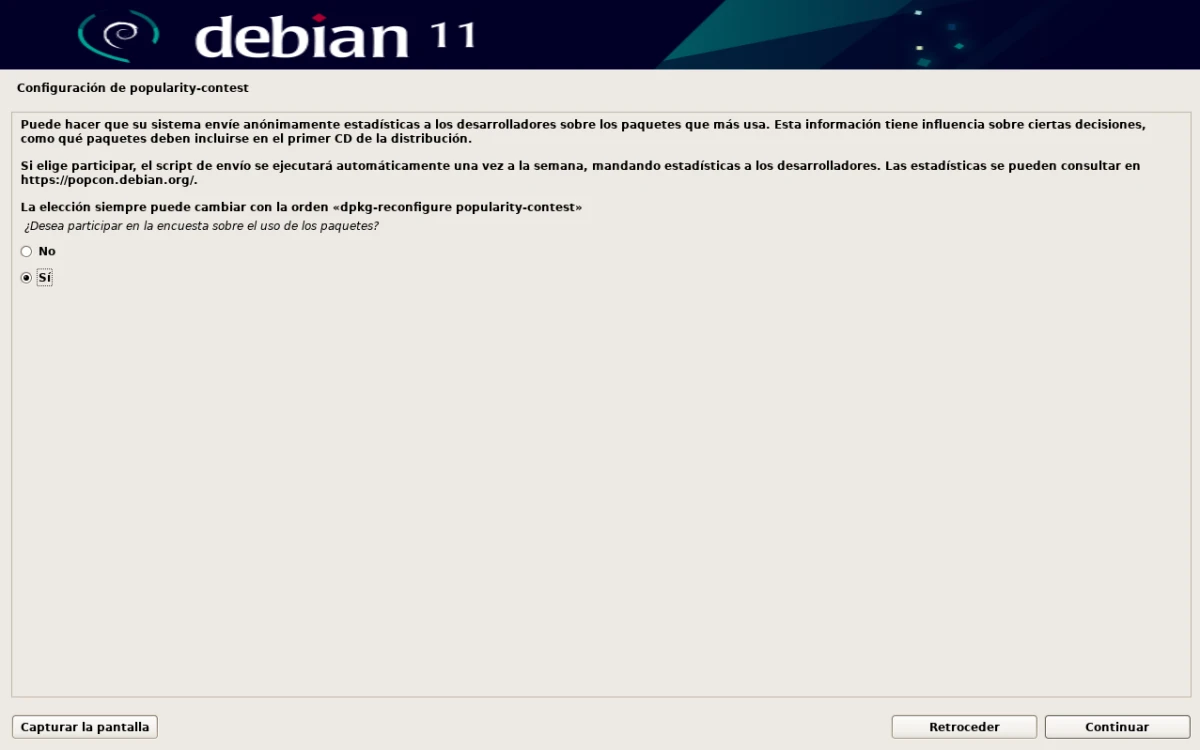
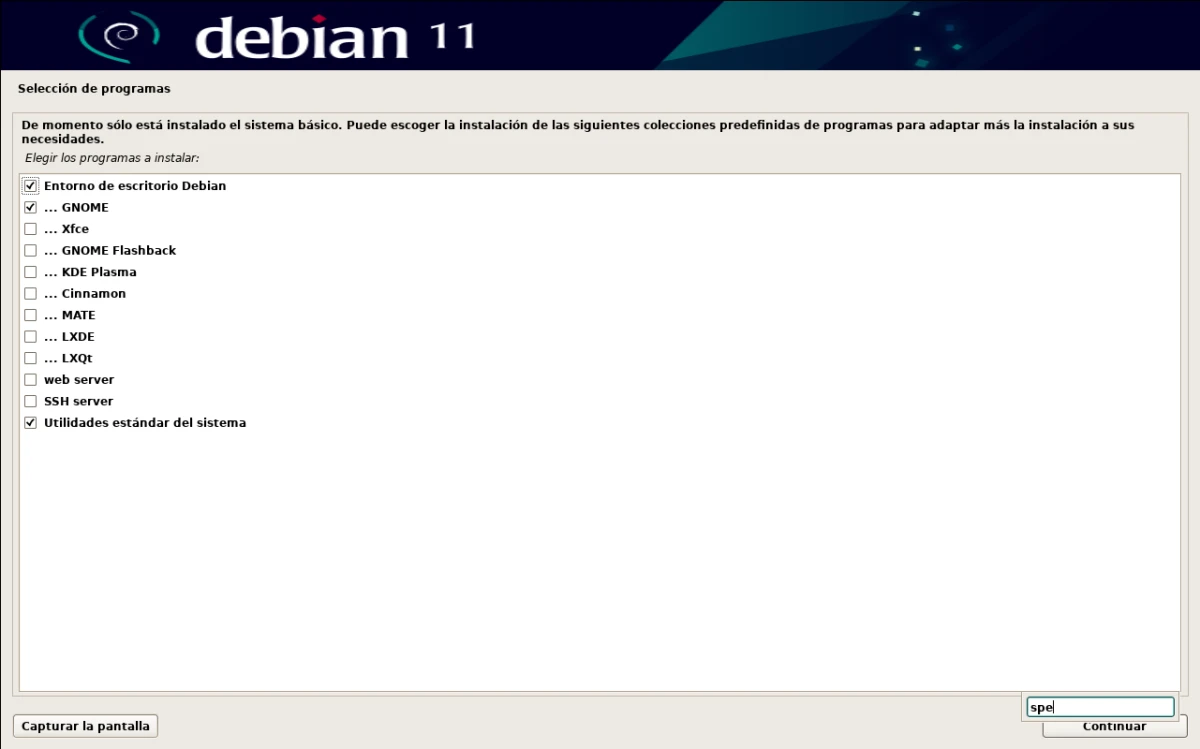
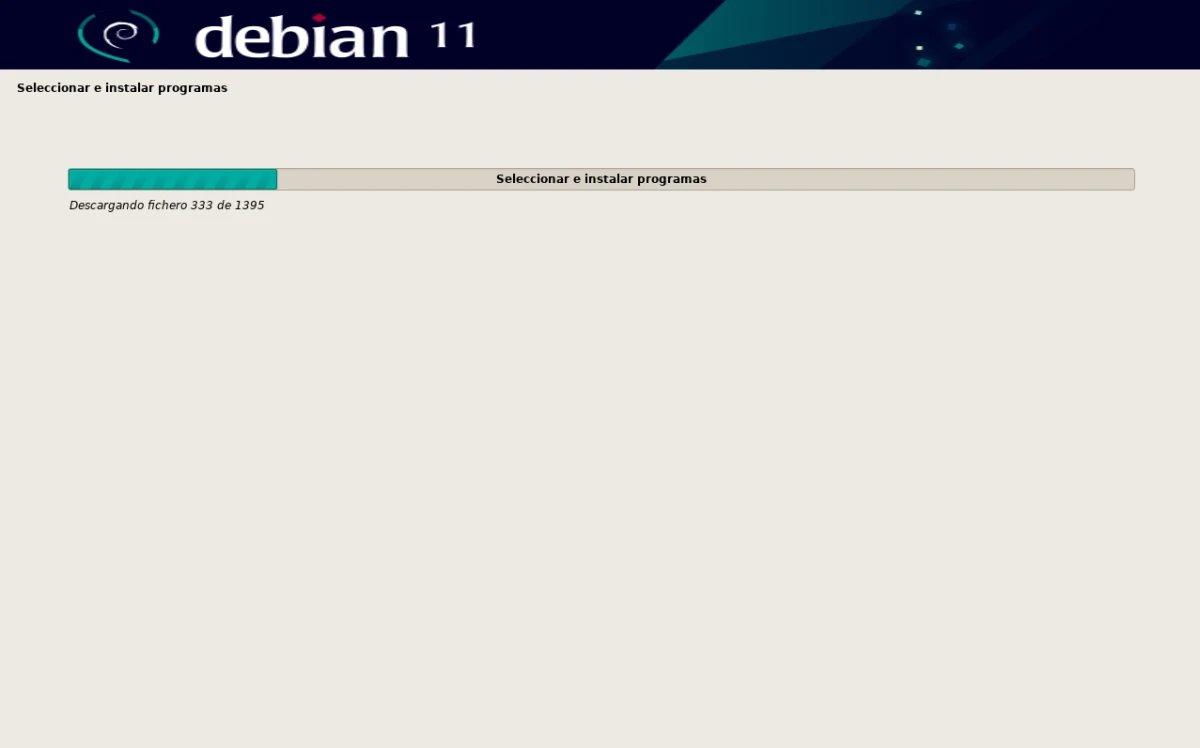
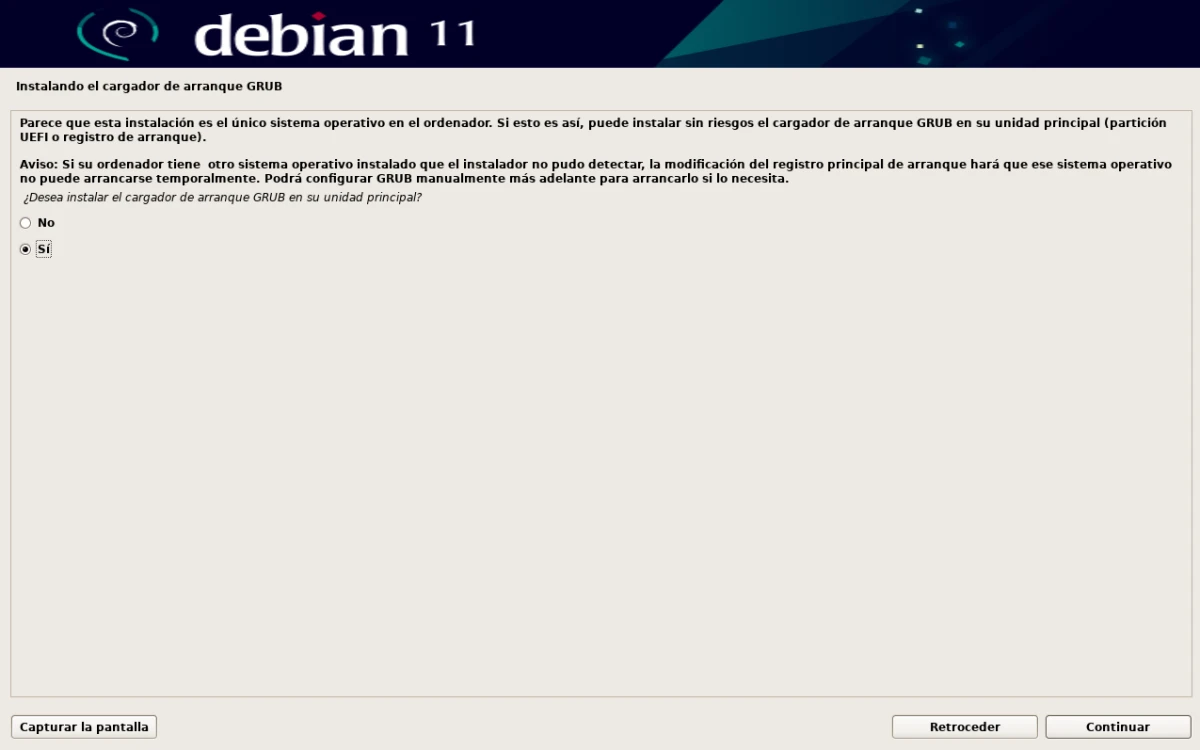
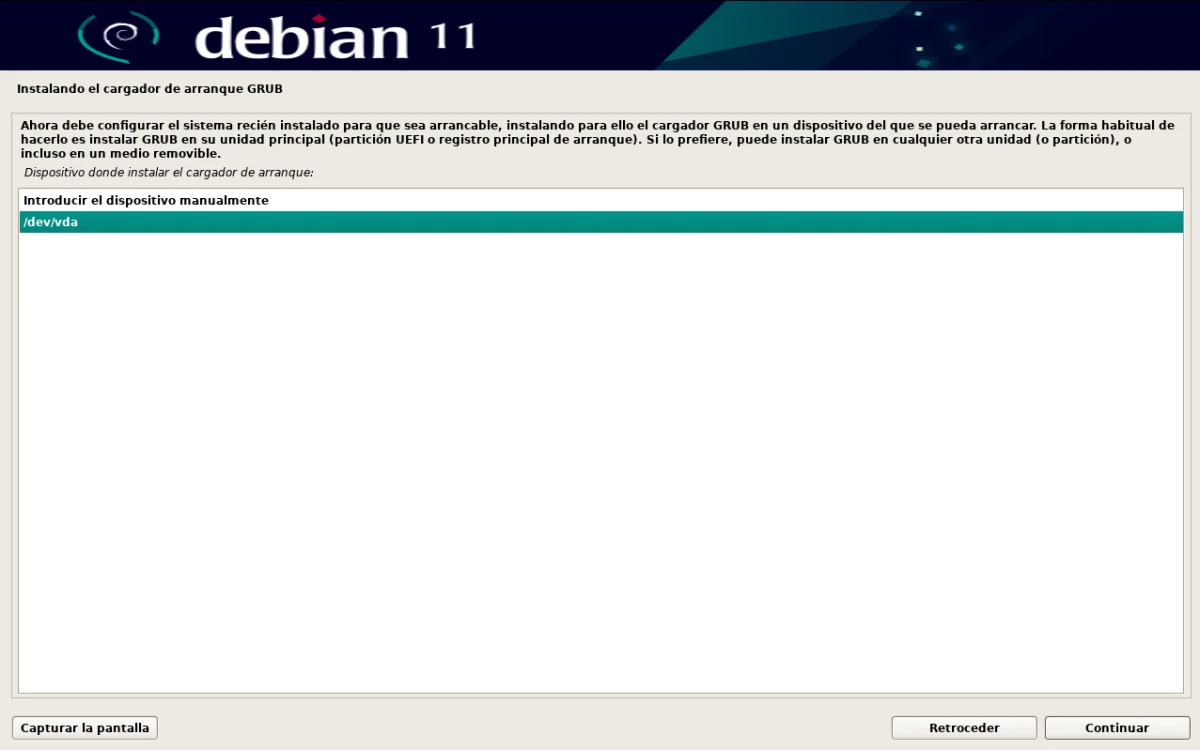
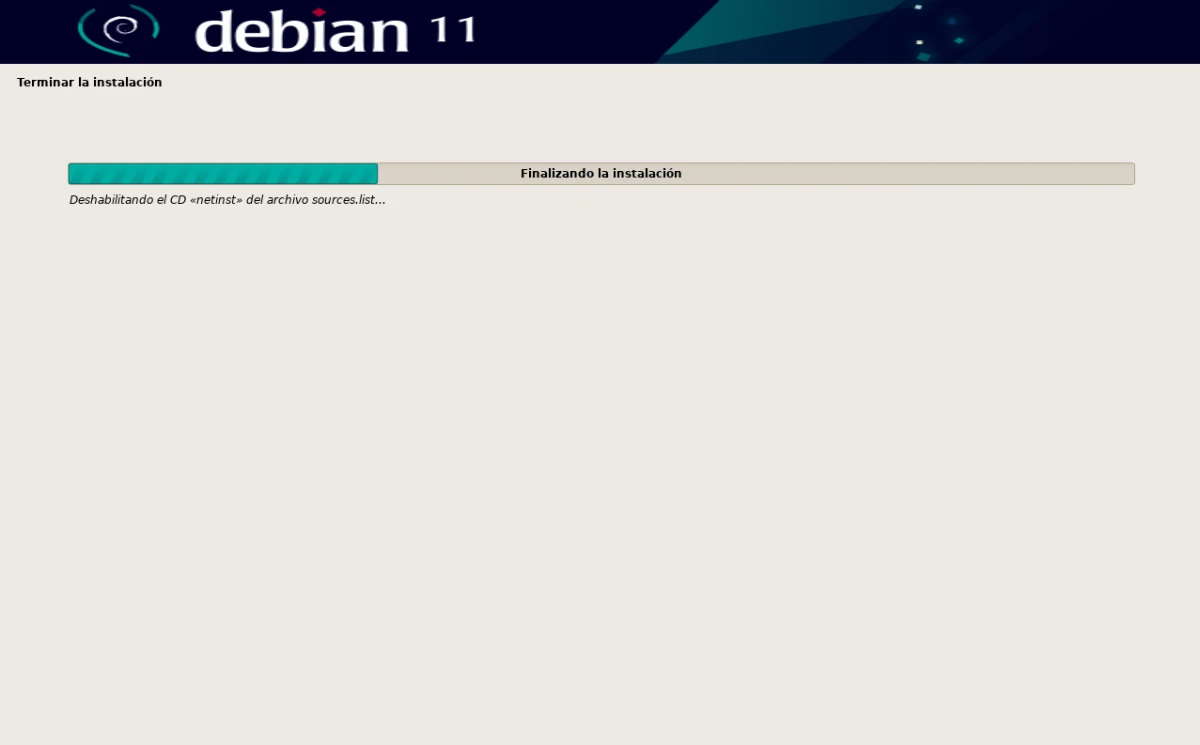
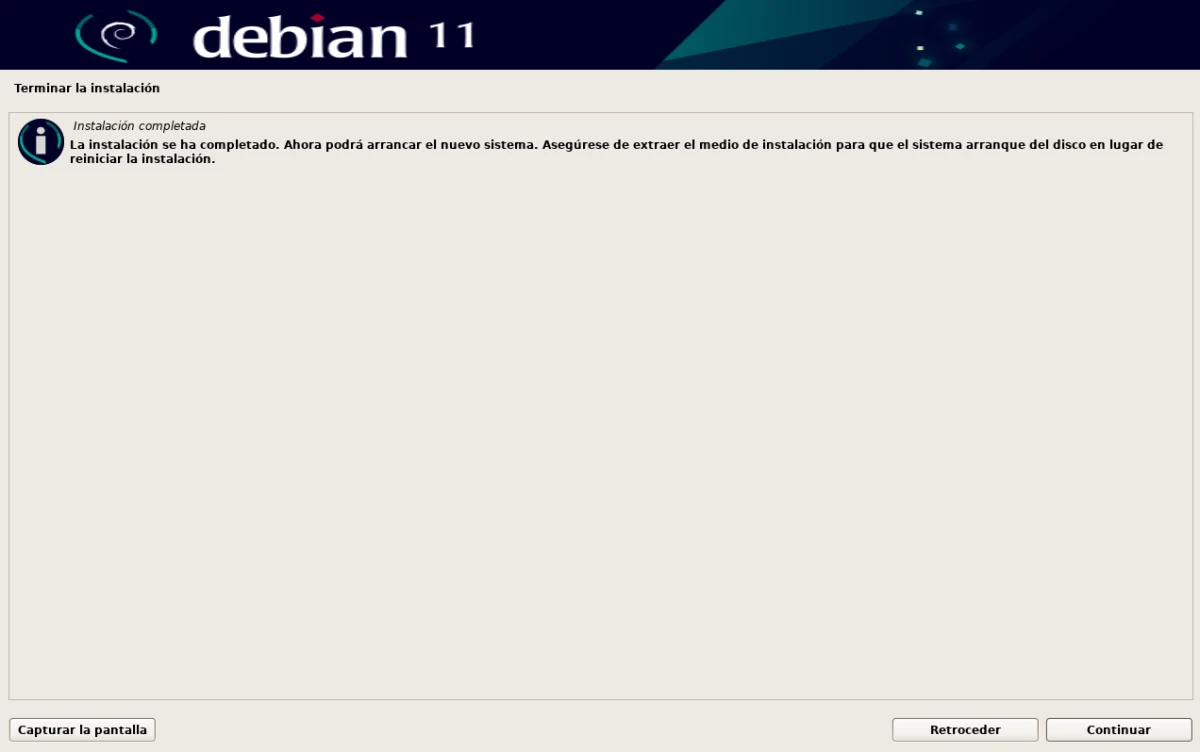
Da linus udgav det, var der ikke engang halvdelen af de distroer, vi har til rådighed i dag, artiklen er interessant som altid, men at starte det sådan her, ser jeg det ikke som særlig mærkeligt, ærligt talt.
godt clickbait forsøg :P
*Hver morgen læser jeg dig :) sig hej!!
Nu en til at installere Devuan venligst