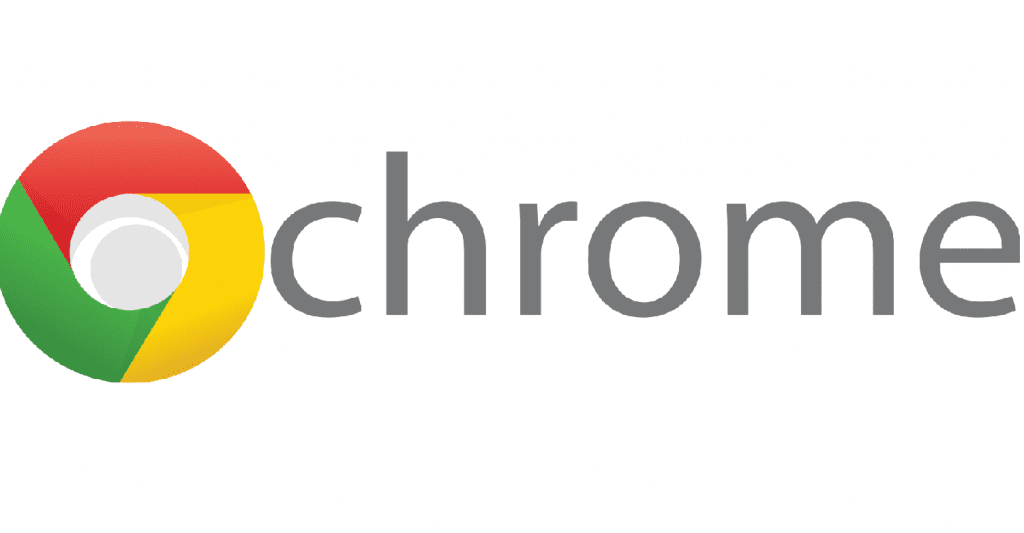
Denne vejledning er til begyndere i Linux, så vi deler nogle måder at installere Google Chrome-browseren på Linux på.
Google Chrome-udviklere tilbyder officielt deb- og rpm-pakker til installation af denne browser i de respektive Linux-distributioner med understøttelse af denne type pakker.
Inden du fortsætter med den direkte installation af Google Chrome-browseren på Linux, er det også vigtigt, at du tager højde for, at Google Chrome ikke længere inkluderer 32-bit support til Linux.
Installation af Google Chrome fra deb-pakken
I tilfælde af Debian-baserede systemer som Deepin OS, Neptune, Tails eller endog deres derivater som Ubuntu, Linux Mint, Elementary OS eller enhver distribution med understøttelse af deb-pakker.
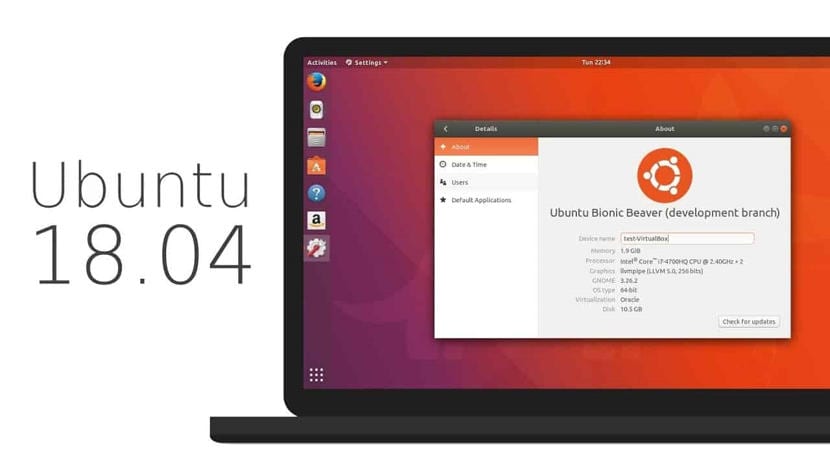
Skal af download pakken fra den officielle Google Chrome-side, så de skulle gå til næste link for at få pakken.
Eller fra terminalen med:
wget https://dl.google.com/linux/direct/google-chrome-stable_current_amd64.deb
Udført download af pakken de kan installere direkte med deres foretrukne pakkehåndtering eller fra terminalen de kan gøre det ved at skrive følgende kommando:
sudo dpkg -i google-chrome-stable_current_amd64.deb
Og hvis du har problemer med afhængigheder, kan du løse dem ved at skrive følgende kommando:
sudo apt install -f
Installation af Google Chrome på Debian, Ubuntu og derivater fra lageret
Det er også muligt at installere browseren uden at skulle downloade deb-pakken, for dette er det nødvendigt at tilføje et lager til systemet, som tilføjes med følgende kommando:
sudo nano /etc/apt/sources.list.d/google-chrome.list
Og inde i filen skal vi tilføje følgende:
deb [arch=amd64] http://dl.google.com/linux/chrome/deb/ stable main
Vi gemmer med Ctrl + O og afslutter med Ctrl + X. Når dette er gjort, er det nødvendigt, at vi importerer den offentlige nøgle fra Google Chrome-lageret, vi gør dette ved at skrive:
wget https://dl.google.com/linux/linux_signing_key.pub
Vi skal importere det til systemet med:
signing key chrome sudo apt-key add linux_signing_key.pub
Nu Vi skal opdatere vores liste over arkiver og applikationer med:
sudo apt update
Y endelig installerer vi applikationen med:
sudo apt install google-chrome-stable
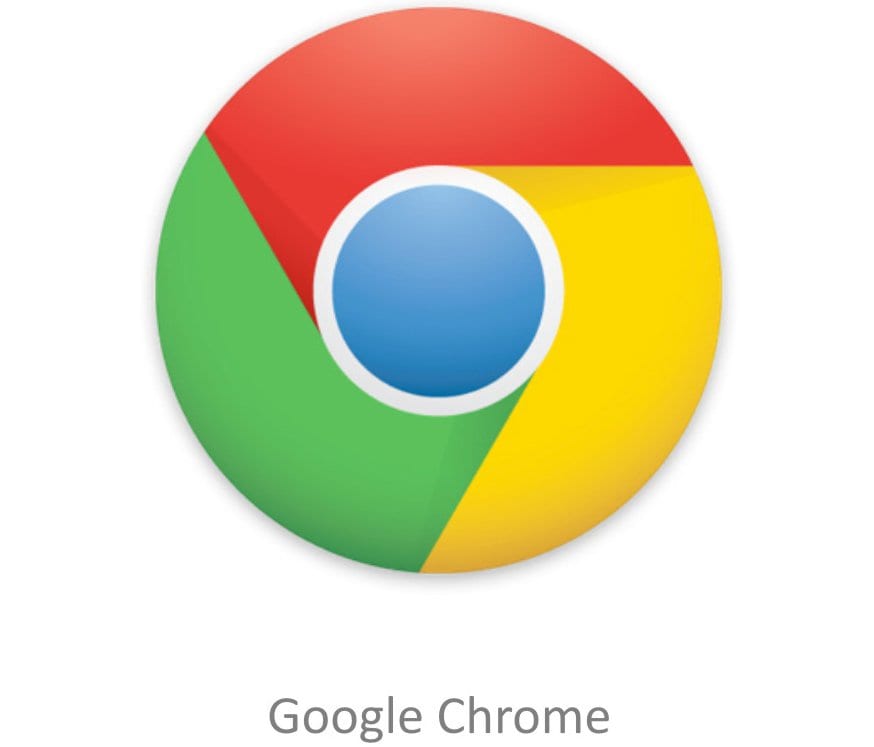
Installation af Google Chrome fra rpm-pakken
til tilfældet med systemer med understøttelse af RPM-pakker såsom CentOS, RHEL, Fedora, openSUSE og derivater de skal downloade rpm-pakken, som kan fås fra følgende link.
Når downloadet er gjort, skal de installere pakken med deres foretrukne pakkehåndtering eller fra terminalen, de kan gøre det med følgende kommando:
sudo rpm -i google-chrome-stable_current_x86_64.rpm
Installation af Google Chrome fra lager på CentOS, RHEL, Fedora og derivater.
For disse systemer kan vi tilføje et lager, som hjælper os med at installere browseren uden at skulle downloade RPM-filen.
I det særlige tilfælde af Fedora 28, hvis du aktiverede tredjepartsregistre siden installationen, er der ingen grund til at tilføje noget, skal du bare gå til installationskommandoen.

På den anden side hvis ikke, skal du bare skrive:
dnf install fedora-workstation-repositories dnf config-manager --set-enabled google-chrome
Til alle andre systemer For at tilføje lageret til systemet skal du bare skrive følgende i terminalen for at tilføje det tilsvarende til /etc/yum.repos.d/google-chrome.repo
cat << EOF > /etc/yum.repos.d/google-chrome.repo [google-chrome] name=google-chrome baseurl=http://dl.google.com/linux/chrome/rpm/stable/x86_64 enabled=1 gpgcheck=1 gpgkey=https://dl.google.com/linux/linux_signing_key.pub EOF
Gjort dette allerede Vi kan installere webbrowseren på systemet med en af følgende kommandoer:
dnf install google-chrome-stable yum install google-chrome-stable
Installation af Google Chrome på Arch Linux og derivater.
I tilfælde af Arch Linux og systemer, der stammer fra det, såsom Manjaro, Antergos og andre, kan vi installere applikationen fra AUR-arkiverne.
For hvad skal have en AUR-guide installeret på deres systemer, Du kan tjekke følgende link, hvor jeg deler nogle af dem.
De skal blot skrive følgende kommando i terminalen:
yay -S google-chrome
Og klar med det har du allerede installeret Google Chrome-browseren på dit system.
Selvom browseren i de fleste distributioner ligger inden for deres arkiver, har de ikke altid den mest aktuelle version. Så hvis der er en officiel kanal, er det bedre at bruge den.
Jeg på liGnux vil anbefale at bruge Chrom plus pepperflash. Det er den åbne version af Chrome, den har næsten alle dens karakteristika, det ville være underligt at have brug for noget af det, der mangler, og frem for alt er det i næsten alle arkiver, så opdateringen sænkes ikke, hvis det generer du.
Hej, jeg prøver at downloade krom til en hindbær pi3 med debian, og ved at følge de trin, du angiver, på tidspunktet for importen af nøglen med kommandoen «signaturnøgle krom sudo apt-key tilføj linux_signing_key.pub» det fortæller mig «signering : nej se ordren2. Hvordan kan jeg løse det?
Tak på forhånd
Hej god dag.
Husk, pakkerne til RB, de er forskellige, de er ARM-pakker. Hvad du kan gøre er at bruge Chrom, dybest set er det det samme, da Chrom er det projekt, som Chrome er baseret på.
Mange tak, det var perfekt for mig Installation af Google Chrome fra deb-pakke, jeg kunne ikke gøre det før.
Når jeg prøver at installere fra lageret, får jeg: "signering: Bestilling ikke fundet", fra Ubuntu / AMD64
Jeg elskede forklaringen, og alt fungerede for mig, indtil jeg indså, at min Linux er 32 bits = (jeg lykønsker dig, fordi du forklarer meget godt.
Fejlen, der kommer ud af "signering: Ordre ikke fundet" kommandolinjen er forkert, den skal kun gå sådan her: «sudo apt-key add linux_signing_key.pub» med andre ord i den kommando skal slette «signatur nøglekrom» og resten, hvis det er skrevet.