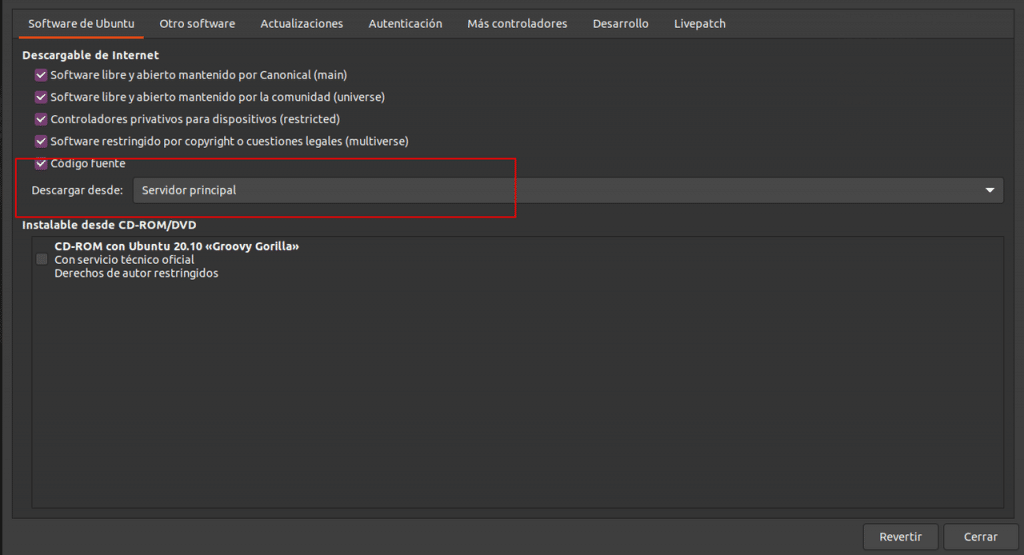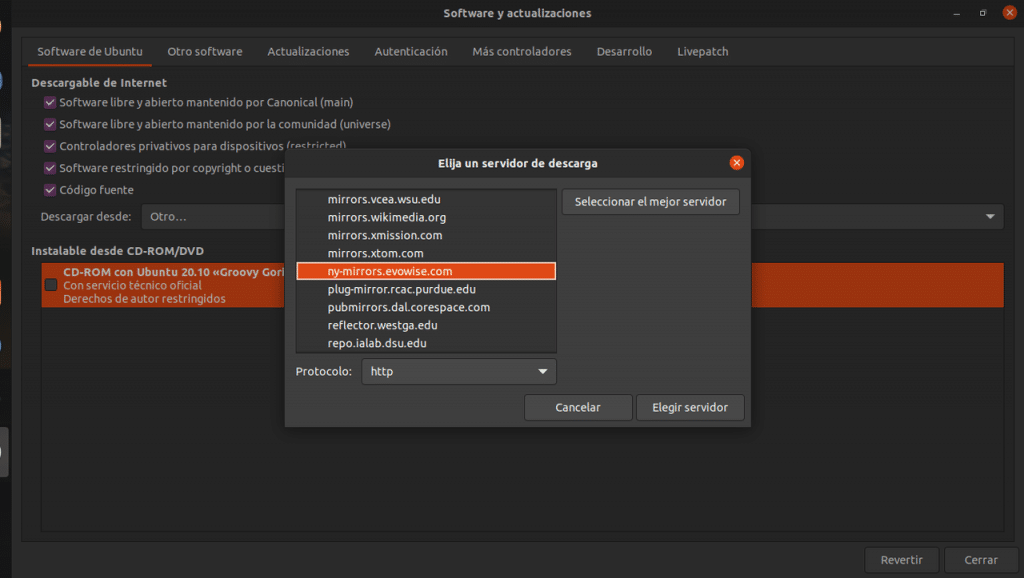I kølvandet på vores artikel Om Ubuntu-lagrene spørger læseren Carlos os om, hvordan man arbejder med dem. Jeg vil gerne præcisere, at selvom de fleste af tutorials forklarer, hvordan man gør det ved hjælp af terminalen, er det fordi det er meget mere behageligt for dem af os, der skriver dem. Du kan gøre underværker med dem ved hjælp af et grafisk værktøj.
Sådan arbejder du med repositories. Værktøjet Software og opdateringers
Vores første skridt i arbejdet med repositories er Åbn det værktøj, der er ansvarligt for at administrere dem. Det værktøj hedder Software og opdateringer og du kan finde det ved at skrive to vilkårlige ord i startprogrammet. Når vi gør det, vil vi se noget som dette.
Vær opmærksom på den indrammede sektor af skærmbilledet. Afhængigt af den mulighed, du vælger, vil dette bestemme, hvor hurtigt programmer og opdateringer downloades og installeres på din computer.
Du kan vælge tre muligheder
- Serveren, som Ubuntu tildeler til downloads fra dit land (det er den mulighed, der er aktiveret som standard)
- En server tæt på din geografiske placering leveret af en tredjepart til download af Ubuntu (Tillader hurtigere downloads.
- Ubuntu-hovedserveren (Du vil have opdateringerne tilgængelige hurtigere end ved at bruge de andre servere, men download kan tage lidt længere tid)
Valg af en downloadserver
Når du klikker til højre for den indrammede sektor, du vil se en menu med 3 muligheder. Hvis du vil vælge den server med de hurtigste downloads, skal du blot klikke på ordet Andet.
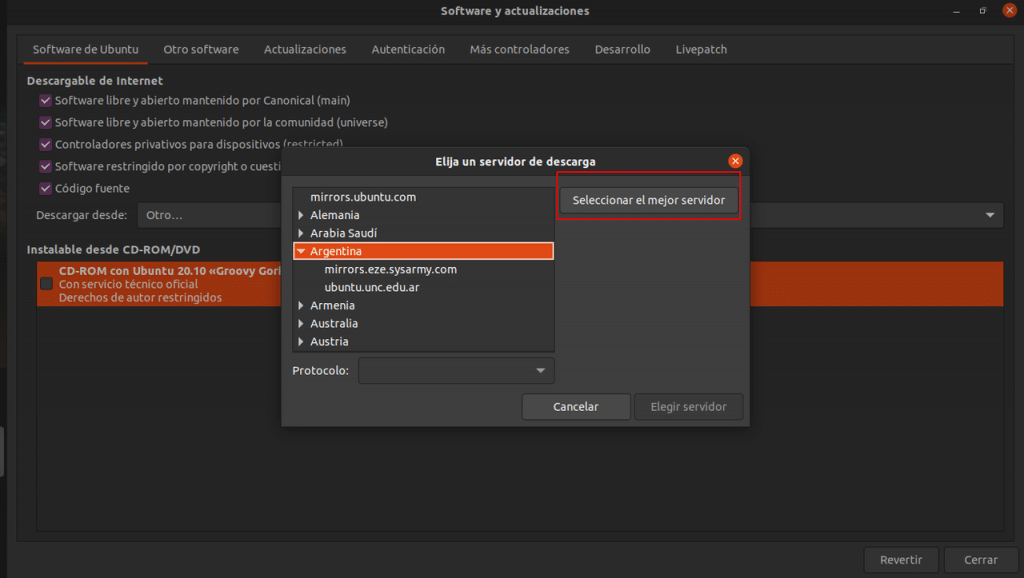
Ubuntu giver os mulighed for at vælge den hurtigste downloadserver i henhold til vores geografiske placering
det indledende vindue Det viser os de servere, der svarer til vores land, men de er ikke altid de hurtigste. Du kan tjekke dette ved at klikke på Vælg den bedste server.
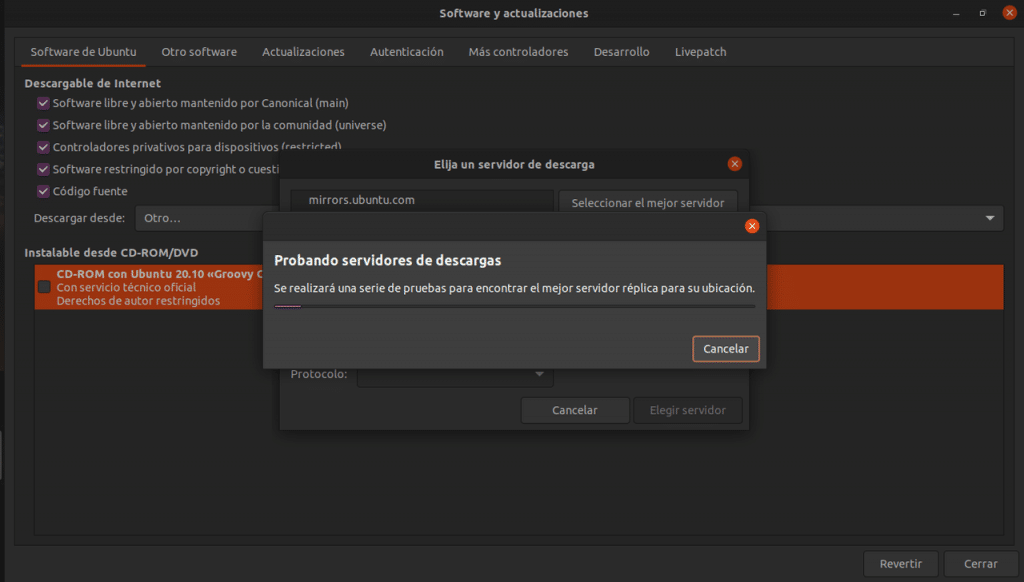
Ubuntu tester hurtigt de forskellige servere på sin liste for at finde den bedste baseret på vores placering.
Testprocessen tager et par minutter, hvorefter du giver os dit forslag.
Det er et godt tidspunkt at præcisere det så eventuelle ændringer du foretager med værktøjet Software og opdateringer træder i kraft, skal du trykke på knappen tæt og tillade, at listen over arkiver opdateres.
Download kildekode og fra installationsmediet
Før vi går videre til emnet om at arbejde med tredjepartslagre, skal vi vende vores opmærksomhed mod yderligere to ting på startskærmen.
Hvis du ser på de punkter, der er anført under overskriften kan downloades fra internettet du vil se en liste over depoter. Fire er dem, vi diskuterede i en tidligere artikel, men vi havde ikke sagt noget om den femte, kildekode, indtil nu.
Tidligere sagde vi, at Ubuntu bruger to hovedprogramformater. DEB og Snap. Selvom både installere, betjene og betjene forskelligt, er den Ubuntu Software Centerdu kan arbejde i flæng med begge.
Snarere værktøjet Software og opdateringer virker kun med DEB-pakkelager og, i tilfælde af aktivering af muligheden med kildekode. På denne sidste sag vi taler om programmer, som Ubuntu-udviklerne ikke formåede at konvertere til DEB-pakkeformatet og skal kompileres på vores computer for at kunne bruges. Kompilering er processen med at konvertere et program skrevet i et menneskevenligt programmeringssprog til et computerlæsbart.
Det er ikke obligatorisk at aktivere denne mulighed og kan forsinke installationsprocessen en smule. Men hvis du af en eller anden grund har brug for den nyeste version af et program eller bare ikke kan tåle ventetiden, kan du bogmærke det. Ikke at det påvirker for meget.
Den sidste mulighed, jeg ville fortælle dig om, inden jeg forlader den første skærm i Softwarecenteret, er at installere programmer fra installationsmediet. De gad aldrig ændre titlen, så det taler stadig om cd-rom, men det samme gælder for flashdrev installationsmedier. Hvis du markerer afkrydsningsfeltet, vil programmerne blive installeret derfra i stedet for at søge efter dem på en internetserver. Du får selvfølgelig ikke opdateringer, før du fjerner markeringen.
I den næste artikel vil vi se, hvordan du aktiverer tredjepartslagre grafisk