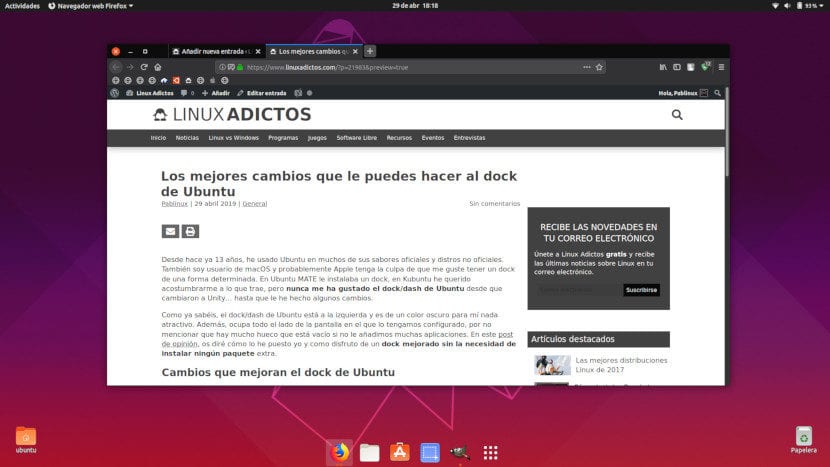
I 13 år nu har jeg brugt Ubuntu i mange af dens officielle smag og uofficielle distroer. Jeg er også en macOS-bruger, og det er sandsynligvis Apples skyld, at jeg kan lide at have en dock på en bestemt måde. I Ubuntu MATE installerede jeg en dock, i Kubuntu ville jeg vænne mig til det, det bringer, men Jeg har aldrig ønsket Ubuntu's dock / dash siden de skiftede til Unity ... indtil jeg har foretaget nogle ændringer i det.
Som du ved er Ubuntu dock / dash til venstre og er en mørk farve for mig, ikke attraktiv. Derudover optager den hele siden af skærmen, hvor vi har den konfigureret, for ikke at nævne at der er meget plads, der er tom, hvis vi ikke tilføjer mange applikationer. Heri meningsindlæg Jeg vil fortælle dig, hvordan jeg har formuleret det, og hvordan jeg nyder en forbedret dock uden behov for at installere pakker Extra.
Ændringer, der forbedrer Ubuntu-docken
Sæt det i bunden, og få det til at skjule sig automatisk
Som jeg nævnte ovenfor, er dette et synspunkt, og efter min mening skal en dok være i bund. Ændringen kan ske naturligt, dvs. fra appen Indstillinger ved at gå til Dock / Position på skærmen, vise menuen og vælge "Lavere". Fra det samme afsnit kan vi gør det automatisk at skjule. På denne måde vil ethvert vindue, som vi har åbent, vise mere indhold, noget der er særligt vigtigt på bærbare computere.
Fra dockpræferencer kan vi også ændre størrelsen på ikonerne, men jeg lader det normalt være som standard.
Skift dockens opacitet
Som standard har Ubuntu-docken en mørk, uigennemsigtig farve, som jeg ikke kan lide. Jeg foretrækker det mere transparent og med disse to kommandoer vil vi aktivere og konfigurere en anden gennemsigtighed. Den første aktiverer indstillingen:
gsettings set org.gnome.shell.extensions.dash-to-dock transparency-mode 'FIXED'
Med det andet ændrer vi opacitet:
gsettings set org.gnome.shell.extensions.dash-to-dock background-opacity 0.0
I ovenstående kommando betyder "0.0", at den vil være fuldstændig gennemsigtig. Hvis vi sætter "1.0" uden citaterne, vil det være fuldstændig uigennemsigtig.
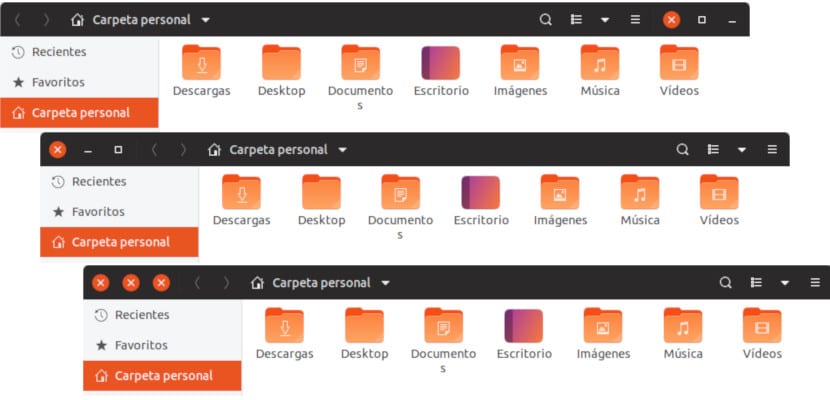
Centrer det, og lad størrelsen variere
Med de to foregående ændringer vil det, vi har, være en dock i bunden gennemsigtig, der får appikonerne til at "flyde", men de forskydes til venstre. Jeg tror, den bedste løsning er hold det centreret og vi vil opnå dette med en anden kommando, som er følgende:
gsettings set org.gnome.shell.extensions.dash-to-dock extend-height false
Med denne kommando er det, vi fortæller dig, at bredden fra del til del er slået fra. Ved ikke at definere nogen bredde afhænger det af de applikationer, vi har åbent. Den "originale" størrelse vil være nødvendig for at være vært for de applikationer, som vi har placeret som favoritter, men den vokser hver gang vi åbner en app ny.
Skal vi lægge den typiske enhedsbaggrund på den?
Denne ændring tilføjer jeg, men jeg er ubeslutsom. Jeg tester med det og fjerner det, og jeg ved ikke, om jeg foretrækker det helt gennemsigtigt eller med typisk enhedsbaggrund. Jeg overlader det til dit valg. For at opnå dette skal vi åbne en terminal og skrive denne kommando:
gsettings set org.gnome.shell.extensions.dash-to-dock unity-backlit-items true
Hvis vi ikke kan lide ændringen, kan vi deaktivere den ved at ændre "sand" til "falsk", altid uden citaterne. Resultatet ville være som du ser i følgende skærmbillede:
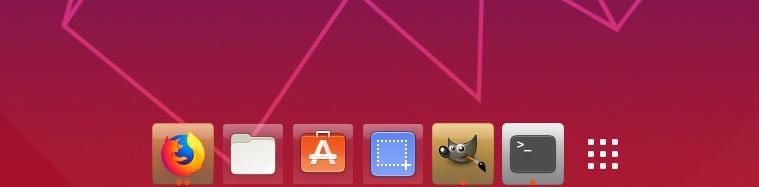
Baggrundens farve afhænger både af ikonets farver og af, om den er åben eller lukket. Som du kan se, tilbyder Nautilus og Software Center en hvidlig skygge, men den farve ændres, når vi åbner applikationerne. Mens jeg skriver, forbliver min tvivl ...
Aktiver minimer ved klikindstilling
En anden ændring, som jeg foretager i Ubuntu-docken, er at aktivere en indstilling, der minimerer et program ved at klikke på dets ikon. Men der er en ting, jeg vil gerne sige: Hvis vi aktiverer det, og vi har to vinduer i et program til en maksimal skærm, vil vi kun se en, hvilket kan være lidt forvirrende. Under alle omstændigheder synes jeg, at ændringen er det værd. Vi kan opnå dette ved at åbne terminalen og skrive følgende:
gsettings set org.gnome.shell.extensions.dash-to-dock click-action 'minimize'
Hvordan ser den perfekte Ubuntu-dock ud i dit synspunkt?
Det ser sejt ud, jeg har altid ønsket at sige det sådan og jeg mener altid for 15 dage siden hahaha tak, jeg kunne godt lide det
det vil jeg gøre
Hej det virker ikke på ubuntu 19.04: /
Se, hvordan kan du få Ubuntu-docken til at have udvidelsesfunktionerne i Mac-docken?
Jeg kunne virkelig godt lide det, tak for delingen.
Greetings!
Fortæl mig venligst, hvordan du vender den sidste ting for at minimere, når du klikker
Hej, det er godt, spørg mig altid, hvordan man gør det ... Mange tak, det fungerede for mig i Ubuntu 20.04.1
Jeg svarer det samme, det fungerede perfekt for mig på ubuntu 20.04.02 LTS.
Rigtig god guide, tak for dit bidrag