
I mange tilfælde, når vi ønsker at få adgang til en fil, der er sendt til os via en USB-nøgle eller internettet, eller når vi ønsker at få adgang til en mappe, der tilhører en anden bruger, giver Gnu / Linux-distributionen os en fejl. Dette kan ske, selvom vi skriver kommandoen korrekt. Hvad mere er, på trods af dette vil systemet give os beskeden om "forkert adgang" eller "adgang nægtet".
Årsagen til dette er, at i Gnu / Linux har både filer og mapper tilladelse til at kunne arbejde med dem. Disse tilladelser er relateret til ændring, eliminering og oprettelse af dem.
Hvad er filtilladelser?
På alle Gnu / Linux distributioner Der er to typer brugere, hovedsageligt administratoren eller root og resten af brugerne. Administratoren har adgang til alle filer i operativsystemet, han kan slette, oprette og ændre enhver fil.
Resten af brugere kan kun slette, ændre eller oprette deres egne filer, filerne i dit hjem. Systemfiler og filer fra andre brugere kan kun slettes, ændres eller oprettes med tilladelse fra administratoren eller den berørte bruger.
Hvilke tilladelser kan vi anvende inden for Gnu / Linux?
Hver Gnu / Linux-fil har tre tilladelsesgrupper, den første gruppe fortæller os, hvad ejeren af den fil kan lave. Den anden gruppe fortæller os, hvilke tilladelser alle brugere af gruppen, som filen tilhører, har, og den tredje gruppe angiver den tilladelse, som de andre brugere har.
Disse tilladelsesgrupper er vigtige, da de spilles med og giver os mulighed for at give sikkerhed og funktionalitet til vores operativsystem.
Således kan vi lave, at visse filer kun kan læses eller ændres af os selv, vi kan lave en mappe administreres af en gruppe brugere, der tilhører en afdeling, eller vi kan få bestemte filer til at administreres af alle og disse er inden for et bredt netværk, der tillader tilpasning af alle operativsystemer, der deler flere filer.
På hver af disse tre grupper kan vi anvende eller angive følgende variabler, der fortæller operativsystemet, om det kan ændres, slettes eller skrives. Variablerne er:
-
- R: Hvis dette brev vises, angiver det, at filen kan læses.
- W: Hvis dette brev vises, angiver det, at det kan skrives eller ændres.
- X: Hvis dette brev vises, angiver det, at det kan udføres
Når variabler er tal
Ovenstående bogstaver o variabler kan ændres med tallene 0 til 7. Således angiver tallet 0, at vi ikke har nogen tilladelse til den fil, og tallet 7 indikerer, at vi har alle tilladelserne til den fil. Forholdet mellem de resterende tal og deres betydning er som følger:
# Tilladelser
7 Alle tilladelser.
6 Læsning og skrivning
5 Læsning og udførelse
4 Læs kun
3 Skrivning og udførelse
2 Kun skriftligt
1 Kun udførelse
0 Ingen tilladelse
Nu hvor vi kender de variabler, der skal anvendes på filer, og hvad hver filtype betyder, vil vi anvende den på vores filer og vores Gnu / Linux-distribution.
Konsoltilstand
At kunne anvende en bestemt tilladelse til en fil eller mappe gennem terminalen eller konsollen er meget let. Personligt foretrækker jeg at bruge denne metode frem for den grafiske metode, men begge metoder fungerer perfekt.
For at ansøge eller ændre tilladelser, vi har til at bruge kommandoen "chmod". Hvis vi ejer den fil, skal du bare bruge chmod-kommandoen. Hvis vi ikke er ejere, skal vi først bruge kommandoen "sudo".
Efter påkaldelse af chmod-kommandoen skal vi angive det bogstav eller nummer, der skal anvendes, og den fil eller mappe, som vi vil anvende ændringerne i dens tilladelser på. Mellem chmod-kommandoen og variablen vi bruger "+" - tegnet, hvis vi vil tilføje disse tilladelser eller "-" - tegnet, hvis vi vil fjerne dem.
For at få vist filtilladelserne skal vi bruge kommandoen "ls -l". Efter udførelse vises en liste over filer med en række bogstaver som følgende:
drwxr-xr-x
Det første bogstav fortæller os, om det er en fil (-), en mappe (d), en speciel blokfil (b) eller en specialtegnfil (c). De næste tre bogstaver fortæller os om ejerens tilladelser, de andre tre bogstaver fortæller os om gruppens tilladelser, og resten af brevene fortæller os om tilladelser fra andre brugere. Hvis der er et "-" betyder det, at du ikke har den tilladelse. Hvis det kun har "rx", betyder det, at det har læst og udført tilladelse, men ikke har skrivetilladelse.
Grafik-tilstand
For at ændre filtilladelserne grafisk skal vi først gå til vores filhåndtering. Inden for filhåndtering skal vi vælge den fil, som vi vil ændre dens tilladelser og vi klikker med højre museknap. Inden for den menu, der vises, vælger vi indstillingen Egenskaber. Derefter vises et vindue som følgende:
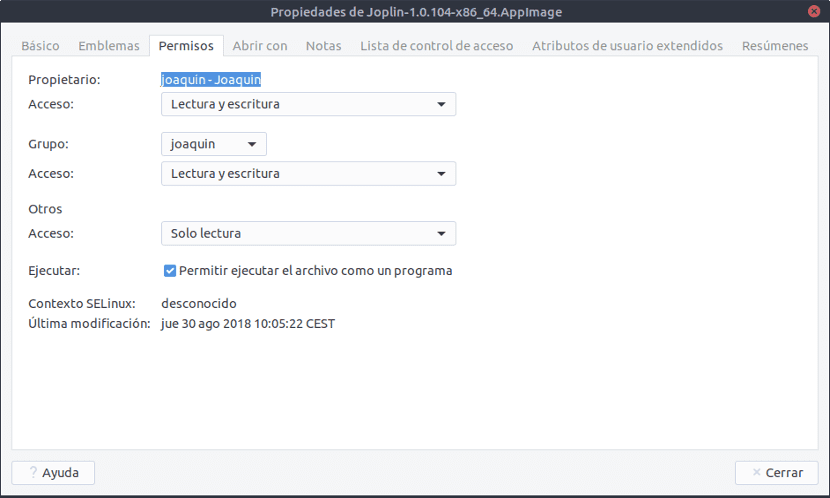
Inden for dette vindue går vi til fanen "Tilladelser", og vi ser alle de typer tilladelser, som filen har. Takket være dropdownerne kan vi ændre indstillingerne og få de andre til at have "læs og skriv" eller ingen. I slutningen vises også muligheden for "at lade filen køre som et program". Ved at markere det vil vi være får skrivebordet til at genkende filen som en eksekverbar fil. Efter at have forladt de ændringer, vi vil foretage, trykker vi på luk-knappen, og de foretagne ændringer vil blive anvendt.
Det kan være, at vi vil ændre tilladelserne til en fil til en anden bruger eller filer, der tilhører administratoren. I dette tilfælde skal vi kør filhåndtering som administrator.
For at gøre dette åbner vi terminalen og skriver:
sudo “nombre del gestor de archivos”
Et vindue åbnes med filhåndteringen, der giver os mulighed for at foretage ændringer i filtilladelserne. Denne ændring kan udføres på den foregående måde, da vi anvender ændringerne som administrator og ikke som bruger.
Tilladelsesproblemer?
Det skal huskes, at disse ændringer, vi foretager i filernes tilladelser er lavet ud fra brugerens synspunkt. Det vil sige, vores distribution forstår, at disse tilladelser ejes af den bruger, der foretager ændringerne, men ikke af resten af brugerne. Hvis vi har flere brugere, gælder disse tilladelser ikke for disse brugere, medmindre vi angiver det.
Det er vigtigt at kende det og også kan anvendes på alle Gnu / Linux-distributioner, uanset distributionens navn. Anvendelse af ændringer og tilladelser til filer i Gnu / Linux er meget let og også meget vigtigt, da en del af sikkerheden i vores operativsystem er baseret på det.
Det fortæller mig kun, at jeg ikke kan foretage ændringer, fordi jeg ikke er ejeren.
Jeg har flere harddiske med filer, men Linux Mint lader mig ikke kopiere filerne fra den ene til den anden
Sikkerhed betyder ikke noget for mig, fordi jeg kun bruger disse diske. Hvordan kan jeg give dem tilladelse for ikke at have problemer med at kopiere filer?
Jeg har læst om "chmod 777", men når jeg lægger kommandoen i konsollen, fortæller den mig, at jeg mangler en operand
Kunne nogen give mig dummy-syntaksen?
Tak